I Chromebook sono uno dei migliori computer in termini di molte funzionalità come la facilità d'uso e di solito hanno un prezzo inferiore rispetto ad altri computer desktop. Ma il problema che potresti incontrare è il sistema operativo su cui i Chromebook eseguono ChromeOS, quindi ti mostriamo una spiegazione dettagliata su come installare il sistema operativo Windows sui Chromebook.
La differenza tra Windows e Chromebook
Come accennato in precedenza, i Chromebook sono basati su ChromeOS che ha molte funzionalità ma è un sistema operativo basato sul Web che lo rende limitato in molte funzioni di cui potresti aver bisogno ma ti dà anche accesso a un numero enorme di applicazioni Android e basate sul Web .
Per quanto riguarda il sistema Windows, offre più funzionalità e più capacità ed è utilizzato da un numero maggiore di utenti. Pertanto, alcuni utenti di Chromebook potrebbero dover installare Windows 11 o Windows 10 anziché ChromeOS basato sul Web.
Leggi anche l'articolo Review Plus Il miglior laptop touchscreen nel 2023.
Negli ultimi anni, Google ha compiuto maggiori sforzi per sviluppare ChromeOS in un modo senza precedenti fino a renderlo un luogo adatto per molti studenti e imprenditori. Attraverso di esso puoi scrivere articoli, controllare le ultime notizie, navigare in Internet, rispondere alle e-mail e svolgere molte altre attività.
Nonostante tutto ciò, nessuno può negare i vantaggi del sistema Windows, soprattutto per quanto riguarda l'enorme quantità di programmi disponibili per il download e di programmi di base indispensabili, siano essi programmi di grafica o programmi di disegno e ingegneria come AutoCAD o anche programmi di produzione e altri programmi di base necessari.Ha molti utenti.
Sfortunatamente, molti programmi e giochi non sono ancora arrivati a ChromeOS, il che rende alcuni possessori di Chromebook curiosi riguardo all'esperienza Windows sui dispositivi Chrome.
È possibile installare Windows sui Chromebook?
Sebbene sia possibile installare Windows sui Chromebook, questi non sono progettati specificatamente per questo scopo. I Chromebook sono dotati di ChromeOS, un sistema operativo limitato e molto semplice che non richiede molte risorse hardware. L'idea di installare Linux su un Chromebook potrebbe essere molto migliore dell'idea di installare Windows, dato che Linux è anche un sistema operativo semplice e leggero.
Se desideri installare Windows sul tuo Chromebook, sei nel posto giusto. Tuttavia, dobbiamo darti un piccolo avvertimento prima di iniziare: i desktop Chromebook non sono progettati per essere adatti a Windows.

Windows è un sistema operativo molto affamato di risorse e richiede una grande quantità di specifiche responsabili del suo funzionamento, inclusi processore centrale, grafica e risorse di memoria casuale.
Al contrario, anche i migliori Chromebook non dispongono di risorse sufficienti per eseguire correttamente Windows. Allo stesso tempo, installare Windows sui Chromebook è un'impresa rischiosa e può comportare la perdita dei poteri di garanzia.
Pertanto, il processo di installazione di Windows su un Chromebook sarà a tuo rischio e pericolo. Se preferisci correre dei rischi e avere fiducia in te stesso, puoi procedere a tuo rischio e pericolo.
Primo: i dispositivi Chromebook sono in grado di eseguire applicazioni Android
Dobbiamo ammetterlo: non tutti i Chromebook sono in grado di supportare le applicazioni Android, ma almeno le ultime versioni lo sono. Solo i dispositivi più vecchi hanno la sfortuna di sfruttare questa funzionalità.
Finché il tuo Chromebook ha accesso al Google Play Store, sono disponibili oltre tre milioni di app per servirti quando vuoi.
Sì, siamo d'accordo che i Chromebook non possono trarre vantaggio da questa enorme quantità di applicazioni, ma ci sono comunque molte applicazioni supportate sul tuo sistema, tra cui applicazioni Adobe e AutoCAD, nonché una vasta gamma di giochi gratuiti e a pagamento che ti daranno un po' di riposo dopo una dura giornata di lavoro o di studio.
Secondo: i Chromebook supportano molti programmi Linux
Se desideri una vera produttività a livello desktop, dovresti verificare se il tuo Chromebook supporta alcuni programmi e app Linux.
Finché esiste la possibilità di installare applicazioni Linux, godrai di un'esperienza esattamente simile a quella di un desktop sul tuo dispositivo mentre utilizzi questi tipi di applicazioni.
C'è un'inondazione di software su Linux che puoi utilizzare sui Chromebook purché questa funzionalità sia disponibile. Un esempio è un programma come GIMP, LibreOffice, VLC, Steam, Audacity o Firefox.
Sarai molto fortunato se il tuo Chromebook supporta il software Linux. Tuttavia, avrai bisogno di un po' di esperienza per installare queste applicazioni sul tuo sistema.
Fortunatamente, il numero di Chromebook che supportano le applicazioni Linux è aumentato negli ultimi anni e continua a crescere. Sarai molto fortunato se possiedi uno dei migliori Chromebook moderni rilasciati negli ultimi anni.
Puoi cercare un elenco di Chromebook che supportano le applicazioni Linux online per vedere di persona se il tuo dispositivo ha questa funzionalità. Se il tuo dispositivo era tra quelli lanciati tre o quattro anni fa, allora puoi essere felice perché la maggior parte dei dispositivi recenti supporta già questa funzionalità.
Terzo: alcune applicazioni forniscono un'interfaccia web straordinaria
La maggior parte delle persone acquista computer (desktop o laptop) solo per utilizzare la suite di programmi di produttività Microsoft come Microsoft Word, Microsoft PowerPoint, Excel e altre applicazioni di Microsoft Office. Tuttavia, questi programmi sono già disponibili gratuitamente online.
Negli ultimi anni, le applicazioni basate sul web sono diventate molto potenti, impressionanti ed estremamente stabili. La questione è arrivata al punto di poter modificare e modificare le immagini utilizzando il browser Google Chrome.
Esegui Windows sui Chromebook utilizzando Chrome Remote Desktop
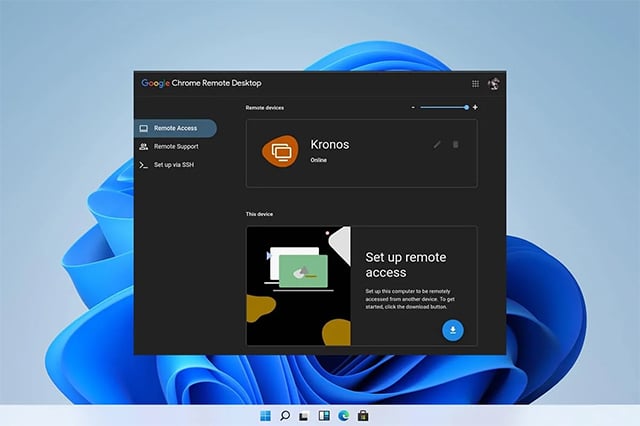
Prima di installare Windows sul tuo dispositivo e perdere la garanzia o danneggiare il dispositivo, dovresti prendere in considerazione l'utilizzo di strumenti desktop remoto che ti aiuteranno a eseguire Windows in un ambiente virtuale sul tuo Chromebook.
Forse il modo migliore e più semplice, per non parlare di quello ufficiale, per eseguire Windows sui Chromebook è utilizzare Chrome Remote Desktop.
Questa funzionalità ti dà la possibilità di controllare il tuo dispositivo tramite un altro computer. Ciò avviene tramite un'applicazione come agente desktop remoto che funziona sulla piattaforma Chrome e che puoi utilizzare facilmente anche tramite il browser Google Chrome.
Tuttavia, non è un modo molto redditizio da percorrere, poiché dovrai portare un PC Windows insieme al tuo Chromebook, il che non è di alcuna utilità o valore reale per la maggior parte dei possessori di Chromebook.
Il motivo è che se hai già un PC Windows, perché dovresti prendere in considerazione l'idea di eseguire Windows sul tuo Chromebook, giusto? Quindi questa app, sebbene sia ufficiale e disponibile gratuitamente, ha un'utilità discutibile. Tuttavia, è ancora un'app interessante per controllare il tuo dispositivo Windows da remoto.
Come utilizzare Chrome Remote Desktop
- Innanzitutto, devi assicurarti di aver effettuato l'accesso al tuo account Google su entrambi i dispositivi.
- Apri il browser Google Chrome sul tuo computer Windows.
- Quindi installa l'estensione Desktop remoto e integrala con il tuo browser.
- Dopo l'installazione, aprire l'applicazione Web del componente aggiuntivo Desktop remoto.
- Dalla parte inferiore della sezione Accesso remoto, fare clic sul pulsante Download.
- Verrà scaricato un file, al termine del download fare clic su Accetta e installa.
- Fare clic su Installa.
- Imposta un nuovo nome per il tuo computer e fai clic su Avanti.
- Scegli il tuo PIN segreto e fai clic su Avvia.
- Ora vai sul tuo dispositivo Chromebook e apri il browser Google Chrome.
- Vai al sito web di Chrome Remote Desktop.
- Fare clic sul pulsante Accedi al mio computer.
- Seleziona il tuo computer Windows.
- Inserisci il PIN segreto e clicca sul pulsante Invio.
- Questo è tutto.
Esegui app Windows sui Chromebook utilizzando CrossOver
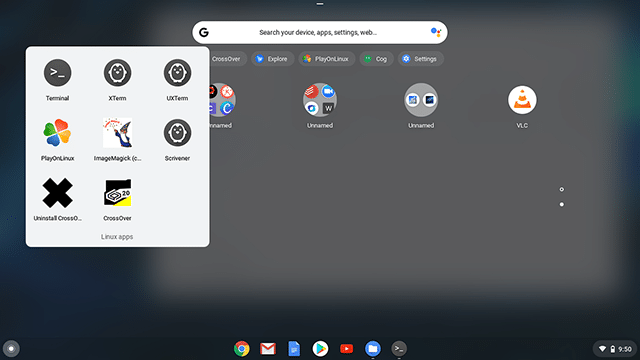
Se temi di danneggiare il tuo Chromebook o di perdere la garanzia, CrossOver è un metodo molto più sicuro. Non è il modo migliore per installare Windows su un Chromebook, ma almeno ti aiuterà a eseguire le app Windows non solo sui Chromebook ma anche su computer Linux e Mac. È un metodo fantastico e semplice che non richiede modifiche serie.
Ma nonostante questo, purtroppo, non tutto ciò che desidera questa volta si realizzerà. Questo metodo potrebbe non funzionare su tutti i Chromebook. Gli unici dispositivi che possono sfruttare CrossOver sono i Chromebook dotati di CPU Intel.
Avrai inoltre bisogno di almeno 1 GB di spazio di archiviazione gratuito e almeno 2 GB di RAM. Oltre a tutto ciò, non dovresti pensare che sarai in grado di eseguire tutte le applicazioni Windows, ma la maggior parte delle applicazioni popolari e popolari saranno supportate.
Puoi sempre verificare la compatibilità dell'applicazione attraverso la pagina dello sviluppatore o della società responsabile dello sviluppo dell'applicazione per confermare se l'applicazione è supportata sul tuo sistema.
Leggi anche: Il miglior laptop di fascia media 2023 e i vantaggi e gli svantaggi di ciascuno
Perché non investire i tuoi soldi nei servizi di cloud computing?
Esiste ancora un modo semplice per ottenere Windows sui Chromebook. Probabilmente hai sentito parlare a un certo punto del cloud gaming offerto da NVIDIA Geforce Now e Amazon Luna. L'idea alla base di questi servizi è quella di fornire giochi avanzati tramite il cloud, come se stessi giocando su Netflix.
Per quanto riguarda il servizio ShadowTech, è diverso da entrambi i servizi, poiché questo servizio dipende da un computer che esegue Windows tramite cloud.
Sebbene l'obiettivo primario e principale del servizio ShadowTech sia il gioco, non si limita solo al gioco.
Con questo servizio puoi accedere da remoto a un computer Windows utilizzando qualsiasi altro dispositivo, indipendentemente dal tipo di sistema operativo. Tuttavia, l'abbonamento a questo servizio ti costerà fino a $ 40 USD al mese.
Anche se è un servizio costoso, dovresti considerare il profitto che otterrai da questo servizio: un potente PC Windows per giocare a tutti i tuoi giochi divertenti.
Ma come abbiamo indicato, i giochi non sono l'unico obiettivo nonostante siano quello principale, ma ci sono ancora molte attività di modifica, programmi di montaggio e altre attività che puoi svolgere.
Segui anche su Review Plus: Come aprire file exe Su Windows 10/11.
Come installare Windows sui Chromebook
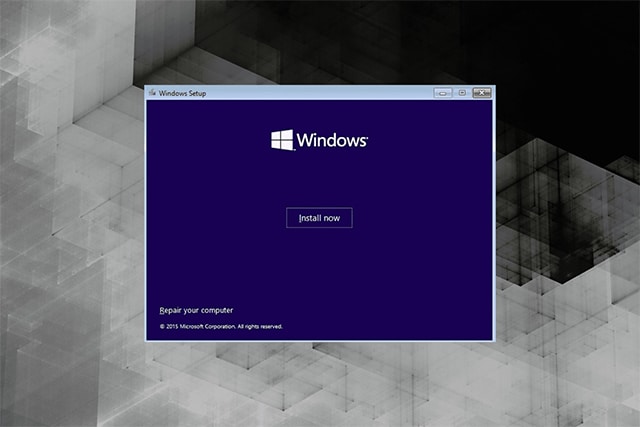
Se sei arrivato a questa fase dell'articolo, sicuramente vorrai ancora correre il rischio e insistere per installare Windows sul tuo dispositivo. Nessun problema, ma stai certo che non sarai soddisfatto dell'esperienza finale. Cercheremo comunque di aiutarti a raggiungere il tuo obiettivo.
Dobbiamo solo avvisarti che questo tentativo richiede l'installazione di molti programmi e strumenti di terze parti e più procedure e correzioni che richiedono una certa esperienza. Potrai anche aprire il tuo MacBook, il che significa che avrai bisogno di un cacciavite, il che significa anche che potresti danneggiare il dispositivo o invalidarne la garanzia. In ogni caso, è a tuo rischio e pericolo, quindi iniziamo.
Quali sono i requisiti?
- Il Chromebook su cui desideri installare Windows.
- Cacciavite per aprire un Chromebook.
- Chiavetta USB.
- Tastiera e mouse USB.
Configura il tuo Chromebook
- Spegni il Chromebook.
- Capovolgi il dispositivo e inizia a svitare la vite di sicurezza: la posizione della vite di sicurezza varia da un dispositivo all'altro, quindi dovrai cercare online la posizione esatta della vite di sicurezza per il tuo dispositivo.
- Fare clic sui tre pulsanti seguenti: Esc + Aggiorna + Accensione per accedere alla modalità di ripristino.
- Fare clic su Ctrl + D, quindi fare clic sul pulsante Invio per attivare le opzioni sviluppatore.
- Fai clic su Ctrl + D per avviare Chrome.
- Fare clic su Ctrl + Alt + T per aprire il prompt dei comandi.
- Digitare il comando "shell" senza parentesi e quindi fare clic sul pulsante Invio.
- Digita questo comando: d ~; curl -L -O https://mrchromebox.tech/uefi-flash.sh && sudo bash uefi-flash.sh
- Fare clic sul pulsante Invio.
- Tra le opzioni ovvie di fronte a te, scegli l'opzione Firmware coreboot completo.
- Fare clic su Y per confermare.
- Digitare la lettera U per installare il firmware.
- Scarica Windows sul Chromebook
- Masterizza Windows 10 su un'unità flash USB.
- Installa l'unità flash USB nel Chromebook e il dispositivo inizierà ad avviarsi tramite l'unità flash.
- Se l'avvio non viene eseguito tramite l'unità flash, fare clic sul pulsante Esc una volta avviato il dispositivo.
- Trova il disco flash su cui è stata masterizzata l'immagine di Windows 10.
- Collega una tastiera e un mouse USB al dispositivo.
- Scegli la lingua e avvia l'installazione.
- Fare clic su Installa ora.
- Quando Windows ti chiede la chiave di attivazione, scegli Non ho la chiave prodotto.
- Scegli quale versione di Windows 10 preferisci utilizzare, preferibilmente Home o Pro.
- Scegli Personalizzato: installa solo Windows (avanzato).
- Formattare la partizione, ignorare il messaggio seguente, quindi fare clic su Avanti.
- Lascia il dispositivo per un po' finché non completa il processo di installazione e si riavvia automaticamente.
- Rimuovere la parte flash USB dal dispositivo.
- Completa il processo di installazione e salta la connessione Internet.
- Attendere fino al termine dell'installazione.
Installa i driver sul tuo Chromebook
Siamo arrivati a un punto molto delicato, ovvero le definizioni del software. Naturalmente i produttori di diversi settori hardware forniscono driver software specifici per garantire il corretto funzionamento dei componenti su diversi sistemi operativi. Dato che i componenti hardware dei Chromebook sono specifici del sistema ChromeOS, non troverete sicuramente sui siti dei produttori le definizioni ufficiali che li rendano supportati sul sistema Windows.
Pertanto non hai altra scelta che cercare i driver necessari su siti esterni o utilizzare un programma come Drive Booster per scaricare i possibili driver. Purtroppo non possiamo aiutarti a ottenere i driver necessari per il tuo dispositivo, ma possiamo aiutarti a sapere esattamente da dove iniziare.
Vai al sito web dello sviluppatore CoolStar Che ha fornito una guida completa su come installare Windows sui Chromebook.
Scegli il tuo modello tra i dispositivi disponibili e troverai tanti driver compatibili con il tuo dispositivo e il sistema operativo Windows.
Conclusione
Sebbene tu sia già in grado di installare Windows sui Chromebook, è un processo molto complicato. Nella maggior parte dei casi, i tentativi falliscono. Ma anche se ci riuscirai, dovrai affrontare molti ostacoli lungo il percorso.
Se vuoi utilizzare Windows, la soluzione ideale è acquistare un laptop Windows o DOS e convertirlo in Windows. O almeno puoi stringere un accordo con qualcuno che vuole scambiare il proprio laptop Windows con un Chromebook.





