Les Chromebooks font partie des meilleurs ordinateurs en termes de nombreuses fonctionnalités telles que la facilité d'utilisation, et leur prix est généralement réduit par rapport aux prix des autres ordinateurs de bureau. Mais le problème auquel vous pourriez être confronté est le système d'exploitation, car les Chromebooks fonctionnent sur ChromeOS, nous vous montrons donc une explication détaillée sur la façon d'installer le système d'exploitation Windows sur les Chromebooks.
Différence entre Windows et Chromebook
Comme mentionné ci-dessus, les Chromebooks sont alimentés par ChromeOS qui possède de nombreuses fonctionnalités, mais il s'agit d'un système d'exploitation basé sur le Web, ce qui le limite dans de nombreuses fonctions dont vous pourriez avoir besoin, mais il vous donne également accès à un grand nombre d'applications Android et Web. .
Quant au système Windows, il comporte plus de fonctionnalités et de capacités et est utilisé par un plus grand nombre d'utilisateurs. Par conséquent, certains utilisateurs de Chromebook devront peut-être installer Windows 11 ou Windows 10 au lieu de ChromeOS basé sur le Web.
Lire aussi l'article Review Plus Le meilleur ordinateur portable à écran tactile en 2023.
Ces dernières années, Google a déployé davantage d'efforts pour développer ChromeOS sans égal jusqu'à ce qu'il devienne un endroit approprié pour de nombreux étudiants et propriétaires d'entreprise. Grâce à lui, vous pouvez rédiger des articles, consulter les dernières nouvelles, surfer sur Internet, répondre aux e-mails et effectuer de nombreuses autres tâches.
Malgré tout cela, personne ne peut nier les avantages du système Windows, notamment en ce qui concerne l'énorme quantité de programmes disponibles en téléchargement et les programmes de base indispensables, qu'il s'agisse de programmes graphiques ou de programmes de conception et d'ingénierie comme AutoCAD ou encore de programmes de production et d'autres programmes de base nécessaires. Il a de nombreux utilisateurs.
Malheureusement, de nombreux programmes et jeux n'ont pas encore été intégrés à ChromeOS, ce qui incite certains propriétaires de Chromebook à vouloir essayer Windows sur des appareils Chrome.
Windows peut-il être installé sur les Chromebooks ?
Bien qu’il soit possible d’installer Windows sur des Chromebooks, ceux-ci ne sont pas spécifiquement conçus à cet effet. Les Chromebooks sont livrés avec ChromeOS, qui est un système d'exploitation très limité et simple qui ne nécessite pas beaucoup de ressources matérielles. L’idée d’installer Linux sur Chromebook est peut-être bien meilleure que l’idée d’installer Windows, car Linux est également un système d’exploitation simple et léger.
Si vous souhaitez installer Windows sur votre Chromebook, vous êtes au bon endroit. Cependant, nous devons vous donner un petit avertissement avant de commencer : les ordinateurs de bureau Chromebook ne sont pas conçus pour fonctionner sous Windows.

Windows est un système d'exploitation très gourmand en ressources et nécessite un grand nombre de spécifications responsables de son fonctionnement, notamment les ressources du processeur central, des graphiques et de la mémoire aléatoire.
En revanche, même les meilleurs Chromebooks ne disposent pas de suffisamment de ressources pour exécuter correctement Windows. Dans le même temps, installer Windows sur un Chromebook est une entreprise risquée et peut lui faire perdre sa garantie.
Par conséquent, le processus d'installation de Windows sur un Chromebook se fera à vos propres risques. Si vous préférez prendre des risques et avoir confiance en vous, vous pouvez continuer à vos risques et périls.
Premièrement : les Chromebooks sont capables d’exécuter des applications Android
Nous devons l’admettre : tous les Chromebooks ne sont pas capables de prendre en charge les applications Android, mais au moins leurs dernières versions le font. Seuls les appareils plus anciens ont la malchance de profiter de cette fonctionnalité.
Tant que votre Chromebook a accès au Google Play Store, plus de trois millions d'applications sont disponibles pour vous servir quand vous le souhaitez.
Oui, nous sommes d'accord que les Chromebooks ne peuvent pas profiter de cette énorme quantité d'applications, mais il existe encore de nombreuses applications prises en charge sur votre système, notamment les applications Adobe et AutoCAD, ainsi qu'une vaste gamme de jeux gratuits et payants qui vous permettront de vous reposer un peu après. une dure journée, du travail ou des études.
Deuxièmement : les Chromebooks prennent en charge de nombreux programmes Linux
Si vous souhaitez une véritable productivité au niveau du bureau, vous devez vérifier si votre Chromebook prend en charge certaines applications et programmes Linux.
Tant qu'il est possible d'installer des applications Linux, vous bénéficierez d'une expérience similaire à celle d'un ordinateur de bureau sur votre appareil lorsque vous utiliserez ces types d'applications.
Il existe une multitude de logiciels sous Linux que vous pouvez utiliser sur les Chromebooks tant que cette fonctionnalité est disponible. Un exemple est un programme comme GIMP, LibreOffice, VLC, Steam, Audacity ou Firefox.
Vous serez très chanceux si votre Chromebook prend en charge le logiciel Linux. Cependant, vous aurez besoin d'un peu d'expérience pour installer ces applications sur votre système.
Heureusement, le nombre de Chromebooks prenant en charge les applications Linux a augmenté ces dernières années et ce nombre continue de croître. Vous aurez de la chance si vous possédez l’un des meilleurs Chromebooks modernes sortis au cours des dernières années.
Vous pouvez rechercher en ligne une liste de Chromebooks prenant en charge les applications Linux pour vérifier par vous-même si votre appareil dispose de cette fonctionnalité. Si votre appareil fait partie des appareils lancés il y a trois ou quatre ans, vous pouvez vous réjouir car la plupart des appareils les plus récents prennent déjà en charge cette fonctionnalité.
Troisièmement : certaines applications fournissent une interface Web étonnante
La plupart des gens achètent des ordinateurs (de bureau ou portables) uniquement pour utiliser la suite de programmes de productivité de Microsoft tels que Microsoft Word, Microsoft PowerPoint, Excel et d'autres applications Microsoft Office. Cependant, ces programmes sont déjà disponibles gratuitement en ligne.
Ces dernières années, les applications Web sont devenues très puissantes, élégantes et extrêmement stables. L'affaire a atteint le point de pouvoir éditer et modifier des images à l'aide du navigateur Google Chrome.
Exécutez Windows sur les Chromebooks à l'aide du Bureau à distance Chrome
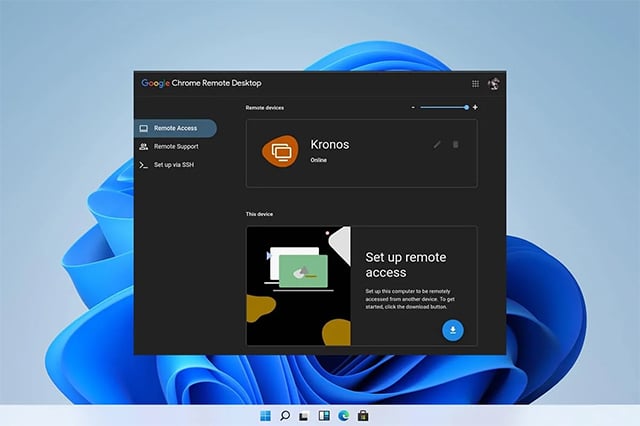
Avant d'installer Windows sur votre appareil et de perdre votre garantie ou d'endommager votre appareil, vous devez envisager d'utiliser des outils de bureau à distance qui vous aideront à exécuter Windows dans un environnement virtuel sur votre Chromebook.
Le moyen le meilleur et le plus simple, pour ne pas dire officiel, d'exécuter Windows sur des Chromebooks est peut-être d'utiliser Chrome Remote Desktop.
Cette fonctionnalité vous donne la possibilité de contrôler votre appareil depuis un autre ordinateur. Cela se fait via une application proxy de bureau à distance qui s'exécute sur Chrome et que vous pouvez également utiliser facilement via le navigateur Google Chrome.
Cependant, il ne s’agit pas d’une approche positive et très rentable, car vous devrez apporter un ordinateur Windows à côté de votre Chromebook, ce qui ne présente aucun avantage ni aucune valeur réelle pour la plupart des propriétaires de Chromebook.
La raison en est que si vous possédez déjà un ordinateur Windows, pourquoi même penser à exécuter Windows sur un Chromebook, n'est-ce pas ? Par conséquent, bien que cette application soit officielle et disponible gratuitement, son bénéfice est discutable. Cependant, cela reste une application intéressante pour contrôler votre appareil Windows à distance.
Comment utiliser le Bureau à distance Chrome
- Tout d'abord, assurez-vous que vous êtes connecté à votre compte Google sur les deux appareils.
- Ouvrez le navigateur Google Chrome sur votre ordinateur Windows.
- Installez ensuite l'extension Bureau à distance et intégrez-la à votre navigateur.
- Après l'installation, ouvrez l'application Web du module complémentaire Remote Desktop.
- En bas de la section Accès à distance, cliquez sur le bouton Télécharger.
- Un fichier sera téléchargé, une fois le téléchargement terminé, cliquez sur Accepter et installer.
- Cliquez sur Installer.
- Définissez un nouveau nom pour votre ordinateur et cliquez sur Suivant.
- Choisissez votre code PIN secret et cliquez sur Démarrer.
- Rendez-vous maintenant sur votre appareil Chromebook et ouvrez le navigateur Google Chrome.
- Accédez au site Web du Bureau à distance Chrome.
- Cliquez sur le bouton Accéder à mon ordinateur.
- Sélectionnez votre ordinateur Windows.
- Entrez le code PIN secret et cliquez sur le bouton Entrée.
- C'est tout.
Exécutez des applications Windows sur les Chromebooks à l'aide de CrossOver
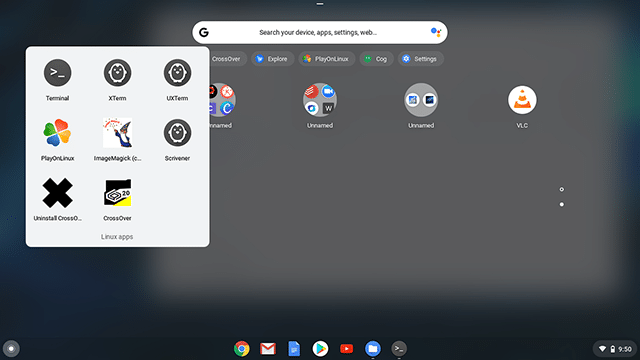
Si vous avez peur d'endommager votre Chromebook ou de perdre votre garantie, utiliser CrossOver est une méthode beaucoup plus sûre. Ce n'est pas la meilleure façon d'installer Windows sur un Chromebook, mais au moins cela vous aidera à exécuter des applications Windows non seulement sur les Chromebooks mais également sur les appareils Linux et Mac. C'est une méthode simple et efficace qui ne nécessite aucune modification sérieuse.
Mais malgré cela, malheureusement, tout ce qu’il souhaite pour cette fois ne se réalisera pas. Cette méthode peut ne pas fonctionner sur tous les Chromebooks. Les seuls appareils pouvant bénéficier de CrossOver sont les Chromebooks dotés d'un processeur central Intel.
Vous aurez également besoin d'au moins 1 Go d'espace de stockage gratuit et d'au moins 2 Go de RAM. En plus de tout cela, vous ne devriez pas penser que vous pourrez exécuter toutes les applications Windows, mais que la plupart des applications populaires et populaires seront prises en charge.
Vous pouvez toujours vérifier la compatibilité de l'application via la page du développeur ou de la société responsable du développement de l'application pour confirmer si l'application est prise en charge sur votre système.
A lire aussi: Le meilleur ordinateur portable milieu de gamme 2023 et les avantages et inconvénients de chacun
Pourquoi ne pas investir votre argent dans des services de cloud computing ?
Il existe toujours un moyen simple d'installer Windows sur les Chromebooks. Vous avez probablement déjà entendu parler du cloud gaming proposé par NVIDIA Geforce Now et Amazon Luna. L'idée de ces services est de proposer des jeux avancés via le cloud, comme si vous jouiez à ces jeux sur Netflix.
Quant au service ShadowTech, il est différent des deux services, car ce service dépend d'un ordinateur exécutant Windows via le cloud.
Bien que l’Ouverture objectif principal du service ShadowTech soit le jeu, il ne se limite pas uniquement aux jeux.
Avec ce service, vous pouvez accéder à distance à un ordinateur Windows en utilisant n'importe quel autre appareil, quel que soit son type de système d'exploitation. Cependant, l'abonnement à ce service vous coûtera jusqu'à 40 $ par mois.
Bien qu'il s'agisse d'un service coûteux, vous devez considérer le bénéfice que vous tirerez de ce service : un ordinateur Windows puissant pour jouer à tous vos jeux amusants.
Mais comme nous l'avons mentionné, les jeux ne sont pas le seul Ouverture objectif, bien qu'ils soient l'Ouverture objectif principal, mais il existe encore de nombreuses tâches d'édition, programmes de montage et autres tâches que vous pouvez effectuer.
Suivez également sur Review Plus : Comment ouvrir les fichiers exe sous Windows 10/11.
Comment installer Windows sur les Chromebooks
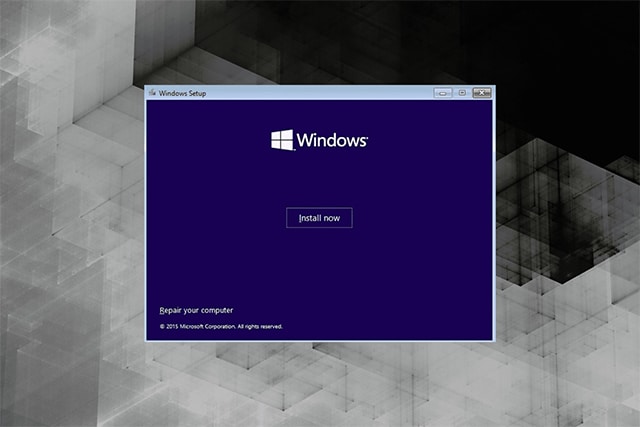
Si vous avez atteint ce point de l'article, vous souhaitez probablement encore prendre un risque et insister pour installer Windows sur votre appareil. Pas de problème, mais rassurez-vous, vous ne serez pas satisfait de l'expérience finale. Cependant, nous essaierons de vous aider à atteindre votre Ouverture objectif.
Nous devons juste vous avertir que cette tentative nécessite l'installation de nombreux programmes et outils tiers ainsi que davantage de procédures et de correctifs qui nécessitent une certaine expérience. Vous pourrez également ouvrir votre MacBook, ce qui signifie que vous aurez besoin d'un tournevis, ce qui signifie également que vous risquez d'endommager l'appareil ou d'annuler sa garantie. Quoi qu'il en soit, c'est à vos risques et périls, alors commençons.
Quelles sont les exigences?
- Votre Chromebook sur lequel vous souhaitez installer Windows.
- Tournevis pour ouvrir un Chromebook.
- Pièce flash USB.
- Clavier et souris USB.
Configurez votre Chromebook
- Éteignez votre Chromebook.
- Retournez l'appareil et commencez à dévisser la vis de sécurité - l'emplacement de la vis de sécurité varie d'un appareil à l'autre, vous devrez donc rechercher en ligne l'emplacement exact de la vis de sécurité pour votre appareil.
- Cliquez sur les trois boutons suivants : Esc + Actualiser + Alimentation pour passer en mode de récupération.
- Cliquez sur Ctrl + D, puis cliquez sur le bouton Entrée pour activer les options du développeur.
- Cliquez sur Ctrl + D pour démarrer Chrome OS.
- Cliquez sur Ctrl + Alt + T pour ouvrir l'invite de commande.
- Tapez « shell » sans les crochets, puis cliquez sur Entrée.
- قم بكتابة هذا الأمر: cd ~; curl -L -O https://mrchromebox.tech/uefi-flash.sh && sudo bash uefi-flash.sh
- Cliquez sur le bouton Entrée.
- Parmi les options évidentes devant vous, choisissez l’option Full coreboot Firmware.
- Cliquez sur Y pour confirmer.
- Tapez U pour installer le micrologiciel.
- Téléchargez Windows sur votre Chromebook
- Gravez Windows 10 sur une clé USB.
- Insérez la clé USB dans votre Chromebook et votre appareil commencera à démarrer.
- Si le démarrage n'est pas effectué via le lecteur flash, cliquez sur le bouton Échap une fois l'appareil démarré.
- Recherchez le disque flash sur lequel l'image Windows 10 a été gravée.
- Connectez un clavier et une souris USB à l'appareil.
- Choisissez la langue et démarrez l'installation.
- Cliquez sur Installer maintenant.
- Lorsque Windows vous demande la clé d'activation, choisissez Je n'ai pas de clé de produit.
- Choisissez la version de Windows 10 que vous préférez utiliser – de préférence Familiale ou Pro.
- اختر Personnalisé : Installer Windows uniquement (avancé).
- Formatez la partition et ignorez le message suivant, puis cliquez sur Suivant.
- Laissez votre appareil pendant un moment jusqu'à ce qu'il termine le processus d'installation et effectue un redémarrage automatique.
- Retirez la clé USB de l'appareil.
- Terminez le processus d'installation et ignorez la connexion Internet.
- Attendez que l'installation soit terminée.
Installez les pilotes sur votre Chromebook
Nous avons atteint un point très délicat, celui des définitions des logiciels. Naturellement, les fabricants de différents segments de matériel fournissent des pilotes logiciels spécifiques afin de garantir que le matériel fonctionne correctement sur différents systèmes d'exploitation. Et comme le matériel des Chromebooks est spécifique au système ChromeOS, vous ne trouverez certainement pas de pilotes officiels sur les sites Web des fabricants qui les rendent pris en charge sur le système Windows.
Vous n’avez donc pas d’autre choix que de rechercher les pilotes nécessaires sur des sites externes ou d’utiliser un programme tel que Drive Booster pour télécharger vos éventuels pilotes. Malheureusement, nous ne pouvons pas vous aider à obtenir les pilotes nécessaires pour votre appareil, mais nous pouvons vous aider à savoir exactement par où commencer.
Accédez au site Web du développeur CoolStar Qui a fourni un guide complet sur la façon d’installer Windows sur les Chromebooks.
Choisissez votre modèle parmi les appareils disponibles et vous trouverez de nombreux pilotes compatibles avec votre appareil et le système d'exploitation Windows.
Conclusion
Bien que vous puissiez déjà installer Windows sur des Chromebooks, il s'agit d'un processus très compliqué. Dans la plupart des cas, les tentatives échouent. Mais même si vous réussissez, vous rencontrerez de nombreux obstacles en cours de route.
Si vous souhaitez utiliser Windows, l'idéal est d'acheter un ordinateur portable Windows ou DOS et de le convertir en Windows. Ou du moins, vous pouvez conclure un accord avec quelqu'un qui souhaite échanger son ordinateur portable Windows contre un Chromebook.





