Chromebooks are among the best computers in terms of many features such as ease of use, and they are usually priced at a discount compared to the prices of other desktop computers. But the problem you may face is the operating system, as Chromebooks run on ChromeOS, so we show you a detailed explanation of how to install Windows operating system on Chromebooks.
The difference between Windows and Chromebook
As we mentioned above, Chromebooks run on ChromeOS, which has many features, but it is a web-based operating system, which makes it limited in many functions that you may need, but it also provides you with access to a huge number of Android and web-based applications.
The Windows system has greater features and capabilities and is used by a larger number of users. Therefore, some Chromebook users may need to install Windows 11 or Windows 10 instead of the web-based ChromeOS.
Read also the Review Plus article The best touchscreen laptop in 2023.
In recent years, Google has made more efforts to develop ChromeOS in an unprecedented way until it has become a suitable place for many students and business owners. Through it, you can write articles, check the latest news, browse the Internet, respond to emails, and do many other tasks.
Despite all this, no one can deny the advantages of the Windows system, especially with regard to the huge amount of programs available for download and the basic programs that are indispensable, whether graphic programs or design and engineering programs such as AutoCAD or even production programs and other basic programs that are needed. to many users.
Unfortunately, many programs and games have not yet made their way to ChromeOS, which makes some Chromebook owners curious about the Windows experience on Chrome devices.
Can Windows be installed on Chromebooks?
Although it is possible to install Windows on Chromebooks, they are not specifically designed for this purpose. Chromebooks come with ChromeOS, which is a very limited and simple operating system that does not require a lot of hardware resources. The idea of installing Linux on Chromebook may be much better than the idea of installing Windows, since Linux is a simple and light operating system as well.
If you want to install Windows on your Chromebook, you've come to the right place. However, we have to give you a little warning before we get started: Chromebook desktop computers are not designed to be suitable for running Windows.

Windows is a very resource-hungry operating system, and it requires a large amount of specifications responsible for its operation, including the resources of the central processor, graphics, and random memory.
In contrast, even the best Chromebooks don't have enough resources to run Windows properly. At the same time, installing Windows on Chromebooks is a risky endeavor and can cause it to lose its warranty.
Therefore, the process of installing Windows on your Chromebook is at your own risk. If you prefer to take risks and feel confident in yourself, you can continue at your own risk.
First: Chromebook devices are capable of running Android applications
We have to admit: Not all Chromebooks are capable of supporting Android apps, but at least the latest versions of them do. It's just that older devices are unlucky enough to take advantage of this feature.
As long as your Chromebook has access to the Google Play Store, there are over three million apps available to serve you whenever you want.
Yes, we agree that Chromebooks cannot take advantage of this huge amount of applications, but there are still many applications supported on your system including Adobe and AutoCAD applications as well as a huge range of free and paid games that will give you a little rest after a hard day. From work or study.
Second: Chromebooks support many Linux programs
If you want true desktop-level productivity, you should check if your Chromebook supports some Linux apps and programs.
As long as there is a possibility to install Linux applications, you will enjoy an exact desktop-like experience on your device while using these types of applications.
There is a flood of software on Linux that you can use on Chromebooks as long as this capability is available. An example is a program like GIMP, LibreOffice, VLC, Steam, Audacity, or Firefox.
You will be very lucky if your Chromebook supports Linux software. However, you will need a little experience in order to install these applications on your system.
Fortunately, the number of Chromebooks supporting Linux applications has increased in recent years, and the number continues to grow. You'll be lucky if you have one of the best modern Chromebooks launched over the past few years.
You can search for a list of Chromebooks that support Linux applications online to check for yourself whether your device has this capability. If your device is one of the devices that was launched three to four years ago, you can rejoice because most of the latest devices already support this feature.
Third: Some applications provide an amazing web interface
Most people buy computers (desktop or laptop) just to use Microsoft's suite of productivity programs such as Microsoft Word, Microsoft PowerPoint, Excel, and other Microsoft Office applications. However, these programs are already available for free online.
In recent years, web-based applications have become very powerful, elegant, and extremely stable. The matter has reached the point of being able to edit and modify images using the Google Chrome browser.
Run Windows on Chromebooks using Chrome Remote Desktop
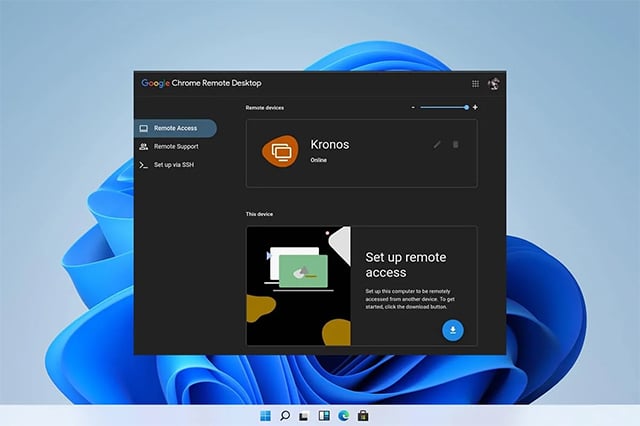
Before you install Windows on your device and lose your warranty or damage your device, you should consider using remote desktop tools that will help you run Windows in a virtual environment on your Chromebook.
Perhaps the best and easiest, not to mention official, way to run Windows on Chromebooks is to use Chrome Remote Desktop.
This capability gives you the ability to control your device through another computer. This is done through an application as a remote desktop agent that runs on the Chrome platform and which you can also use easily through the Google Chrome browser.
However, it is not a very profitable way to go, as you will have to bring a Windows PC along with your Chromebook, which is of no real use or value to most Chromebook owners.
The reason is that if you already have a Windows PC, why would you consider running Windows on your Chromebook, right? So, this app, although it is official and available for free, has questionable utility. However, it is still an interesting app for controlling your Windows device remotely.
How to use Chrome Remote Desktop
- First, you must make sure that you are signed in to your Google account on both devices.
- Open Google Chrome browser on your Windows computer.
- Then by installing the Remote Desktop Extension and integrating it into the browser.
- After installation, open the Remote Desktop web application.
- At the bottom of the Remote Access section, click the Download button.
- A file will be downloaded, after downloading click Accept & Install.
- Click Install.
- Set a new name for your computer and click Next.
- Choose your own secret PIN and click Start.
- Now head over to your ChromeBoom and open the Google Chrome browser.
- Go to the Chrome Remote Desktop website.
- Click the Access my computer button.
- Select your Windows computer.
- Enter the secret PIN and click the Enter button.
- That's all.
Run Windows apps on Chromebooks using CrossOver
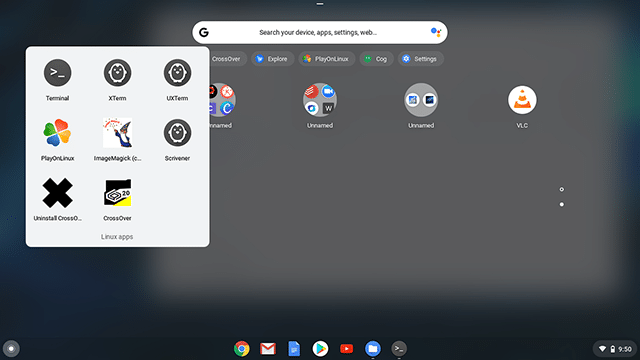
If you're afraid of damaging your Chromebook or losing your warranty, using CrossOver is a much safer method. It's not the best way to install Windows on a Chromebook, but at least it will help you run Windows apps not only on Chromebooks but also on Linux and Mac devices. It's a great, simple method that doesn't require any serious modifications.
But despite this, unfortunately, not everything he hopes for this time comes true. This method may not work on all Chromebooks. The only devices that can benefit from CrossOver are Chromebooks that have an Intel central processor.
You will also need at least 1 GB of free storage space and at least 2 GB of RAM. In addition to all this, you should not think that you will be able to run all Windows applications, but most of the popular and popular applications will be supported.
You can always check the compatibility of the application through the page of the developer or the company responsible for developing the application to check if the application is supported on your system.
Also read: Best mid-range laptop 2023 and the advantages and disadvantages of each
Why not invest your money in cloud computing services?
There is still a simple way to get Windows on Chromebooks. You must have heard about cloud gaming offered by NVIDIA Geforce Now and Amazon Luna at some point. The idea behind these services is to deliver high-end games over the cloud, as if you were playing them on Netflix.
The ShadowTech service is different from both services as this service relies on a Windows computer through the cloud.
Although the primary and main focus of ShadowTech's service is gaming, it is not limited to gaming only.
With this service, you can remotely access a Windows computer using any other device regardless of its operating system type. However, subscribing to this service will cost you up to $40 per month.
Although it is an expensive service, you should consider the profit you will get from this service – a powerful Windows computer to play all your fun games.
But as we mentioned, games are not the only focus, although they are the main focus, but there are still many editing tasks, montage programs, and other tasks that you can do.
Follow also on Review Plus: How to open exe files on Windows 10/11.
How to install Windows on Chromebooks
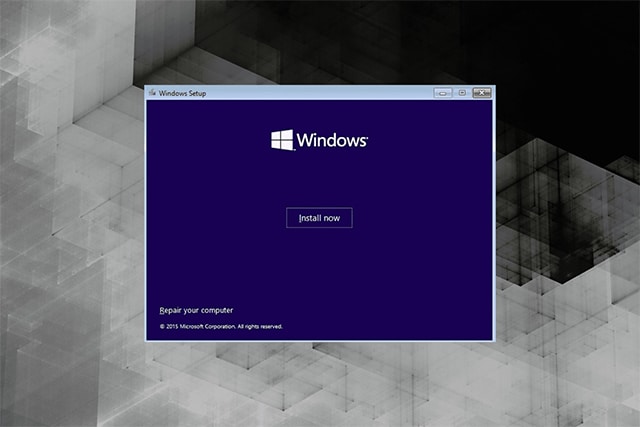
If you've reached this point in the article, you probably still want to take a risk and insist on installing Windows on your device. No problem, but rest assured you won't be happy with the final experience. However, we will try to help you reach your goal.
We just have to warn you that this attempt requires the installation of many third-party programs and tools and more procedures and fixes that require some experience. You will also be able to open your MacBook, which means you will need a screwdriver, which also means you may damage the device or void its warranty. Anyway, it's up to you, and let's get started.
What are the requirements?
- Your Chromebook that you want to install Windows on.
- A screwdriver to open the Chromebook.
- USB flash drive.
- USB keyboard and mouse.
Configure your Chromebook
- Shut down your Chromebook.
- Turn the device over and start unscrewing the safety screw – the location of the safety screw varies from one device to another, so you will need to search online for the exact location of the safety screw for your device.
- Click the following three buttons: Esc + Refresh + Power to enter Recovery Mode.
- Click Ctrl + D and then click the Enter button to enable developer options.
- Click Ctrl + D to boot into Chrome OS.
- Click Ctrl + Alt + T to open the command prompt.
- Type “shell” without the brackets, then click Enter.
- Type this command: cd ~; curl -L -O https://mrchromebox.tech/uefi-flash.sh && sudo bash uefi-flash.sh
- Click the Enter button.
- From the obvious options in front of you, choose the Full coreboot Firmware option.
- Click Y to confirm.
- Type the letter U to install Firmware.
- Download Windows on Chromebook
- Burn Windows 10 to a USB flash drive.
- Install the USB flash drive in your Chromebook and your device will start booting via the flash drive.
- If booting is not done through the flash drive, click the Esc button once the device starts up.
- Find the flash disk on which the Windows 10 image was burned.
- Connect a USB keyboard and mouse to the device.
- Choose the language and start the installation.
- Click Install Now.
- When Windows asks you for the activation key, choose I don`t have product key.
- Choose which version of Windows 10 you prefer to use – preferably Home or Pro.
- Choose Custom: Install Windows Only (Advanced).
- Format the partition and ignore the following message, then click Next.
- Leave your device for a while until it completes the installation process and performs an automatic restart.
- Remove the USB flash drive from the device.
- Complete the installation process and skip the Internet connection.
- Wait until the installation is finished.
Install drivers on your Chromebook
We have reached a very sticky point, which is software definitions. Naturally, manufacturers of different hardware sectors provide specific software drivers in order to ensure that parts function properly on different operating systems. Since the hardware components in Chromebooks are specific to the ChromeOS system, you will certainly not find official definitions on the manufacturers’ websites that make them supported on the Windows system.
Therefore, you have no other choice but to search for the necessary drivers on external sites or use a program such as Drive Booster to download your possible drivers. Unfortunately, we cannot help you obtain the necessary drivers for your device, but we can help you know exactly where to start.
Go to the developer's website CoolStar Which provided a comprehensive guide on how to install Windows on Chromebooks.
Choose your model from the available devices and you will find many drivers compatible with your device and Windows operating system.
Conclusion
Although you are already able to install Windows on Chromebooks, it is a very complicated process. In most cases, attempts fail. But even if you succeed, you will face many obstacles along the way.
If you want to use Windows, the ideal way is to buy a Windows or DOS laptop and convert it to Windows. Or at least you can make a deal with someone who wants to swap their Windows laptop for a Chromebook.





