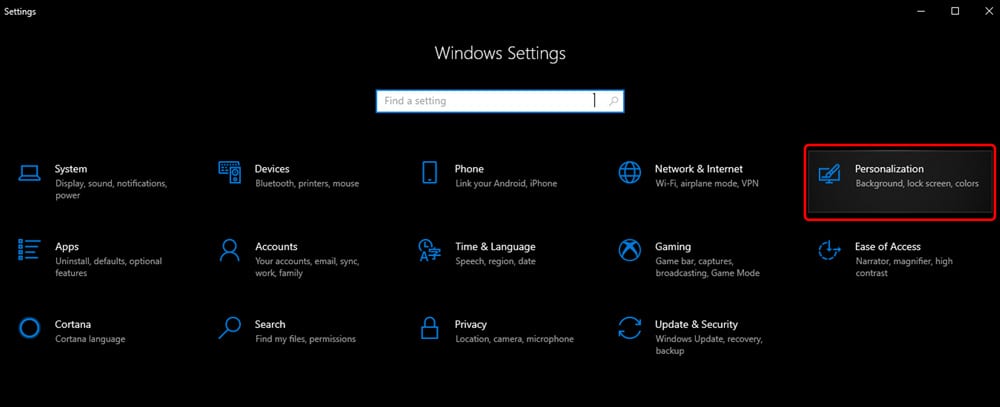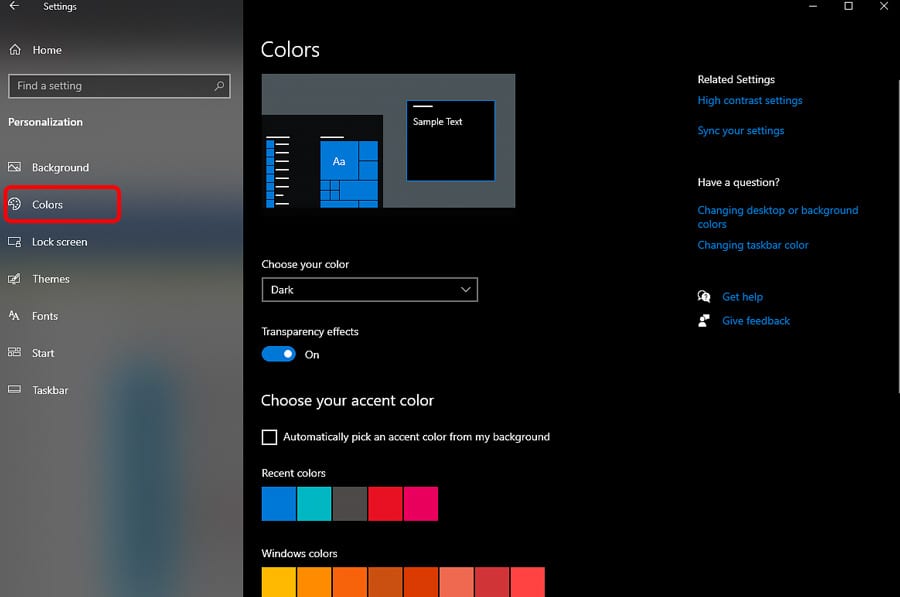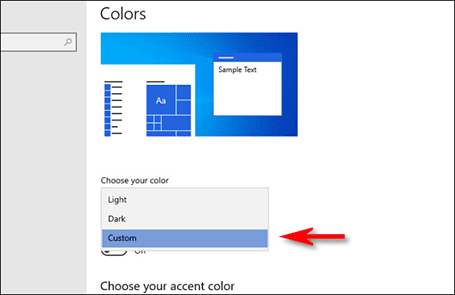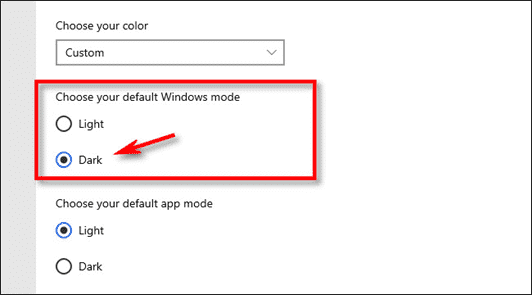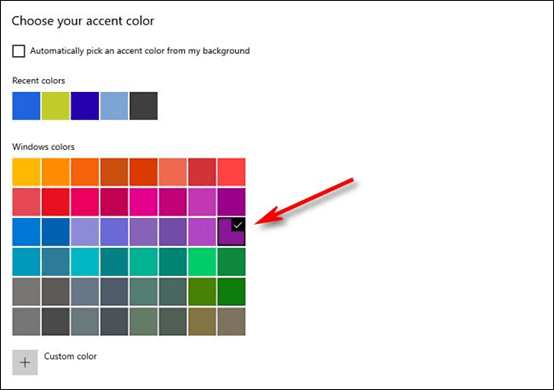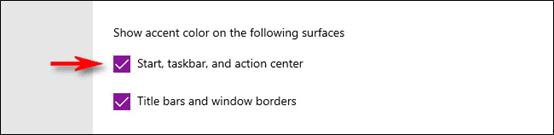Erklären Sie Schritt für Schritt, wie Sie die Farbe der Schriftart und der Taskleiste ändern und den Dunkelmodus im Windows 10-Betriebssystem aktivieren. Seit Microsoft das Ende des Supports für Windows 7 angekündigt hat, veröffentlicht das Unternehmen jedes Jahr regelmäßig alle sechs Monate zwei neue Updates für das Betriebssystem Windows 10.
Das vorherige Update auf Windows 10 brachte eine Menge neuer Funktionen mit sich und am 21. Oktober veröffentlichte Microsoft offiziell das zweite Update für das laufende Jahr mit dem Namen 20H2.
Tatsächlich hat das neue Update 20H2 nicht so viele Funktionen, die im Mai-Update vorhanden waren, aber es kann als „Ergänzung“ zum vorherigen Update bezeichnet werden, da es mehrere Verbesserungen und Korrekturen enthält, um einen besseren Benutzer zu bieten Erfahrung.
Wenn Sie das vorherige Mai-Update durchgeführt haben, würde das Oktober-Update nur wenige Minuten dauern, ansonsten könnte es etwa 30 Minuten dauern.
Zu den wichtigsten Funktionen des Oktober-Updates „20H2“ gehört die Möglichkeit, eine bestimmte Farbe für das Startmenü und die Taskleiste anzupassen, und die Möglichkeit, eine benutzerdefinierte Farbe für diese Schriftart auszuwählen, zusätzlich zur Möglichkeit, den Desktop-Hintergrund zu ändern mit einer benutzerdefinierten Farbe Ihrer Wahl.
Sie können die Farben nach Ihren Wünschen auswählen, und im Folgenden erklären wir vereinfacht diese Angelegenheit und wie Sie den Dunkelmodus aktivieren und mehr.
Verwandt: Erklären Sie, wie Sie eine App einrichten und installieren Dein Telefon Zum Anzeigen von Benachrichtigungen und Anrufen auf Ihrem Computer
Ändern und passen Sie die Farben und das Startmenü an und aktivieren Sie den Dunkelmodus in Windows 10
1- Zuerst öffnen wir das Menü „Einstellungen“, indem wir zum Menü „Start“ gehen und die „Zahnrad“-Taste drücken, die sich im Dropdown-Menü auf der linken Seite des Bildschirms befindet, oder Sie können dieses Menü schnell aufrufen Drücken Sie die Tasten „Windows + i“ auf der Tastatur.
2- Nachdem wir das Einstellungsmenü geöffnet haben, klicken wir auf die Option „Personalisierung“.
3- Danach wird eine Seitenleiste mit vielen Registerkarten angezeigt. Wir wählen die zweite Registerkarte „Farben“.
4- Über diese Registerkarte erscheint das Menü „Choose Your Color“ und es enthält drei Optionen: „Hell“, „Dunkel“ und „Benutzerdefiniert“, also wählen wir die dritte Option „Benutzerdefiniert“.
5- Sobald Sie auf „Anpassen“ klicken, erscheint ein neues Menü mit dem Namen „Wählen Sie Ihren Standard-Windows-Modus.“ Wenn Ihr Betriebssystem auf Englisch läuft, wird derselbe Satz wie folgt angezeigt: „Wählen Sie Ihren Standard-Windows-Modus“ und enthält zwei Optionen: entweder „Hell“, „Hell“ oder „Dunkel“, also wählen wir den Dunkelmodus, um den Dunkelmodus unter Windows 10 zu aktivieren.
Hinweis: Um Ihr „Start“-Menü einzufärben, muss der Standardmodus von Windows selbst dunkel sein, aber wenn Sie Anwendungen im hellen Modus verwenden möchten, kann dies über das Menü „Wählen Sie Ihren Standard-App-Modus“ unten im Menü angepasst werden die Liste unmittelbar davor.
Lesen Sie auch: Beste Softwaresammlung Android Emulator Zum Ausführen von Android-Apps und -Spielen auf Ihrem Computer
6- Danach scrollen wir nach unten, bis wir den Abschnitt „Wählen Sie Ihre Akzentfarbe“ erreichen, und dort finden Sie eine Liste aller verfügbaren Farben und der Farben, die Sie zuvor ausgewählt haben, und es gibt eine weitere Option namens „Benutzerdefinierte Farbe“. .“ Um eine bestimmte Farbkombination zu erstellen, die Ihnen gefällt
Wenn Sie möchten, dass die von Ihnen gewählte Farbe zu Ihrem Desktop-Hintergrund passt, aktivieren Sie die Option „Automatisch eine Akzentfarbe aus meinem Hintergrund auswählen“.
7- Nachdem Sie Ihre Lieblingsfarbe ausgewählt haben, scrollen wir schließlich etwas nach unten, bis wir das Menü „Akzentfarbe auf den folgenden Oberflächen anzeigen“ finden, und setzen ein Häkchen vor der Option „Start, Taskleiste und Aktionszentrum“.
Sie können auch folgen: Methode ändern Sie die Schriftart Für Android-Telefone und -Geräte.
Und wenn Sie das nächste Mal das Startmenü öffnen, werden Sie feststellen, dass es die gewählte Farbe geworden ist, und falls Sie zur Standardfarbe zurückkehren möchten, gehen Sie einfach zurück zum vierten Schritt und wählen Sie den Modus „Hell“ aus das Menü „Wählen Sie Ihre Farbe“ .