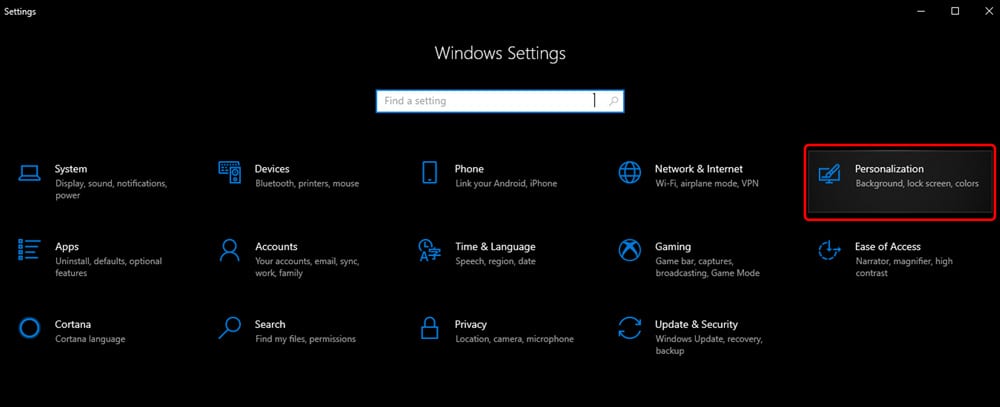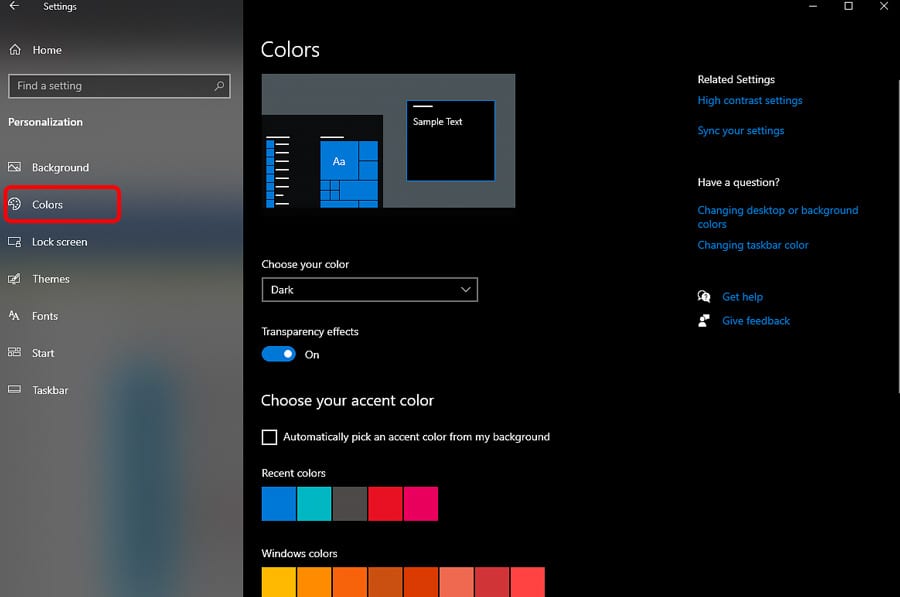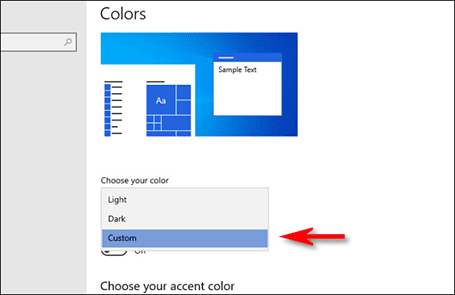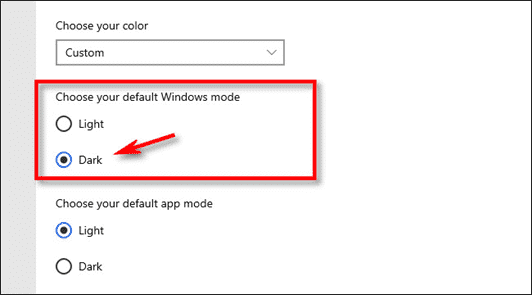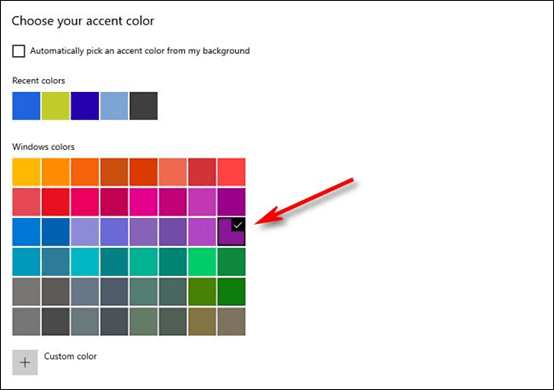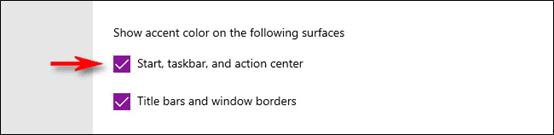Explicando como alterar a cor da fonte e da barra de tarefas e ativar o modo escuro no sistema operacional Windows 10, passo a passo. Desde que a Microsoft anunciou o fim do suporte ao Windows 7, ela lança duas novas atualizações todos os anos para o sistema operacional Windows 10, periodicamente a cada seis meses.
A atualização anterior do Windows 10 trouxe consigo uma grande quantidade de novos recursos e, em 21 de outubro, a Microsoft lançou oficialmente a segunda atualização do ano em curso, chamada 20H2.
Na verdade, a nova atualização 20H2 não traz a enorme quantidade de recursos que estavam presentes na atualização de maio, mas pode ser descrita como uma “complementar” à atualização anterior, pois vem com diversas melhorias e correções para fornecer uma melhor experiência do usuário.
Se você executou a atualização de maio anterior, a atualização de outubro levará apenas alguns minutos, mas caso contrário poderá demorar cerca de 30 minutos.
Entre os recursos mais importantes que acompanham a atualização “20H2” de outubro está a capacidade de personalizar uma cor específica para o menu Iniciar e a barra de tarefas, e a capacidade de escolher uma cor personalizada para as fontes, além da capacidade de alterar o plano de fundo da área de trabalho para uma cor personalizada de sua escolha.
Você pode escolher as cores de acordo com sua preferência, e a seguir daremos uma explicação simplificada sobre esse assunto, como ativar o modo escuro e muito mais.
Relacionado: Explique como configurar e instalar um aplicativo Seu telefone Para visualizar notificações e chamadas no computador
Altere e personalize as cores, o menu Iniciar e ative o modo escuro no Windows 10
1- Primeiro, abrimos o menu “Configurações” indo ao menu “Iniciar” e pressionando a tecla “Engrenagem” localizada no menu suspenso à esquerda da tela, ou você pode ir rapidamente para este menu pressionando as teclas “Windows + i” do teclado.
2- Após abrir o menu de configurações, clicamos na opção “Personalização”.
3- Depois disso, uma barra lateral contendo várias abas aparecerá. Escolhemos a segunda aba, “Cores”.
4- Através desta aba aparecerá o menu “Escolha sua cor” que contém três opções: “Claro”, “Escuro” e “Personalizado”, então escolhemos a terceira opção, “Personalizado”.
5- Depois de clicar em “Personalizar”, um novo menu aparecerá para você chamado “Escolha seu Modo Windows padrão”. duas opções: “Claro” Claro” ou “Escuro”, então escolhemos o modo escuro para ativar o modo escuro no Windows 10.
Nota: Para colorir o menu “Iniciar”, o modo padrão do próprio Windows deve ser escuro, mas se quiser usar aplicativos no modo claro, você pode personalizar isso através do menu “Escolha o modo de aplicativo padrão”, que está localizado em na parte inferior do menu. Imediatamente anterior.
Siga também: Melhor pacote de software Android Emulador Para executar aplicativos e jogos Android no computador
6- Depois disso, rolamos para baixo até chegarmos à seção “Escolha sua cor de destaque”, onde você encontrará uma lista de todas as cores disponíveis e as cores que você escolheu anteriormente.Existe também outra opção chamada “Cor Personalizada. ”Para criar uma combinação específica de cores de sua preferência
Se você quiser que a cor escolhida corresponda ao plano de fundo da área de trabalho, coloque uma marca ☑ na frente da opção “Escolher automaticamente uma cor de destaque do meu plano de fundo”.
7- Por fim, após escolher sua cor preferida, rolamos um pouco para baixo até encontrarmos o menu “Mostrar cor de destaque nas seguintes superfícies” e colocamos uma marca ☑ na frente da opção “Iniciar, Barra de Tarefas e Central de Ações”.
Você também pode seguir: Método mudar a fonte Para telefones e dispositivos Android.
Na próxima vez que você abrir o menu Iniciar, você descobrirá que ele se tornou a cor que você escolheu. Se quiser retornar à cor padrão, basta voltar ao passo quatro e escolher o modo “Claro” em “Escolha sua cor”. cardápio. .