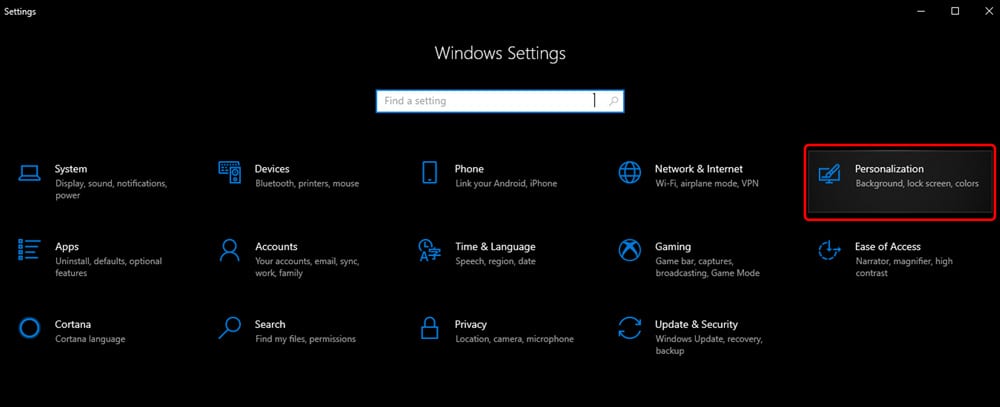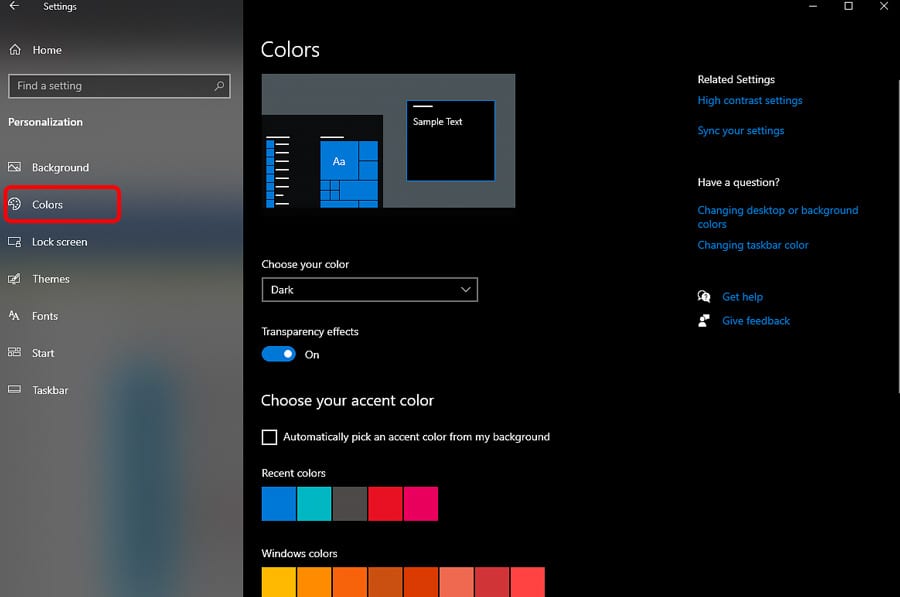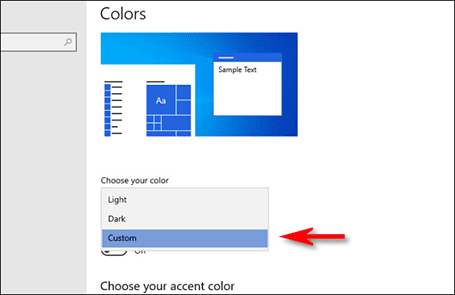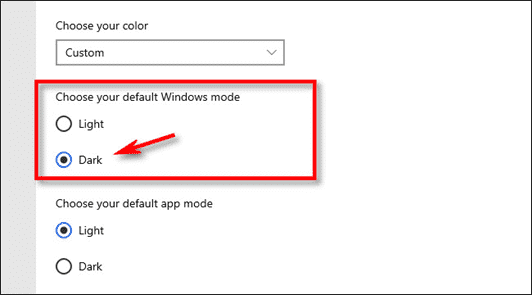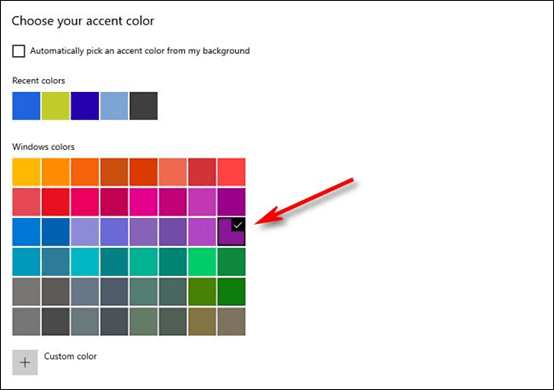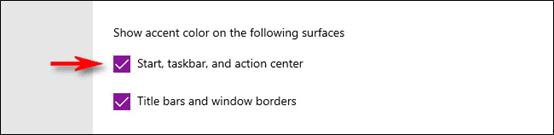Spiega passo dopo passo come cambiare il colore del carattere e della barra delle applicazioni e attivare la modalità oscura sul sistema operativo Windows 10. Da quando Microsoft ha annunciato la fine del supporto per Windows 7, ogni anno rilascia due nuovi aggiornamenti per il sistema operativo Windows 10, periodicamente ogni sei mesi.
Il precedente aggiornamento di Windows 10 ha portato con sé un'enorme quantità di nuove funzionalità e il 21 ottobre Microsoft ha rilasciato ufficialmente il secondo aggiornamento per l'anno in corso, chiamato 20H2.
In effetti, il nuovo aggiornamento 20H2 non porta con sé l'enorme quantità di funzionalità presenti nell'aggiornamento di maggio, ma può essere descritto come "complementare" all'aggiornamento precedente, in quanto apporta numerosi miglioramenti e correzioni per fornire un migliore esperienza utente.
Se hai eseguito l'aggiornamento di maggio precedente, l'aggiornamento di ottobre richiederà solo pochi minuti, altrimenti potrebbero essere necessari circa 30 minuti.
Tra le funzionalità più importanti in arrivo con l'aggiornamento "20H2" di ottobre c'è la possibilità di personalizzare un colore specifico per il menu Start e la barra delle applicazioni e la possibilità di scegliere un colore personalizzato per i caratteri, oltre alla possibilità di cambiare lo sfondo del desktop in un colore personalizzato a tua scelta.
Puoi scegliere i colori in base alle tue preferenze e di seguito forniremo una spiegazione semplificata di questo argomento, come attivare la modalità oscura e altro ancora.
Correlato: spiegare come configurare e installare un'app Il tuo telefono Per visualizzare le notifiche e le chiamate sul computer
Modifica e personalizza i colori, il menu Start e attiva la modalità oscura in Windows 10
1- Innanzitutto, apriamo il menu "Impostazioni" andando nel menu "Start" e premendo il tasto "Ingranaggio" situato nel menu a discesa sulla sinistra dello schermo, oppure puoi andare rapidamente a questo menu premendo i tasti “Windows + i”. ” dalla tastiera.
2- Dopo aver aperto il menu delle impostazioni, facciamo clic sull'opzione "Personalizzazione".
3- Successivamente verrà visualizzata una barra laterale contenente molte schede. Scegliamo la seconda scheda, "Colori".
4- Attraverso questa scheda, verrà visualizzato il menu "Scegli il tuo colore" che contiene tre opzioni: "Chiaro", "Scuro" e "Personalizzato", quindi scegliamo la terza opzione, "Personalizzato".
5- Dopo aver fatto clic su "Personalizza", verrà visualizzato un nuovo menu chiamato "Scegli la modalità Windows predefinita". Se il tuo sistema operativo funziona in inglese, la stessa frase apparirà come segue: "Scegli la modalità Windows predefinita" e contiene due opzioni: “Chiaro” Chiaro” o “Scuro”, quindi scegliamo la modalità oscura per attivare la modalità oscura su Windows 10.
Nota: per colorare il menu "Start", la modalità predefinita di Windows deve essere scura, ma se desideri utilizzare le applicazioni in modalità chiara, puoi personalizzarla tramite il menu "Scegli la modalità app predefinita", che si trova in in fondo al menu Immediatamente precedente.
Segui anche: La migliore suite software Emulatore Android Per eseguire applicazioni e giochi Android sul computer
6- Successivamente scorriamo verso il basso fino a raggiungere la sezione "Scegli il tuo colore principale", dove troverai un elenco di tutti i colori disponibili e i colori che hai scelto in precedenza. C'è anche un'altra opzione chiamata "Colore personalizzato". ” Per creare la specifica combinazione di colori che preferisci
Se desideri che il colore che hai scelto corrisponda allo sfondo del desktop, metti un segno ☑ davanti all'opzione "Scegli automaticamente un colore principale dal mio sfondo".
7- Infine, dopo aver scelto il tuo colore preferito, scorriamo un po' verso il basso fino a trovare il menu "Mostra colore in risalto sulle seguenti superfici" e mettiamo un segno ☑ davanti all'opzione "Start, barra delle applicazioni e centro operativo".
Puoi anche seguire: Metodo cambiare il carattere Per telefoni e dispositivi Android.
La prossima volta che aprirai il menu Start, scoprirai che è diventato il colore che hai scelto. Se vuoi tornare al colore predefinito, torna semplicemente al passaggio quattro e scegli la modalità "Chiaro" da "Scegli il tuo colore" menù. .