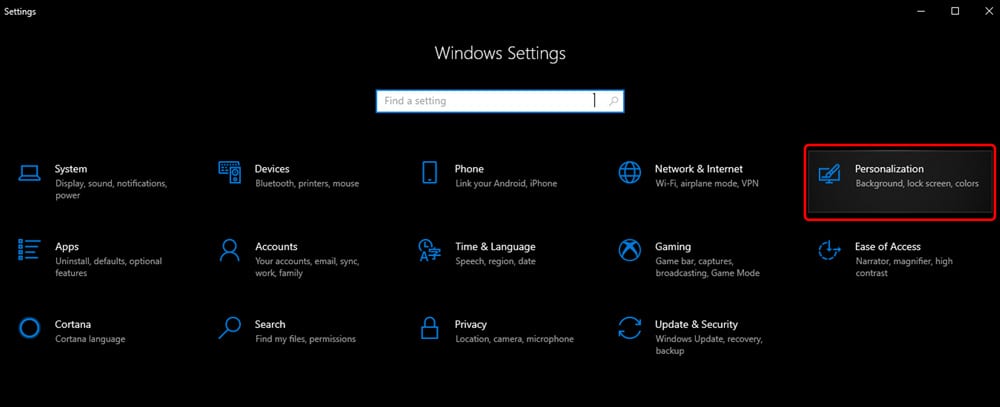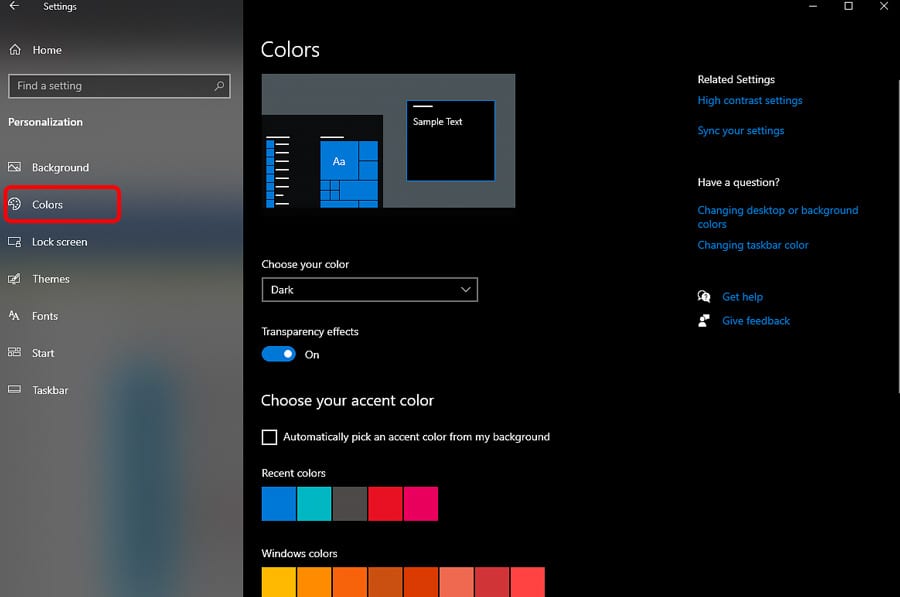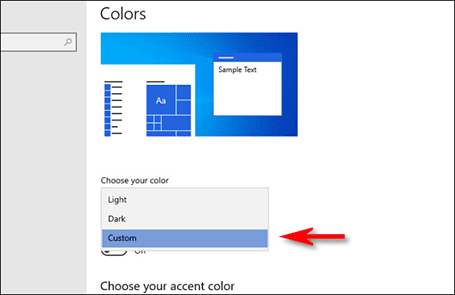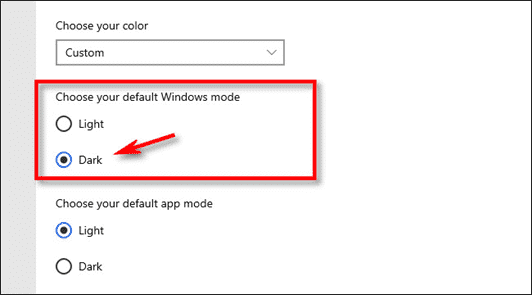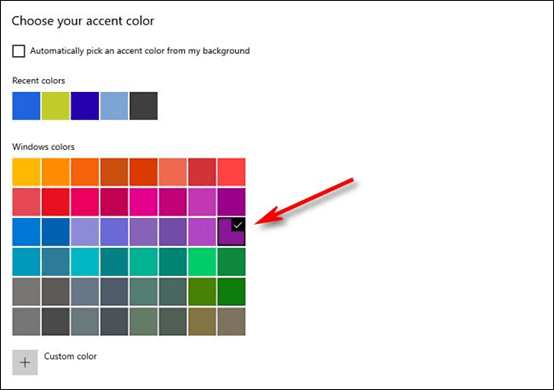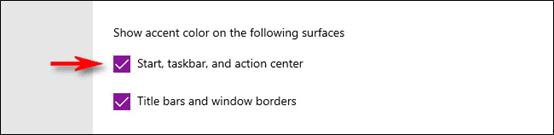Expliquant comment changer la couleur de la police et de la barre des tâches et activer le mode sombre sur le système d'exploitation Windows 10, étape par étape. Depuis que Microsoft a annoncé la fin du support de Windows 7, il publie chaque année deux nouvelles mises à jour pour le système d'exploitation Windows 10, périodiquement tous les six mois.
La précédente mise à jour de Windows 10 apportait un grand nombre de nouvelles fonctionnalités et le 21 octobre, Microsoft a officiellement publié la deuxième mise à jour pour l'année en cours, appelée 20H2.
En fait, la nouvelle mise à jour 20H2 n'apporte pas l'énorme quantité de fonctionnalités présentes dans la mise à jour de mai, mais elle peut être décrite comme « complémentaire » à la mise à jour précédente, car elle apporte plusieurs améliorations et correctifs pour fournir un meilleure expérience utilisateur.
Si vous avez effectué la mise à jour précédente de mai, la mise à jour d'octobre ne prendra que quelques minutes, mais sinon elle peut prendre environ 30 minutes.
Parmi les fonctionnalités les plus importantes de la mise à jour « 20H2 » d'octobre, citons la possibilité de personnaliser une couleur spécifique pour le menu Démarrer et la barre des tâches, ainsi que la possibilité de choisir une couleur personnalisée pour les polices, en plus de la possibilité de modifier l'arrière-plan du bureau en une couleur personnalisée de votre choix.
Vous pouvez choisir les couleurs selon vos préférences, et ci-dessous nous fournirons une explication simplifiée à ce sujet, comment activer le mode sombre, et plus encore.
Connexe : Expliquez comment configurer et installer une application Ton téléphone Pour afficher les notifications et les appels sur l'ordinateur
Modifiez et personnalisez les couleurs, le menu Démarrer et activez le mode sombre dans Windows 10
1- Tout d'abord, on ouvre le menu « Paramètres » en allant dans le menu « Démarrer » et en appuyant sur la touche « Gear » située dans le menu déroulant à gauche de l'écran, ou vous pouvez accéder rapidement à ce menu en appuyant sur les touches « Windows + i ». » du clavier.
2- Après avoir ouvert le menu des paramètres, on clique sur l'option « Personnalisation ».
3- Après cela, une barre latérale contenant de nombreux onglets se déroulera. Nous choisissons le deuxième onglet, « Couleurs ».
4- Grâce à cet onglet, le menu « Choisissez votre couleur » apparaîtra et contient trois options : « Clair », « Foncé » et « Personnalisé », nous choisissons donc la troisième option, « Personnalisé ».
5- Une fois que vous avez cliqué sur « Personnaliser », un nouveau menu apparaîtra pour vous appelé « Choisissez votre mode Windows par défaut. » Si votre système d'exploitation fonctionne en anglais, la même phrase apparaîtra comme suit : « Choisissez votre mode Windows par défaut » et contient deux options : soit « Light », soit « Dark », on choisit donc le mode sombre pour activer le mode sombre sur Windows 10.
Remarque : Pour colorer votre menu « Démarrer », le mode par défaut de Windows lui-même doit être sombre, mais si vous souhaitez utiliser des applications en mode clair, vous pouvez le personnaliser via le menu « Choisissez votre mode d'application par défaut », situé à l'adresse en bas du menu, immédiatement avant.
Suivez également : Meilleure suite logicielle Émulateur Android Pour exécuter des applications et des jeux Android sur l'ordinateur
6- Après cela, nous faisons défiler vers le bas jusqu'à atteindre la section « Choisissez votre couleur d'accent », et vous y trouverez une liste de toutes les couleurs disponibles et des couleurs que vous avez précédemment choisies. Il existe également une autre option appelée « Couleur personnalisée ». » Pour créer une combinaison spécifique de couleurs que vous préférez
Si vous souhaitez que la couleur que vous avez choisie corresponde à l'arrière-plan de votre bureau, placez une marque ☑ devant l'option « Choisir automatiquement une couleur d'accent sur mon arrière-plan ».
7- Enfin, après avoir choisi votre couleur préférée, on fait défiler un peu vers le bas jusqu'à trouver le menu « Afficher la couleur d'accent sur les surfaces suivantes » et on met une marque ☑ devant l'option « Démarrer, barre des tâches et centre d'action ».
Vous pouvez également suivre : Méthode changer la police Pour les téléphones et appareils Android.
La prochaine fois que vous ouvrirez le menu Démarrer, vous constaterez qu'il est devenu la couleur que vous avez choisie. Si vous souhaitez revenir à la couleur par défaut, revenez simplement à l'étape quatre et choisissez le mode « Lumière » dans « Choisissez votre couleur ». menus. .