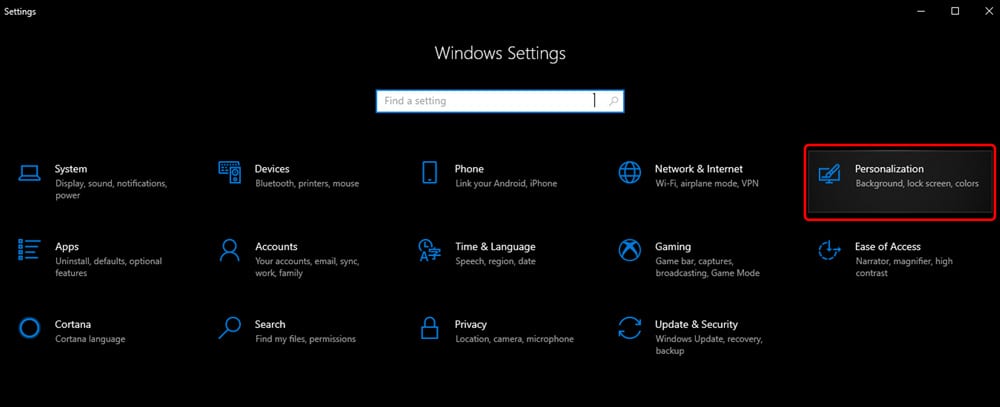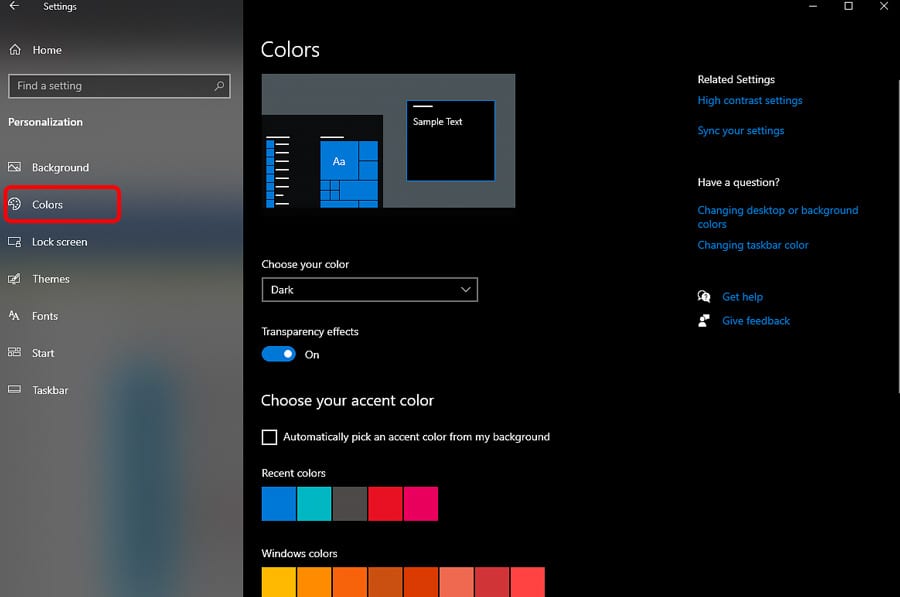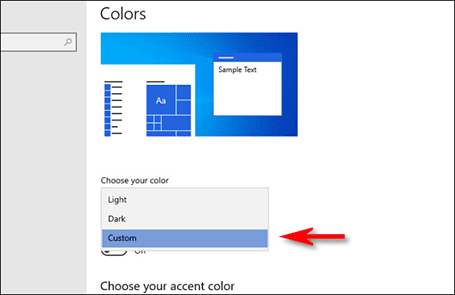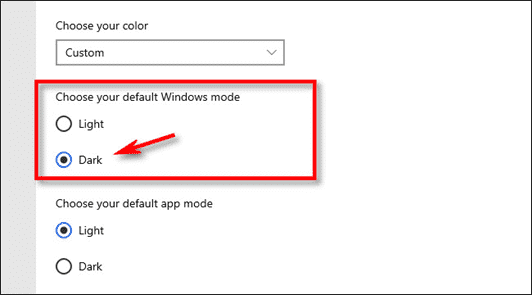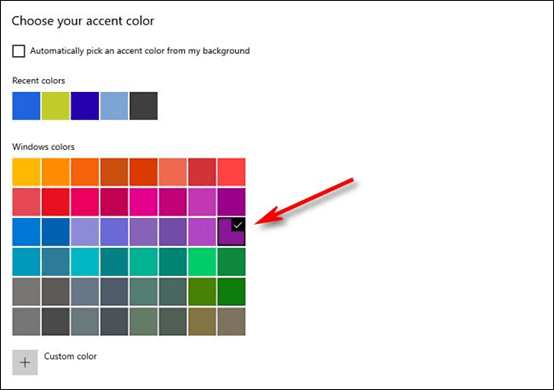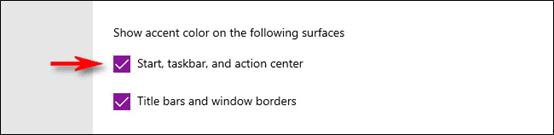Explicando cómo cambiar el color de la fuente y de la barra de tareas y activar el modo oscuro en el sistema operativo Windows 10, paso a paso. Desde que Microsoft anunció el fin del soporte para Windows 7, ha estado lanzando dos nuevas actualizaciones cada año para el sistema operativo Windows 10, periódicamente cada seis meses.
La actualización anterior de Windows 10 trajo consigo una gran cantidad de características nuevas, y el 21 de octubre, Microsoft lanzó oficialmente la segunda actualización para el año en curso, llamada 20H2.
De hecho, la nueva actualización 20H2 no incluye la gran cantidad de funciones que estaban presentes en la actualización de mayo, pero puede describirse como "complementaria" a la actualización anterior, ya que viene con varias mejoras y correcciones para proporcionar una mejor experiencia de usuario.
Si realizó la actualización anterior de mayo, la actualización de octubre solo tardará unos minutos, pero de lo contrario puede tardar unos 30 minutos.
Entre las características más importantes que vienen con la actualización “20H2” de octubre se encuentra la capacidad de personalizar un color específico para el menú Inicio y la barra de tareas, y la posibilidad de elegir un color personalizado para las fuentes, además de la posibilidad de cambiar el fondo del escritorio a un color personalizado de su elección.
Puede elegir los colores según sus preferencias y a continuación le brindaremos una explicación simplificada de este asunto, cómo activar el modo oscuro y más.
Relacionado: Explica cómo configurar e instalar una aplicación. Su teléfono Para ver notificaciones y llamadas en la computadora
Cambia y personaliza los colores, menú Inicio y activa el modo oscuro en Windows 10
1- Primero, abrimos el menú “Configuración” yendo al menú “Inicio” y presionando la tecla “Engranaje” ubicada en el menú desplegable a la izquierda de la pantalla, o puedes ir rápidamente a este menú presionando las teclas “Windows + i” del teclado.
2- Luego de abrir el menú de configuración, hacemos clic en la opción “Personalización”.
3- Después de eso, se desplegará una barra lateral que contiene muchas pestañas, elegimos la segunda pestaña, “Colores”.
4- A través de esta pestaña nos aparecerá el menú “Elige tu color” que contiene tres opciones: “Claro”, “Oscuro” y “Personalizado”, por lo que elegimos la tercera opción, “Personalizado”.
5- Una vez que haga clic en "Personalizar", le aparecerá un nuevo menú llamado "Elija su modo predeterminado de Windows". Si su sistema operativo se ejecuta en inglés, aparecerá la misma frase de la siguiente manera: "Elija su modo predeterminado de Windows" y contiene dos opciones: ya sea “Claro”, Claro” u “Oscuro”, por lo que elegimos el modo oscuro para activar el modo oscuro en Windows 10.
Nota: Para colorear su menú "Inicio", el modo predeterminado para Windows debe ser oscuro, pero si desea usar aplicaciones en modo claro, puede personalizarlo a través del menú "Elija su modo de aplicación predeterminado", que se encuentra en en la parte inferior del menú Inmediatamente anterior.
Sigue también: Mejor paquete de software emulador de Android Para ejecutar aplicaciones y juegos de Android en la computadora
6- Después de eso, nos desplazamos hacia abajo hasta llegar a la sección “Elige tu color de acento”, y allí encontrarás una lista de todos los colores disponibles y los colores que has elegido previamente, también hay otra opción llamada “Color personalizado”. ”Para crear una combinación específica de colores que prefieras
Si desea que el color que eligió coincida con el fondo de su escritorio, coloque una marca ☑ delante de la opción "Elegir automáticamente un color de acento de mi fondo".
7- Finalmente, después de elegir tu color favorito, nos desplazamos un poco hacia abajo hasta encontrar el menú “Mostrar color de acento en las siguientes superficies” y ponemos una marca ☑ delante de la opción “Inicio, Barra de tareas y Centro de actividades”.
También puedes seguir: Método cambiar la fuente Para teléfonos y dispositivos Android.
La próxima vez que abra el menú Inicio, encontrará que se ha convertido en el color que eligió. Si desea volver al color predeterminado, simplemente regrese al paso cuatro y elija el modo "Claro" en "Elija su color". menú. .