Are you looking for a way to permanently delete photos from your iPhone? The reason for this may be that you want to sell the phone to someone else or you want to save some space on your phone. In all cases! We show you a simplified explanation with steps on how to delete photos from iPhone permanently so that no one can retrieve them again.
Why you might need to delete photos from iPhone permanently
One of the most annoying pop-ups that most iPhone users encounter is the extremely annoying pop-up window Your iCloud storage is full. This prevents you from making backups and also prevents you from uploading your photos to the cloud storage service.
Every time this message appears, you may rush to delete some files, applications, or photos from your phone, and photos may constitute a large part of them. However, sometimes, your iPhone may continue to display photos that take up a lot of space even after you erase them.
Although this sounds frustrating, there are several ways to address this issue. So, let us show you how to solve the problem.
There may be other motives behind why you want to delete personal photos from iPhone or any other photos on the device. Perhaps you do not want to save storage space, but your desire may be to maintain privacy from having those photos reach anyone. Perhaps you may want to sell your phone and do not want anyone to see those photos.
Anyway, you can check out the following steps to permanently delete a photo from your iPhone.
1. Check the Recently Deleted folder
When deleting photos in some cases, there is no storage space available on your phone. One of the common reasons for this problem is the presence of photos in a file (Recently deleted) which you find in the album in the Photos application.
This album allows you to recover deleted photos and videos up to 30 days after deleting them, so there is no storage space available when you delete your photos from iPhone because you also have to delete them from the (Recently Deleted) file, which is just like the Recycle Bin on Windows operating systems. This file provides temporary security in case you change your mind or are accidentally deleted.
This means that the deleted data is still on your phone – and synced with iCloud – for some time, even though you deleted it. People usually forget to clear this album since the folder is buried away in the Photos app.
So, the first step you should take if you delete Pictures If your iCloud storage space is still full, you should delete the photos in it Recently deleted.
But what if the issue is not resolved after clearing this folder, the rest of the tips below will lead you to the fix.
Also follow on Review Plus: How to hide or Show apps on home screen iphone An explanation of the steps to hide and show applications on the main screen of iPhone phones.
2. Restart your iPhone
Rebooting the system is a traditional fix for many bugs and bugs. After removing a large portion of media from your storage, it is important to restart your iPhone and this solves many issues and problems that you may encounter with your phone.
Hopefully this will remove any temporary hiccups causing your available storage space to appear incorrectly.
3. Update to the latest iOS software
Most of the time, there could be a simple bug in the current version of iOS that you are using that is causing the problem. Apple usually fixes this issue in the next version of iOS, so make sure your iPhone is updated to the latest version of iOS so we recommend updating the system as soon as a new update is available.
To update iOS follow these steps:
- Open Settings And go to GENERAL.
- tap on system update.
- If a new version is available, tap Download and install To begin, download and install the update.
4. Edit the date and time to reveal old photos
Adjusting the date and time may work in some cases! The exact reason behind this fix is not clear, but it often happens that media that you deleted in the past comes back as hidden files on your device. You won't know it's there, and you won't be able to see it on the final album either.
This method provides an effective solution to solve this issue and recover your storage space. Here's what you need to do:
- Open Settings And specify GENERAL.
- Locate date and time.
- Tap Turn off date and time Automatic.
- You can then change the date and time manually through the fields below the previous option. Select any date and time that is at least one year in the past.
- Next, open the Photos app and check all your albums, including... Last And Recently deleted.
- Select everything that appears again in your albums and delete it from your phone. If you don't see anything, try going back another year or two and checking again.
This should help free up your phone's space. Anyway, don't forget to return the time option to automatic mode when you're done! So that you do not face problems with the phone.
5. Disable iCloud sync (after completing the backup)
iCloud Photos lets you upload iPhone photos to iCloud automatically. Although this is a convenient and good way to protect your photos, it may also result in your photos taking up too much space on iCloud.
You can disable iCloud Photos for a while. This will prevent your photos from syncing.
You should back up your iPhone (locally to a computer if you don't have enough iCloud space) before doing this to avoid losing any photos in the process.
You can also read: Change the language of the iPhone Through the previous article, you can learn about the steps to change the language of the iPhone, change the language of the voice assistant Siri, or even change the language of the keyboard.
6. Optimize iPhone photos for storage
If photos are taking up too much space on your iPhone storage all the time, the Optimize option comes in handy. This causes your iPhone to reduce the resolution of photos saved on your phone but keeps a full-resolution copy in iCloud.
This helps you save storage space while not deleting your original photos. Once you enable iCloud Photos, you can follow these steps to turn on Photo Optimization:
Open Settings On your iPhone.
In the Settings menu, scroll down and tap Pictures.
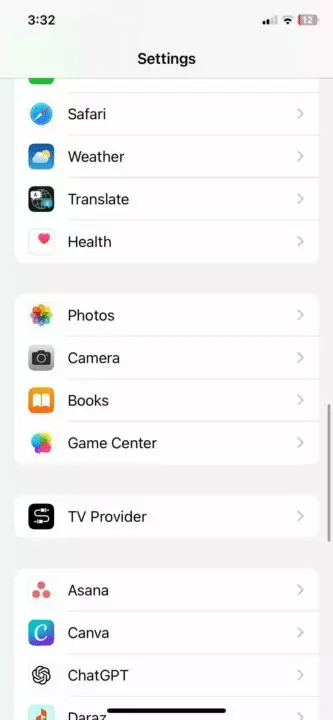
Make sure that option Optimize iPhone storage Enabled.
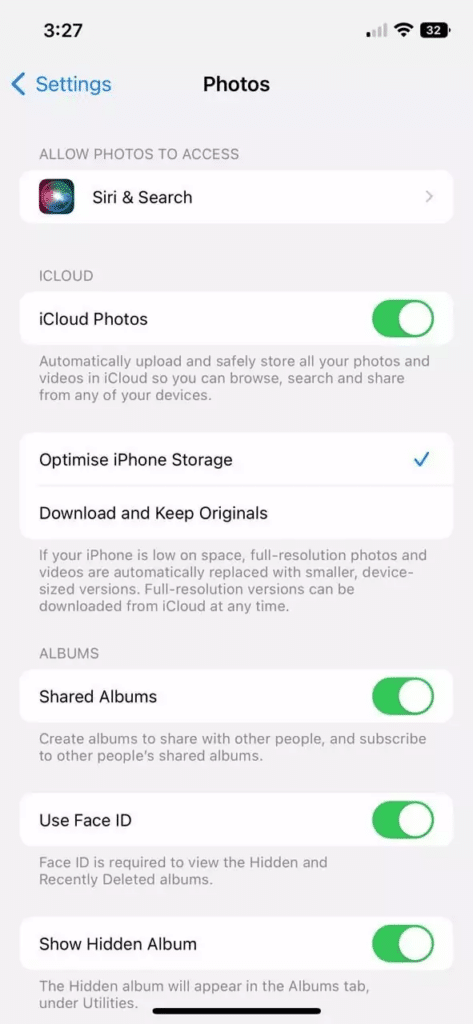
7. Factory reset your iPhone
If you have tried all the above steps to delete photos from your iPhone and your storage space is still occupied by non-existent photos, then you should then opt for a full factory reset iPhone. This is a drastic measure, but will hopefully eliminate any persistent issues causing storage glitches.
A factory reset will erase everything on your iPhone. So, make sure to back up all the data on your device before proceeding.
To factory reset your iPhone, follow these steps:
- go to Settings > General.
- Scroll down until you find the option Reset iPhone And press it.
- to choose Re-Set.
- From your list of options, tap Erase all content and settings.
- Confirm your selection, and the phone will reboot and your iPhone will return to its factory default settings.
If all else fails, then you need to contact an expert. Don't worry, you can do it online through to support Apple because they provide online support without the need to go to one of the company's branches.






