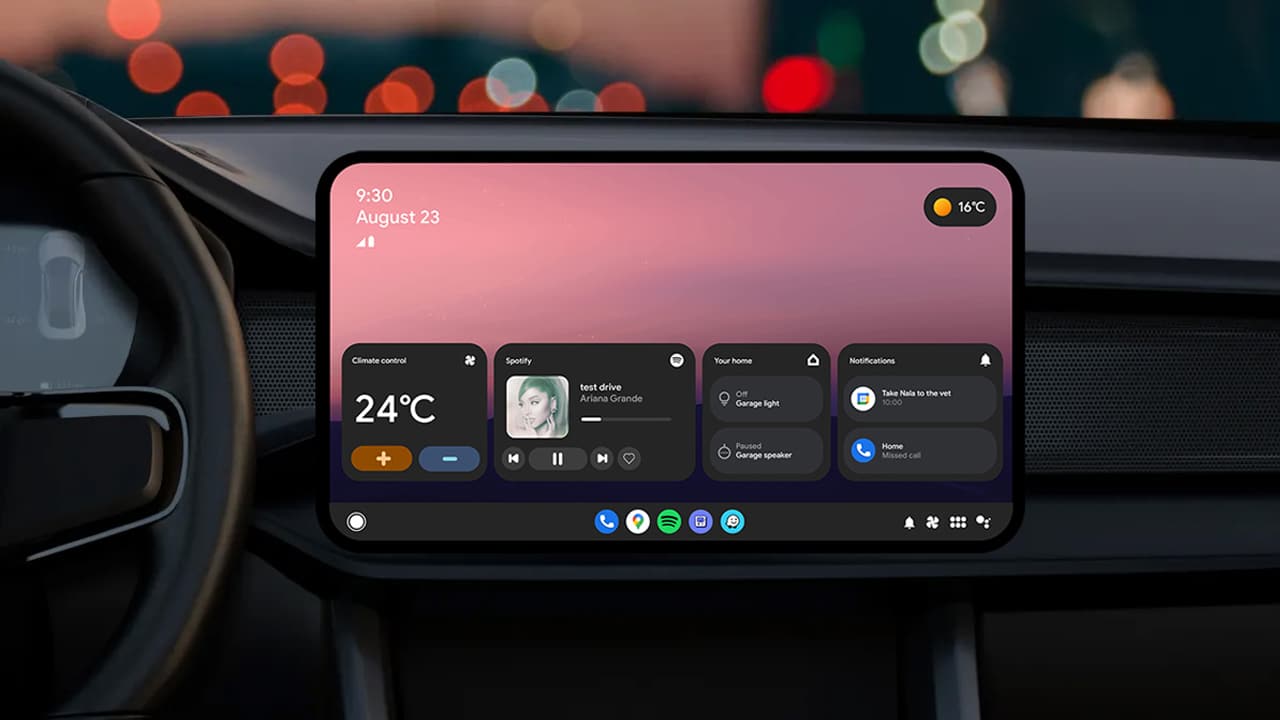Android Auto is one of the most important applications that can make your life easier while on the road, if your car supports it. Through it, you can listen to music, access Google Maps, and answer phone calls and messages with your voice, hands-free.
In this guide, we show you common Android Auto problems and how to fix and deal with them.
Android Auto problems and how to fix them
The Android Auto application is already available on all Android phones and you can access it through the settings menu and connect it to your car’s screen to improve your driving experience and focus on the road instead of using your phone.
However, the Android Auto application on the phone has many problems and sometimes it stops responding and working normally without justification. So let us show you what measures you can take to fix these problems.
Read on Review Plus for a comprehensive guide to the most... iPhone problems And how to fix it.
Firstly. Restart the phone

If you notice that the Android Auto app has stopped working normally on your phone, it is most likely just a temporary system glitch due to the app cache, Android system cache, or any other reason.
The best solution to start with is to perform a restart of the phone. It's a very simple but effective solution that may pay off. You can restart the phone by long-pressing on the side button until the list of available power options appears, from which you can click on the “Restart” option.
Alternatively, you can do a complete “shutdown” of the phone – instead of a restart. After a few minutes try turning on the phone again and start using the Android Auto app again to check if the issue is resolved. It is also possible to try stopping the car and then restarting it again to make the Android Auto system on the car screen work again and rule out any potential problems.
secondly. Make sure your phone and Android Auto app are updated

If the Android Auto app was working properly for the past few days but suddenly it stopped working normally, it is likely due to the reason that some important app updates are missing. Update your phone by going to Settings, then Software Updates, then tap System Update.
If your phone has received some new updates recently, it may be the cause of the Android Auto app crash as well, which means you will have to update the Android Auto app manually if your phone is not set to automatically update apps.
Open the Google Play Store on the phone, click on the profile picture from the upper left corner, then click on Manage applications and devices, then available updates.
From the following list, you may notice that there is a new update for the Android Auto application. Update the application by clicking the “Update” button, then make sure to update the rest of the other system applications such as Google Play Services and any other system applications because they can have a noticeable impact on the way the commands work. Voice on the app.
After that, open the Android Auto application on the phone and agree to the new usage policies before using the application, because if you do not agree to these policies, the application will remain stuck in a state waiting to obtain your approval before starting to carry out its functions normally.
So it is always necessary to make sure to open the Android Auto app and agree to the usage policies after any major system or app update.
Third. Make sure your phone supports Android Auto

If this is your first time trying to use the Android Auto feature and you see a pop-up message on the screen “Android Auto Not Supported,” your phone may not be supported by this feature.
Therefore, you should check the page Google Android Auto To see the list of cars and phones supported with this application.
Google recommends that you must have a phone running at least Android 8 and an active cellular data plan to use the app with your car.
If your phone is running Android 8 or Android 9, you may need to manually install the Android Auto app from the Google Play Store. If your phone is running Android 10 or any later version, you will not need to install the application manually because it is already available within the phone’s settings menu and will be able to connect to your car’s screen automatically.
You should also make sure that you are using the Android Auto application in supported regions, as not all countries support this application at this time. So, you will have to check the list of countries supported with Android Auto through the link attached above and click on the “Where to use” link.
You will find many European countries supported, but unfortunately, the application is not yet supported in a large number of Arab countries yet. In fact, Android Auto is not supported in any Arab country at all. But if you live in the United States, the United Kingdom, Russia, Turkey, Italy, or Germany, the application is supported in these countries and many more than in European countries.
Fourthly. Make sure your car is supported by Android Auto

Just because your car has a USB port doesn't mean there will be full Android Auto support on the car's screen. You must make sure that your car supports Android Auto services through Support list provided by Google Or it is better to check the official page of the car's website.
If your car isn't supported, you can certainly purchase an external Android Auto unit separately and a stereo supported by the app. Unfortunately, Google's support list only shows 2017 or 2018 models, and the list has not been updated for several years. Therefore, it is better to check your car's page on the manufacturer's official website.
Fifth. Try troubleshooting your car's infotainment system

If you are confident that your car and phone support Android Auto, but the app does not appear on your car's screen, the problem could be related to the car's infotainment system.
Try launching the Android Auto app from the car's main menu, as Android Auto often does not launch once the car starts automatically.
Unfortunately, the location and location of the Android Auto application in the car unit menu is different, try searching for it and running it manually.
Also, if you can restart the car's infotainment system unit, it is best to do so. However, you will need to look for the vehicle's manual to restart your car's infotainment system unit because the possibility of restarting it varies from one car model to another and from one manufacturer to another.
If you cannot restart your car's infotainment system unit - which is possible - the best option in this case is to turn off the car for a minute or two and then restart it again.
If you purchased an external receiver unit separately for your own car, search for a manual for restarting it again on the official website of the company responsible for manufacturing the receiver unit.
There may be updates available for the system unit that must be installed to ensure the receiver unit works properly with the vehicle and phone.
Sixthly. Try replacing the USB cable you use with Android Auto
Naturally, you need a USB cable in order to connect your phone to the car unit's screen, and this is excluding the possibility of wireless connection. If Android Auto was working normally recently, but suddenly stopped working without justification, and after you tried to do all the previous repairs, the blame here may be the USB cable that you use to connect the phone to the car screen.
It is possible that you have a cheap popular cable or it has simply become damaged. It is very possible for the copper wires inside the cable to fray as a result of frequent use and attempts to twist the cable during use.
If there is any internal wire breakage, the car's display will be unable to communicate with your phone and the display will refuse to connect at all.
Therefore, you do not have many options but to replace the USB cable with another cable, and it is preferable that it be of high quality so that you do not have to replace it after a short period of using it.
If you still have the original cable that came with your phone in the box, this is the best cable you can rely on for optimal results. But if you have to buy an external cable, try to buy a cable that is no more than 6 feet long at most.
Other things to keep in mind is that not all USB cables support data transfer. There are many USB cables that only support charging and do not support data transfer. If this type of cable is used, it is normal for the car screen to not be connected to the phone at all.
Also make sure to clean the ports of both your car's system unit and your phone. Any dust accumulated on the ports of the car's system unit or phone may obstruct the connection between both. Even if your phone is charging well, dust and dirt can cause problems during connection.
Therefore, clean the charging port of your phone with a wooden toothpick and a dry piece of cotton until you are sure that the phone’s USB port and the car unit have been completely cleaned.
Seventh. Check your car's device pairing settings

The Android Auto app lets you pair your phone with a large number of cars that support the feature. If you purchased a new car or even have difficulty pairing your phone with the car for an unknown reason, you can go to the car settings to fix this problem.
Go to the car settings on the screen and start searching for the Android Auto application until you succeed in finding it and running it, then open the Android Auto application on the phone and click on the “Previously connected cars” option.
You'll see a list of all the cars you've previously paired or even rejected with your phone through the Android Auto app.
You may have refused to pair your phone with your car by mistake. Remove the car from the blocked cars list or try re-pairing the phone with the car again to overcome this issue.
Naturally, you will need to activate the “Add new” option in the Android Auto app. If this feature is disconnected, the phone will switch to charging mode only instead of transferring and exchanging data with the car unit.
If that doesn't work for you, you can "Forget all cars" by tapping the menu button from the top right corner of the Android Auto app and all the cars you've previously paired and synced with will be deleted.
Start pairing your phone with the car again. This may be the appropriate solution and fix any problems with your phone's pairing and syncing settings.
Eighth. Clear data and cache of Android Auto app

If despite all the previous attempts and fixes you have no luck, the best thing you can do in this case is to clear the data and cache of the Android Auto app on the phone.
However, we should point out a very important point, which is that it is necessary to disconnect the phone from the car screen while clearing the application’s data and cache.
In order to be able to clear the data and cache of the Android Auto application, go to the Settings application on your Android phone, then click on Applications, then start searching for the Android Auto application, and once you find it, click on it.
You can just clear the cache which will help fix many potential problems in the way the app works. Note that clearing the cache does not affect your own preferences and settings. But if that doesn't work, you'll have to clear the "data" as well.
From the internal window of the application you can click on the “Clear Data” option. This way, Android Auto will return to its default state as if you had installed it again on the phone, and you will have to start over.
This means that you will have to pair and sync your car again and set up and configure the Android Auto app from scratch according to your personal preferences.
finally. Did any of the previous attempts work for you?
By this point, we hope you've managed to overcome your Android Auto app issues. But if all your attempts fail, then there is most likely a major problem with the phone or car.
To rule out suspicions, you will have to try connecting your phone to another car or connecting another Android phone to your car to find the real culprit.
If your car refuses any Android Auto connections from any other phone, this means there is a problem with the car's receiver unit, and you will have to contact the dealer or manufacturer to have them send you a specialized technician or take the car to the dealer to troubleshoot the problem.
If it turns out that your phone refuses to connect to any other Android Auto car, this means either that you are using a damaged USB cable or that there is a problem with the phone’s USB port.
Read also: Top 3 Ways to delete duplicate contacts on Android
Conclusion
These were all the actions that you can do in order to fix and overcome Android Auto problems. Unfortunately, sometimes Android Auto stops working properly for an unknown reason. But this problem can be overcome by simply restarting the phone or restarting the car's infotainment system unit.
But if all your attempts to connect your phone to the car unit are unsuccessful, this means that there is a deep problem in the car’s receiving unit that requires technical intervention.