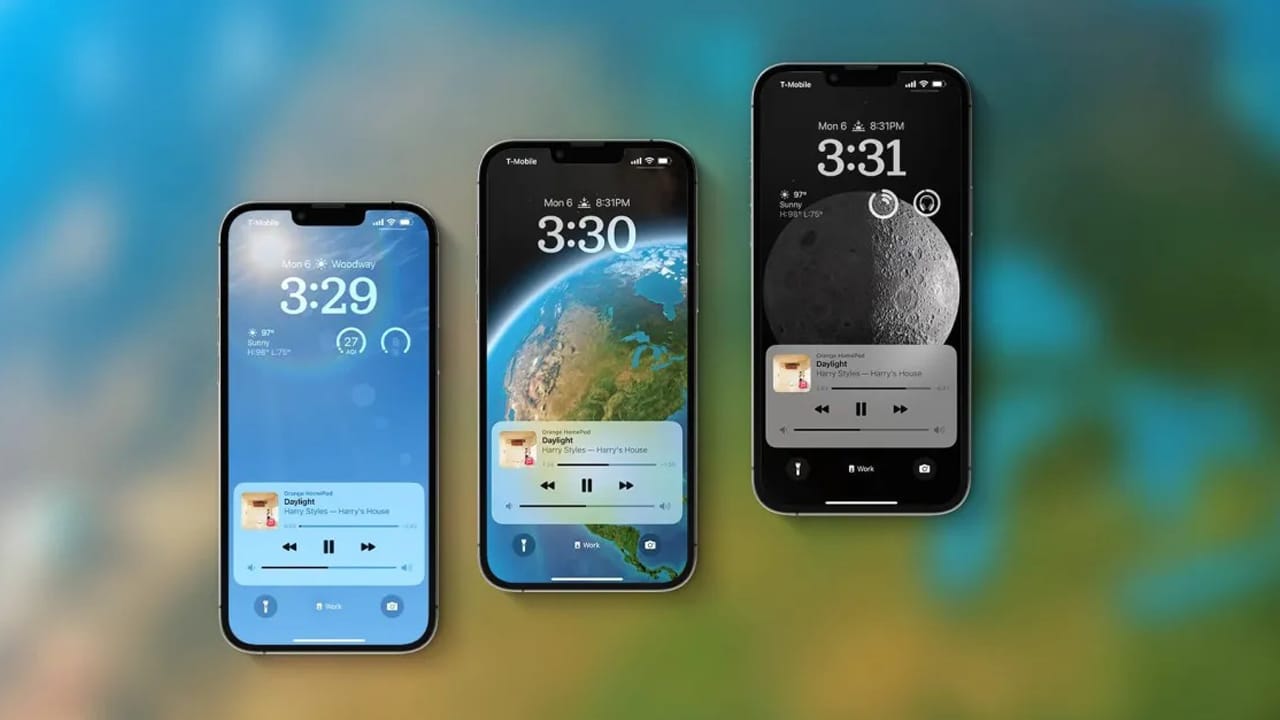If you are starting to get bored of frequently changing the wallpaper on your iPhone, it is better to rely on the automatic wallpaper change feature, which will not take you long to set up and will not cause any effort.
In this report, we show you four different ways that allow you to change the background automatically on your iPhone.
You can also download Black background For iPhone, through the previous links, in which we review many dark and Black wallpapers for smartphones.
Change wallpaper automatically on iPhone
The daily routine often causes a person to feel bored and depressed, so change is required and very necessary to renew the psychological state of a person. In addition, changing the daily routine also helps to feel full of vitality and activity.
Since we use our smart phones on a daily and frequent basis, whether in order to communicate and chat with others, surf the web, follow social networking sites, play some games, or even view technical news on the Review Plus website.
It is possible that the user begins to feel bored with the background of the main screen that appears to him continuously and permanently whenever he tries to use his smartphone.
At the same time, changing the wallpaper manually is cumbersome in some cases and takes some time to get the right wallpaper that catches your interest and it may become a daily routine too if you care about changing the wallpaper daily or every few days alternately.
Hence, the best way to overcome this problem is by relying on the automatic wallpaper change feature. In fact, this is a great feature, because it only requires you to put in the effort once while setting and choosing a different set of wallpapers that you prefer to see and that's all. After that, you can set the phone to automatically change the wallpaper via more than one method.
Also, for more important articles, you can see the how-to article Shooting 4K video on iPhone To shoot 4K video at 30 frames per second.
How to change wallpaper automatically on iPhone
For Android phones, it already contains the Glance feature, which allows the ability to switch to multiple backgrounds automatically.
But when it comes to the iPhone, setting up the feature may take some time. But a little bit of your time now is better than taking some time each day to do the same thing over and over again.
Even better, with the launch of Apple's iOS 16, switching wallpapers on the iPhone has become much easier thanks to the Photo Shuffle feature, which can be set up in just a few moments on the fingers of the hand.
In either case, we will discuss with you several different ways to automatically replace the background on the iPhone, so let's get to know them in detail.
First method: Using the Photo Shuffle feature
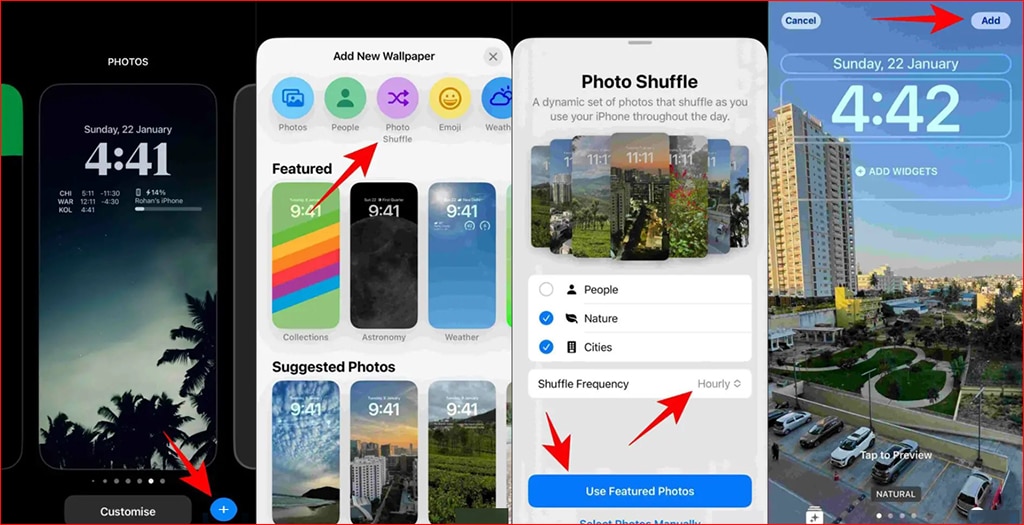
Apple introduced the Photo Shuffle feature for the first time on iOS 16 when it announced the iPhone 15 phones, which allows the user to set a preset of backgrounds to switch to them automatically. Here is how to set up the feature through the steps shown below:
- Click a button Lock Screen Then click on the plus icon (+).
- Bottom choice Add New Wallpaper Click on an icon Photo Shuffle.
- After that, the special allows you to choose a specific time limit for each wallpaper and then click on a tab Use Featured Photos Allows iOS to select the best wallpapers you own within the Gallery app.
- After that, the feature allows you to choose widgets, preview images on the lock screen, and finally click a button Add to save the modifications.
The second method: using Focus Mode
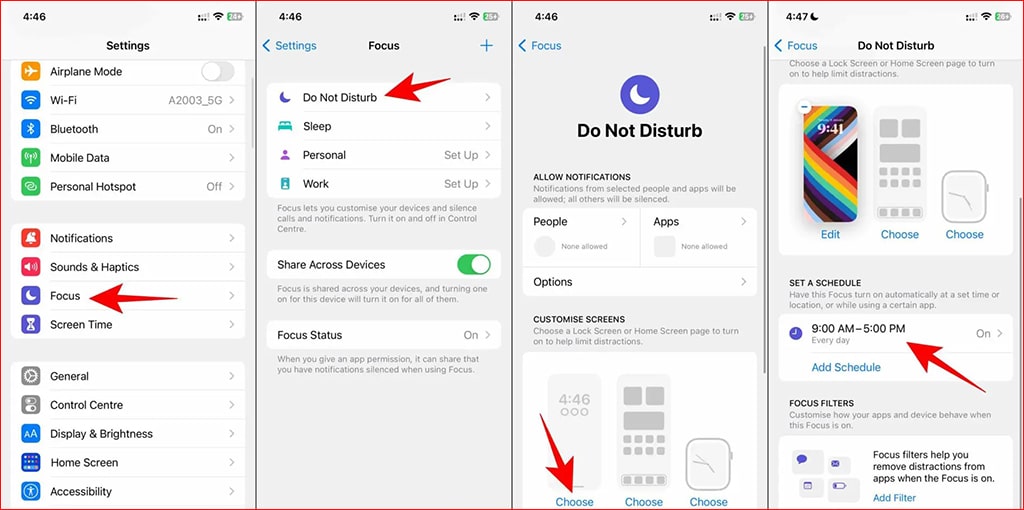
It goes without saying that Focus Mode allows you to perform certain tasks based on specific times of the day. For example, you can activate Do Not Disturb mode with the help of focus mode at specific times during the day, in addition to many other tasks.
Among these features is the ability to switch to different backgrounds based on the same focus mode and here's how:
- Go to Settings Then scroll down to focus mode Focus.
- Choose your preferred focus mode For you, if the settingdo not disturbis your preferred focus mode, click it.
- But if the situationSleep“ or ”WorkIt is your preferred mode, so click on any of them.
- Now from the bottom section Customize Screen You can click a button Choose This is to set a custom wallpaper for the lock screen and a custom wallpaper for the phone's home screen, specifically for Focus mode.
- Once you are done you can now Determine the schedule that you want in front of Add Schedule To set a specific time schedule for changing wallpapers.
And that is all. From now on, your phone wallpapers will be changed transitionally according to the schedule that you set yourself.
Follow also on Review Plus: Method Background isolation Online without programs and without the need for prior experience.
Third method: Using a preset shortcut for you
If you are having difficulty following all the previous methods, do not worry as we have a shortcut prepared in advance for you to change the wallpapers automatically on your iPhone without any effort from you. This shortcut will automatically replace the backgrounds on your iPhone with your own image group that you added in Favorites and based on the time limit that we set for you.
you may Download and download this shortcut through this link. Once you download it to your phone, your iPhone will start using the portrait photos stored on your phone, and this is all you need.
Fourth method: Using the Shortcuts App
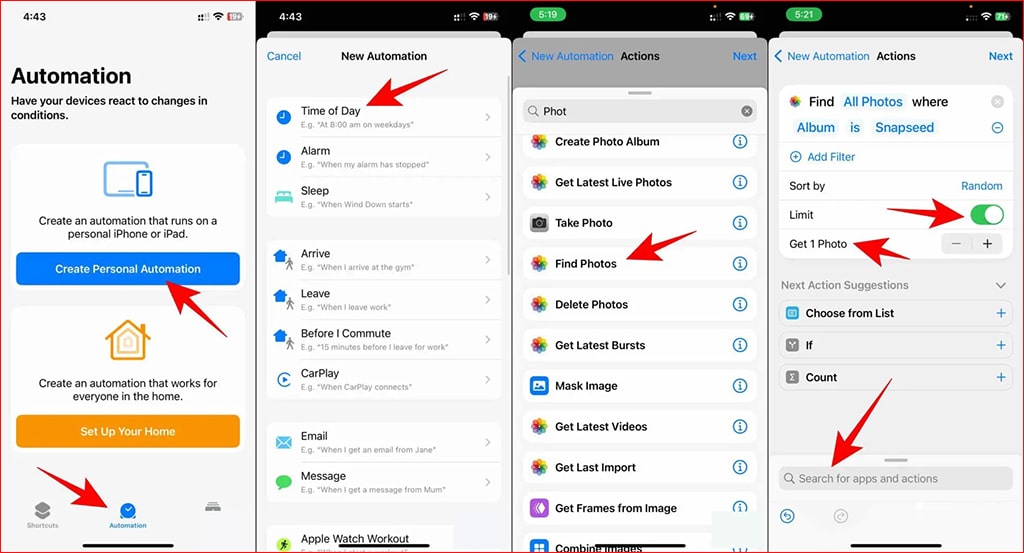
Naturally, the Shortcuts app allows you to automate many tasks and customize them as desired. In this case, you can automate the wallpaper switching function automatically using the same application with the following steps:
- Open an app Shortcuts Then click a button Automation or “automation“.
- After that click button Create Personal Automation.
- Now choose the specific time times in front of Time of Day.
- Now start looking for the “Find pictures“ or ”Find Photos“.
- Then click on Add filter.Add Filter“.
- Now choose an option Album Then select the photo album you would like to have as your background.
- Now make sure that option is enabled Get 1 Photo By activating the indicator from the front Limit Then keep decreasing the number until you reach Get 1 Photo.
- Now click on Tab Search From the bottom.
- Then click on an option Set Wallpaper Photo.
- Then click on an option Next.
- Now disable the option Ask Before running Then click on an option Done.
- In this way, an advantage will begin Photo Shuffle Automatically switch your backgrounds.
Conclusion
Through today's article, we got to know all the available methods to automatically change the background on the iPhone. All methods are simple and easy to apply.
However, if you feel that it is difficult for you to follow the aforementioned steps in the previous paragraphs, you can rely on the fourth method and download the shortcut that we prepared for you previously. schedule that we set.
In the end, you will not feel bored after that whenever you try to use your phone because there will always be many new wallpapers and images that attract your attention.