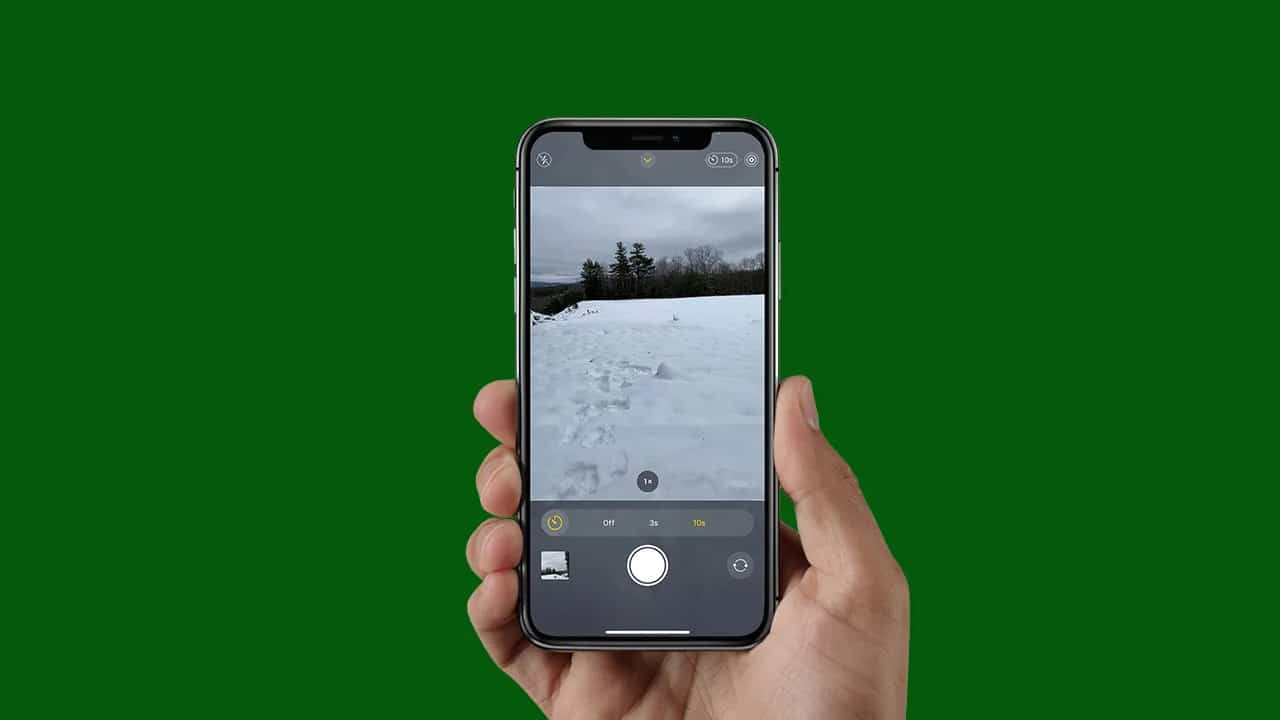If you own an iPhone and want to know how you can take a picture of yourself with the back camera, setting a specific time limit or timer to take the picture can be a very useful feature on the phone, which we will explain to you in detail through this article.
Set a specific timer to take photos on your iPhone
Nowadays, it is no longer necessary to be a professional in the world of photography in order to get amazing photos to show off to your friends and share with your followers on social media. Now, there are smartphone cameras and video editing software that allows you to manipulate your photos to a professional level, not to mention the best software Generate images with artificial intelligence.
And one of the best built-in features in the camera app that most iPhone owners don't know about is the camera timer feature, borrowed from digital cameras, that allows the user the ability to set a timer or countdown to activate the capture button (also known as the shutter button) on its own after time limit expires.
In this way, you can take a picture of yourself with the phone's camera after you have taken a suitable shooting position, and to appear in the picture professionally. Unfortunately, there are some limitations.
You can also see an article on how to make a forced restart Restart for iPhone 14 phones If you are having difficulty restarting your iPhone.
The timer option inside the camera app only allows you to choose between two time limits, which are either 3 seconds or 10 seconds. But in my personal opinion, both times are sufficient to cover most shooting scenarios.
If you need to take a picture of yourself, you can count on the 3-second timer, but if you want to take a family or group photo with your friends, you can count on the longer timer, which extends to 10 seconds.
Now the question remains, how can you use this hidden feature on iPhone phones?
How to set a timer in seconds for the camera on modern iPhone phones
In the event that you own an iPhone XS, iPhone XR, or any newer iPhone model, you will find that the timer option for taking photos is located in a hidden menu within the Camera application. Here is how to access and use it easily:
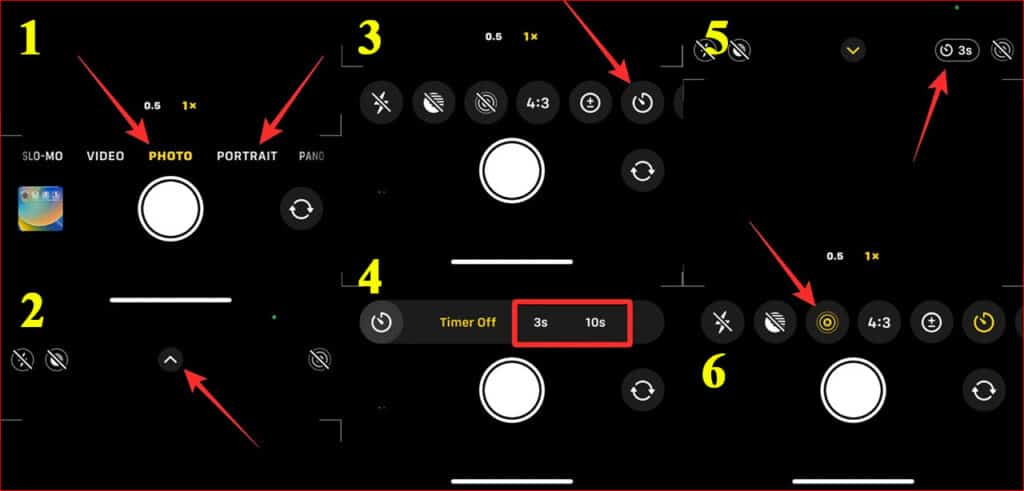
- First, open the camera app on your iPhone.
- Make sure the Camera app is in Photo or Portrait mode by clicking either of them from the item bar at the bottom of the app.
- Of course, once you open the camera application, the default shooting mode is Photo mode, but it is possible that the application will run on a different shooting mode in the event that you are responsible for changing the default mode for the application from within the settings.
- In any case, after making sure that you are in Photo or Portrait mode, click on the small arrow icon pointing up at the top of the screen in order to open the list of additional options. Alternatively, you can access the additional options menu by swiping from bottom to top within any of the aforementioned shooting modes.
- Now that you have entered the list of options concerned, click on the timer icon located in the lower right corner, which appears in the form of a circular hour and the second hand.
- Once you click on this icon, a new list of options will appear in front of you at the bottom, which includes the option of 3 seconds or 10 seconds, as shown in the previous image.
- Once you click on any of the two options the timer timeout you selected will appear in the upper right corner of the screen.
Now there is nothing left to do but take the correct pose that suits you, adjust the phone in the appropriate position, click the shutter button, wait in front of the phone until the timeout expires and the camera app will automatically take the photo.
Note that by default the Live Photo feature is enabled which appears as a yellow dotted circle and which allows you to take consecutive photos based on the time limit you set. Meaning that if you choose a time limit of 3 seconds, the camera application will automatically take a picture every 3 seconds, and the same applies to the 10-second time limit.
This is a very important and useful feature because it allows you to take multiple batches of photos automatically so that if you are not properly prepared in the first photo, the second photo may give you a better result.
How to set a timer for the camera on old iPhones
The previous method works on modern iPhones only. But if you own an iPhone X or iPhone 8, then you will discover that the timer option is easily located within the Camera application. To use the timer feature on an old iPhone camera, follow these steps:

Open the Camera app and tap the Photo option from the bottom bar - note that the timer feature will not be available on all other shooting modes.
Now, once you enter Photo or Portrait mode, tap the timer icon that appears in the form of an hour and a second hand at the top of the screen.
Once you click on the timer button, you will see two additional options that allow you to either set a timer of 3 seconds or 10 seconds.
Choose the time limit you want according to your needs and once you click on the specified time limit it will appear in front of you in the upper corner of the screen.
Once the timer is set, you can get into the correct position, prepare yourself, hold the phone in a stable position or on a tripod, tap the shutter button, and once the time limit expires, the camera app will automatically take the photo.
Note that the Live Photo feature is on by default which allows for taking consecutive photos based on the time limit as we indicated in the previous paragraph. But if you want to disable it, just click on the dotted circle icon to turn it from yellow to gray.
How many photos does the iPhone take while the timer is on?
Of course the number of photos an app will take Camera Off depending on whether Live Photo is on or not. This feature, as we mentioned earlier, allows you to take consecutive photos before and after clicking the shutter button. This way you can preview and choose the best photo from the collection of photos you got at the end.