If you have come looking for the right way to remove or uninstall apps from your Samsung phone, then you are at the right place. In this guide, we will show you the appropriate way to delete applications on all Samsung Galaxy devices.
Delete apps on Samsung devices
Android is a great, open source operating system. One of its most prominent features is the huge amount of applications, which exceed 3 million applications on the Google Play Store.
Also read on Review Plus Top 3 ways to delete duplicate contacts on Android
But if there is one downside to this system, it is the amount of default apps that come pre-installed on Android phones.
In fact, it is not a defect of the Android system itself, but rather a defect of the manufacturers themselves that cooperate with application developers to achieve greater financial returns.
Fortunately, some companies have gotten rid of this bad habit, led by Asus and Nokia phones, both of which offer a user interface very similar to the user interface of the original Android system.
But for Samsung, the number of default apps invading its phones is countless. Applications may not be an inconvenience for some users, but they are a bitter problem for owners of phones that do not have a large storage memory.
However, even if your phone has a large storage memory, scrolling through application lists in order to access your most used applications may cause you to feel bored and exhausted, especially if you have not moved the application icons to your phone's home screen.
Worst of all, most of the apps stay running in the background, start eating up data, consuming a fair amount of battery and possibly slowing down the phone's performance.
It's a whole host of downsides that unnecessary apps on your phone cause, in addition to taking up a lot of storage space, which you may not have a lot of if you tend to store a lot of content on your phone.
So, intuitively, if you don't use these apps, why even have them on your phone? This is the time to get rid of these apps once and for all.
How to delete apps on Samsung devices from the app drawer
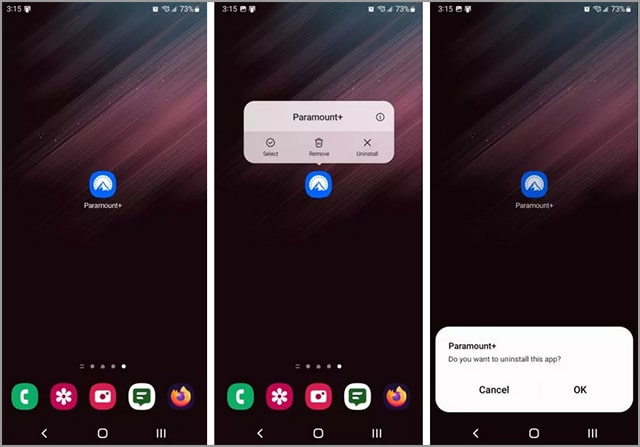
Samsung provides an easy and simple way to delete applications that you do not need. However, keep in mind that you will not be able to delete all the applications that you do not use. This is because they are Bloatware applications pre-installed within the system kernel, and you cannot remove them without root privileges.
The worst part is that Samsung prevents you from removing apps even if you try to use the ADB Tool on your PC. So, try to only delete the removable apps and ignore the ones that are not. To delete applications, do the following:
- Go to the application you want to remove on the phone screen.
- Click and hold on the application icon.
- Choose "Removal“ or ”Uninstall“.
- Click “agree on“ or ”Good“ or ”Ok" For confirmation.
Unfortunately, on some Samsung phones, the “Remove” option does not mean permanently deleting the application from the phone, but rather only removing the application icon from your phone’s home screen, while the application will remain already present in the phone’s memory. But if you see the “Uninstall” option, this means that you will be able to permanently remove the applications from your phone.
How to delete applications on Samsung devices from settings
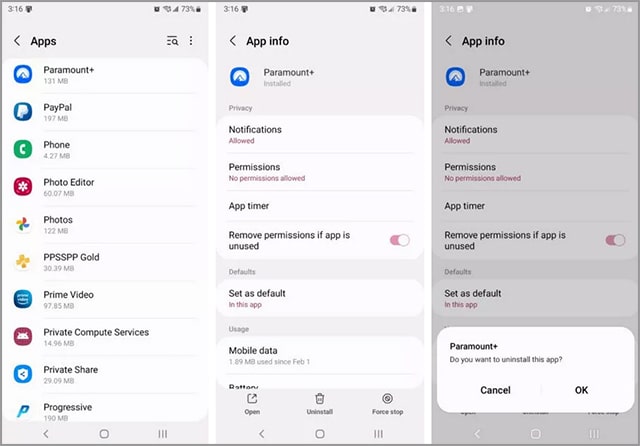
If it turns out that there is no option to “uninstall” the app from the app drawer, you can consider removing it from within Settings. Perhaps the possibility is available from within System Settings.
- Open the settings application.
- Go to option ”Applications“.
- Start by searching for the app you want to remove and go into it.
- Click the button "uninstall“.
- Confirm your consent by clicking “Good“.
How to uninstall applications on Samsung devices from within the Google Play Store
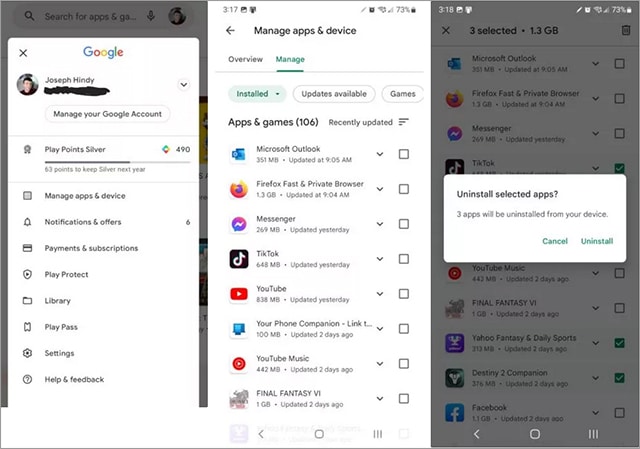
If you have no luck with the previous two methods, you can try deleting the application from within the Google Play Store. Fortunately, the Google Play Store allows you to delete all installed applications from inside and outside the store, but you will not be able to delete bloatware applications either.
- Go to the Google Play Store application on your phone.
- Click on your profile picture from the upper right corner.
- Click on the option "Manage applications and devices“.
- Go to tab “administration" From the top.
- You will find a list of all the applications installed on the phone.
- Find the app you want to remove and click on it.
- Click the button "uninstall“.
Warning: Do not try to delete applications and services responsible for the functioning of the system. Deleting these applications may cause many problems with the phone, which you may not be able to fix except by performing a factory reset of the phone. So, if you are not sure about any application, try searching for it on the Internet first before deleting it to ensure its functionality.
Also read: What is safe mode and how to cancel safe mode on Android
How to delete Samsung apps that are not deleted
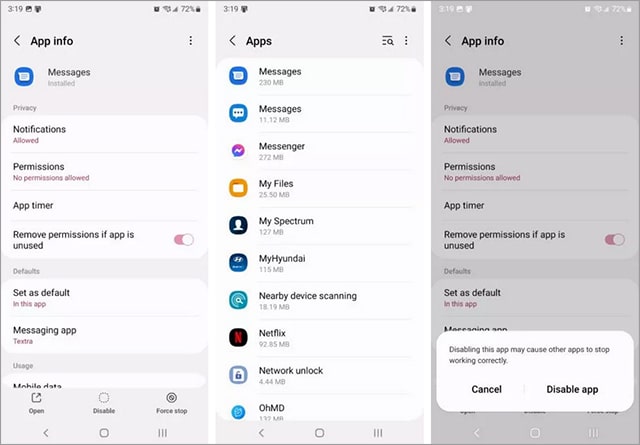
Like many Android manufacturers, Samsung does not allow you to remove system apps that come pre-installed on the phone. There may be many useful apps, but others are unnecessary and you may not have used them for several months. While you won't be able to remove these apps from your phone, at least Samsung allows you to disable and stop them permanently so they don't continue to run in the background.
- Open the settings application.
- Go to option ”Applications“.
- Start by looking for default apps that you can't remove.
- From within the application page, click on the “Forced stop“.
- Note that there are some applications that cannot be disabled because they are responsible for the operation of the system.
How to put apps to idle
Since there are many bloatware apps that you cannot easily delete or disable from Samsung Galaxy phones without root privileges, you have no other choice but to put them to sleep. When you put an app into deep sleep, that app will stop using the phone's resources in any way and thus will not remain running in the background and will not consume any amount of battery.
- Log in to the settings application.
- Click on the option "Battery and device care“.
- Click on the option "Battery“.
- Click on the option "Applications are in deep sleep mode“.
- Click icon (+) From the upper left corner.
- Start selecting all the apps you want to put into deep sleep.
- After selecting, click on the “addition" From the bottom.
Warning: We recommend that you do not place applications in a deep sleep state except applications that you have no longer used for a long period of time and no longer need them permanently, even if only temporarily. Putting apps into deep sleep means that they will stop sending any new notifications and stop displaying any associated reminders.
If you feel that you may need app notifications, even though you want them to stop consuming battery, it is better to choose the first mode “Sleep Apps” instead of the “Sleep Apps” option.
Also read: The best deleted file recovery software for Android
Conclusion
In most cases, you cannot delete bloatware apps on a Samsung phone, nor even disable them. They are there for a reason, which is to ensure that the system is working properly. But there are some applications and services that are responsible for implementing specific functions in the operating system, and disabling them may cause the system to fail. So be careful when choosing to disable any application.
If you want to take any application out of sleep mode, you can simply reopen this application again and it will automatically exit sleep or deep sleep mode. If you managed to remove any application and want to install it again, you can simply find it on the Google Play Store.
The last solution for you if you are affected by the appearance of some unwanted applications on your phone screen that cause fatigue to your fingers while moving on the screen, is to hide those applications from the main screen. Go to Settings, then Home Screen, then Hide Apps, choose the apps you want to hide, then click “Done.” In this way, these applications will disappear from the application drawer.






