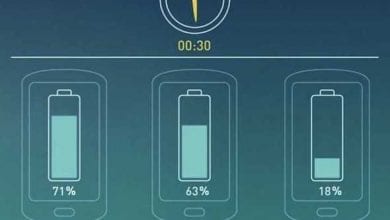كيف تغلق متصفح جوجل كروم أو إيدج أو أوبرا بكلمة سر لحماية خصوصيتك؟
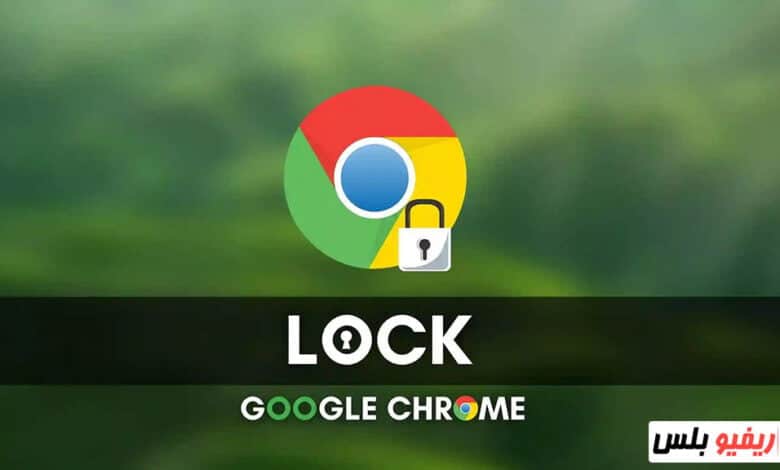
إذا كنت تشارك جهاز الكمبيوتر الخاص بك مع “وليكن على سبيل المثال” أخوتك أو أصدقائك، فمن الضروري أن تتأكد من إغلاق المتصفح بكلمة مرور لحماية خصوصيتك. ولكن ربما البعض منكم يتساءل: “كيف سيتمكن أصدقائي أو أفراد عائلتي من استخدام المتصفح؟”
في هذه الحالة ستكون مُضطراً على تثبيت متصفح أخر على جهاز الكمبيوتر لكي تسمح لهم بسهولة الوصول إلى الإنترنت.
أما إذا كنت تأمن هؤلاء الأشخاص على خصوصياتك، فبالطبع يمكنك التنازل وكتابة كلمة المرور الخاصة بك لفتح المتصفح قبل تسليمهم جهاز الكمبيوتر الخاص بك.
في النهاية، هي طريقة رائعة لحماية خصوصيتك، خاصة وأن كتابة كلمة المرور لن يستغرق الكثير من وقتك، ولكنها ستحمي بياناتك وسجل تصفحك للإنترنت وبيانات تسجيلك الشخصية لجميع المواقع وأمور أخرى كثيرة خاصة بأمانك وحماية بياناتك الشخصية.
لتعزيز أمنك وحماية متصفحك بكلمة مرور لن تكون مُضطراً على فعل الكثير من الأشياء، فقط تنزيل إضافة Extension صغيرة جداً والمتاحة بشكل مجاني على كل من جوجل كروم ومايكروسوفت إيدج وأوبرا وإعدادها بسهولة لتأمين وتعزيز أمن سجل تصفحك على الإنترنت.
الخطوات بسيطة للغاية ولكن دعونا نوضحها لكم من خلال الخطوات التالية:-
أولاً: تنزيل إضافة Browser Lock Extension لإغلاق المتصفح برقم سري:-

للأسف الشديد، ولسبب غير معلوم، لا يسمح أي متصفح مهما كانت شهرته أو سمعته بإمكانية تتيح للمستخدم إغلاق المتصفح بكلمة مرور، ولا نعلم لماذا بالضبط، على الرغم من كونها ميزة في غاية الأهمية، وبالتأكيد المطورون ليسوا غافلين عنها أو يتناسونها وإنما هم يتعمدون عدم دمج تلك الميزة في متصفحاتهم الرئيسية.
لذا، وباختصار شديد، لا تحاول أن تبحث عن أي متصفح يحتوي على ميزة مدمجة من أجل إغلاقه بكلمة مرور مثل التي سنوضحها الآن عن طريق إضافة Browser Lock Extension.
ذات صلة: شرح بالخطوات كيفية مشاركة الشاشة على فيس تايم لهواتف ايفون.
الأسوأ من ذلك، أن هذه الإضافة ليست متاحة على جميع المتصفحات، فإذا كنت تستخدم متصفح مثل موزيلا فايرفوكس أو Brave أو Vivaldi، فللأسف الشديد سيكون حظك عسير في إيجاد هذه الإضافة في متجر الــ Extensions الخاص بالمتصفحات تلك.
لكن هذه الإضافة متاحة فقط على كل من جوجل كروم ومايكروسوفت إيدج وأوبرا فقط. ولا نعلم مما إذا كانت هنالك إضافات على المتصفحات الأخرى تقوم بنفس المهمة أم لا – سيتعين عليكم البحث عن الأمر أكثر والتأكد بأنفسكم.
قم بتحميل إضافة Browser Lock Extension من خلال هذه الروابط: للتحميل على جوجل كروم // للتحميل على مايكروسوفت إيدج // للتحميل على أوبرا
ثانياً: إعداد إضافة Browser Lock Extension لقفل المتصفح بكلمة مرور:-
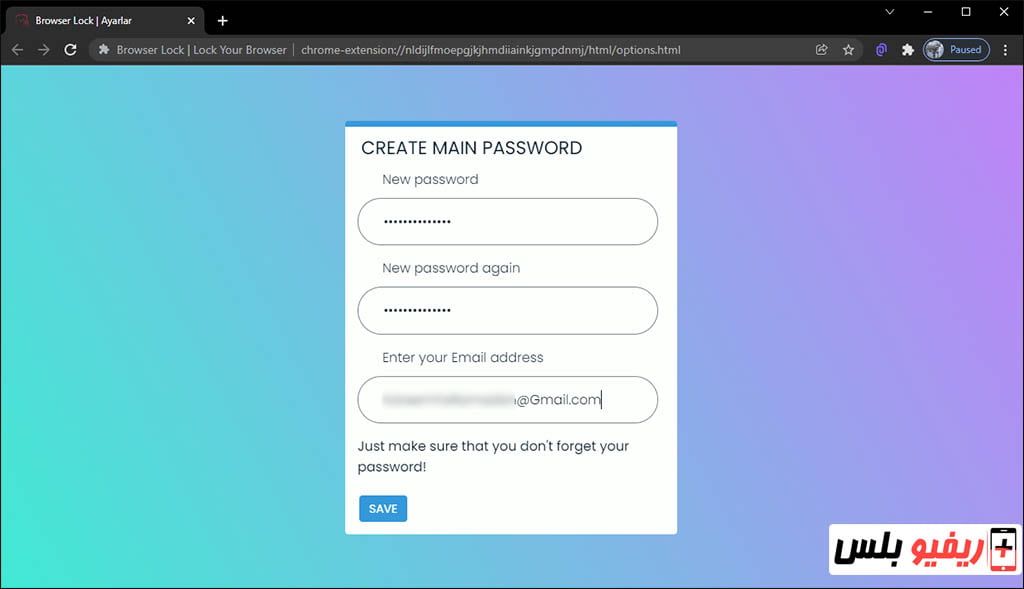
والآن بعد أن قمت بتنزيل الإضافة على المتصفح الخاص بك، قم بإنشاء كلمة سر في مستطيل “New Password” ثم اعد كتابتها في المستطيل التالي ثم قم بكتابة عنوان بريدك الإلكتروني في المستطيل الثالث، انظر الصورة السابقة لمزيداً من التوضيح.
بمجرد أن تنتهي من كتابة البيانات، انقر على تبويب “Save” باللون الأزرق وسيتم تحويلك إلى صفحة جديدة.
ثالثاً: تمكين الإعدادات المتقدمة لإضافة Browser Lock Extension على المتصفح:-
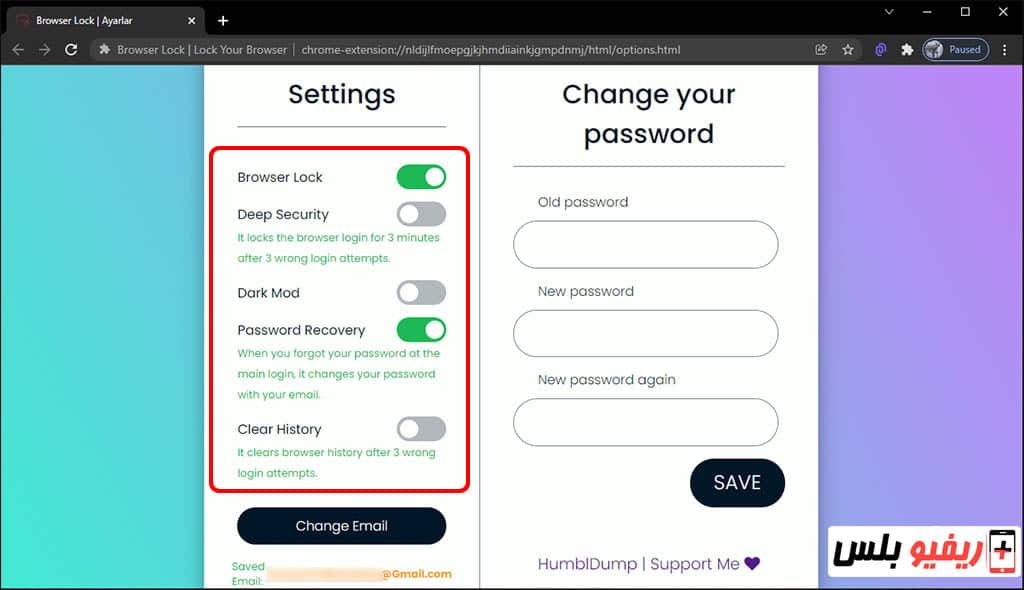
في الحقيقة، أنت لم تعد في حاجة لإجراء أي خطوات إضافية من أجل تأمين متصفحك الخاص بكلمة مرور. ولكن دعونا نوضح لكم مجموعة خيارات الإعدادات المتقدمة التالية.
- Deep Security: إذا قمت بتفعيل هذا الخيار فسوف يقوم بإلغاء عملية إدخال كلمة المرور لمدة 3 دقائق بعد 3 محاولات فاشلة في عملية التسجيل. فعلى سبيل المثال، إذا حاول أي شخص التكهن بكلمة المرور الخاصة بك وقام بإدخال كلمة مرور خاطئة لثلاث مرات متتالية، فسوق تعمل الإضافة على تعليق عملية الدخول لمدة 3 دقائق. خيار رائع لمزيد من الأمان والحماية، ولكن بالطبع سيكون سيء جداً إذا كنت تعاني من مشكلة “الذاكرة السريعة” وتنسى كلماتك المرورية باستمرار.
- Dark Mode: الخيار هذا لا يحتاج إلى أي شرح، فهو يقوم بتفعيل الوضع الداكن على إضافة Browser Lock Extension أثناء عملية الإغلاق أو الفتح للمتصفح
- Clear History: هذا الخيار ممتاز ولكن يمكنك القول بأنه سلاح ذو حدين. فإذا حاول شخص ما تسجيل الدخول إلى المتصفح من خلال 3 محاولات فاشلة، فسيتم محو سجل التصفح تلقائياً. هذا يعني أنه حتى لو تمكن ونجح في تخمين كلمة سر الإضافة واستطاع الولوج والدخول إلى المتصفح، فلن يجد أي سجل تصفح خاص بك بالداخل. بالطبع هي ميزة رائعة ولكنها من الممكن أن تمحو سجل تصفحك الخاص إذا حاول شخص ما من أصدقائك المتطفلين فتح المتصفح دون إذن منك لأنه سيتسبب في محو السجلات تماماً.
هذا هو كل شيء، ملحوظة أخيرة بشأن خيار “Password Recovery”، حيث ينبغي أن يظل هذا الخيار قيد التفعيل، بحيث لو صادفت في إحدى المرات ونسيت كلمة المرور الخاصة بك، فيمكنك استرداد كلمة مرور جديدة من خلال بريدك الإلكتروني، ماذا وإلا ستضطر على إعادة تثبيت المتصفح من جديد – في حالة قمت بتعطيل هذا الخيار.
أيضاً من نفس نافذة الإعدادات المتقدمة يمكنك تغيير كلمة السر مرة ثانية من قسم “Change Your Password”، كما ويمكنك تغيير عنوان البريد الإلكتروني المرتبط بالإضافة من خلال تبويب “Change Email”.
رابعاً: تأمين المتصفح وحمايته بكلمة سر:-
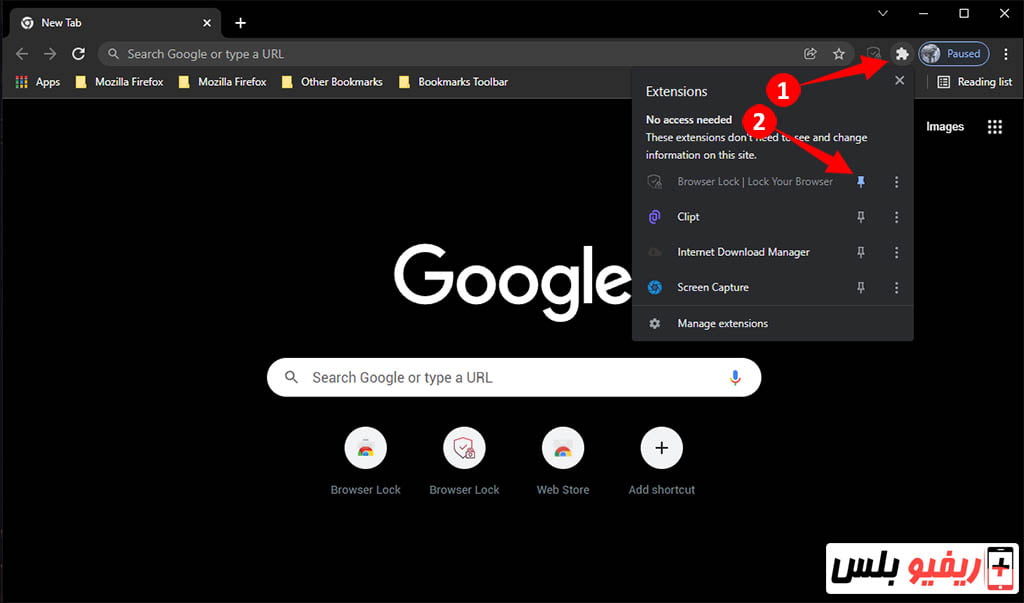
الآن وبعد أن انتهيت تماماً من إعداد الإضافة بالشكل الذي ترغب به، لم يعد يتبقى سوى تثبيت الإضافة في شريط المتصفح لسهولة الوصول إليها بعد ذلك، ولكي تتمكن من فعل ذلك انقر على أيقونة الامتدادات من أعلى يمين المتصفح ومن القائمة المنسدلة انقر على رمز Pin لتثبيت الإضافة في الشريط – انظر للصورة في المثال السابق.
بعد ذلك ستلاحظ أن أيقونة الإضافة أصبحت متواجدة أعلى شريط المتصفح، انقر عليها واختار من القائمة المنسدلة “Lock Browser” وهكذا سيتم إغلاق المتصفح على الفور.
خامساً: فتح المتصفح عبر إضافة Browser Lock Extension:-
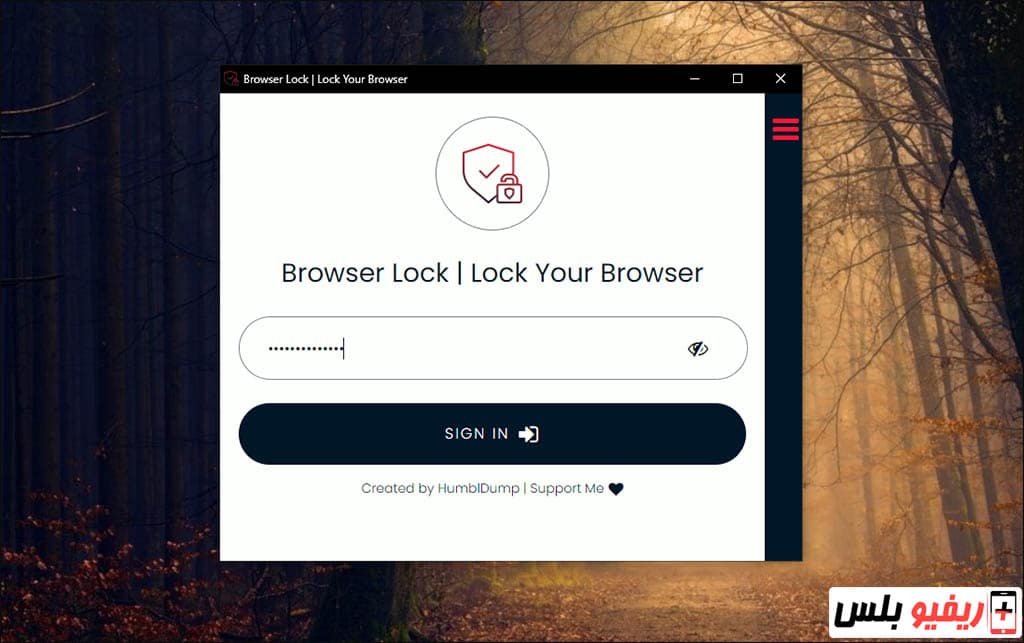
هذا هو كل شيء، سيتم إغلاق المتصفح على الفور. والآن حاول أن تقوم بفتح المتصفح مرة ثانية، ستلاحظ ظهور تبويب المتصفح وعلى الفور سيتم تحويله إلى نافذة مغلقة لا تسمح بإمكانية استخدامه. الآن قم بكتابة كلمة المرور الخاصة بك للدخول إلى المتصفح بشكل طبيعي.
أما في حالة إذا لم تتذكر كلمة السر الخاصة بك، انقر على أيقونة الثلاث أشرطة الأفقية من أعلى اليمين، ثم اكتب عنوان البريد الإلكتروني الخاص بك “المرتبط بالإضافة والذي قمت باستخدامه في إعداد الإضافة” وسيتم إرسال كود تفعيل على بريدك الإلكتروني، يمكنك استخدام هذا الكود أو هذا الرمز من أجل إعداد كلمة سر جديدة.