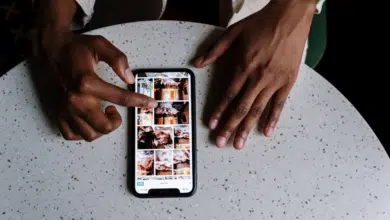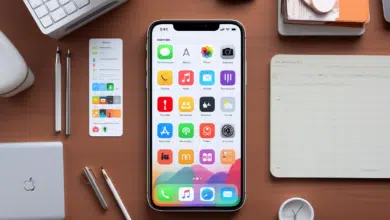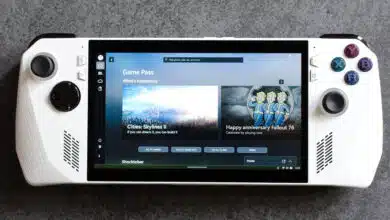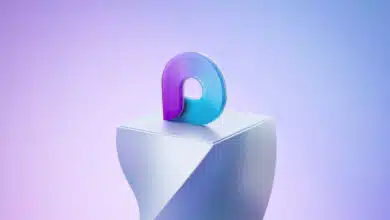إذا كانت هناك سماعات أذن لاسلكية شائعة جداً بين جميع المستخدمين، فستكون سماعات الآيربودز، وخاصة بين مُحبي ومستخدمي أجهزة ابل. لذلك نعرض لك طريقة توصيل سماعات الآيربودز بالكمبيوتر.
توصيل سماعات الآيربودز بالكمبيوتر
ومع ذلك، يعتقد معظم المستخدمين أن سماعات آيربودز مُخصصة فقط لأجهزة ابل وعلى رأسها الايفون والايباد. من حسن الحظ، أن هذا الأمر ليس صحيحاً.
اقرأ أيضاً: كيفية استخدام الايفون ككاميرا ويب على جهاز ماك
يمكنك توصيل سماعات الآيربدوز باي جهاز آخر، بما في ذلك أجهزة الكمبيوتر واللاب توب العاملة بنظام ويندوز.
إذا كنت تتساءل كيف يمكنك ذلك، فأنت جئت إلى المكان المناسب. من خلال هذا الدليل تجدون الخطوات العملية لأجل إقران سماعات الآيربودز الخاصة بشركة ابل بأي جهاز كمبيوتر.
» كيفية توصيل سماعات الآيربودز بالكمبيوتر نظام ويندوز
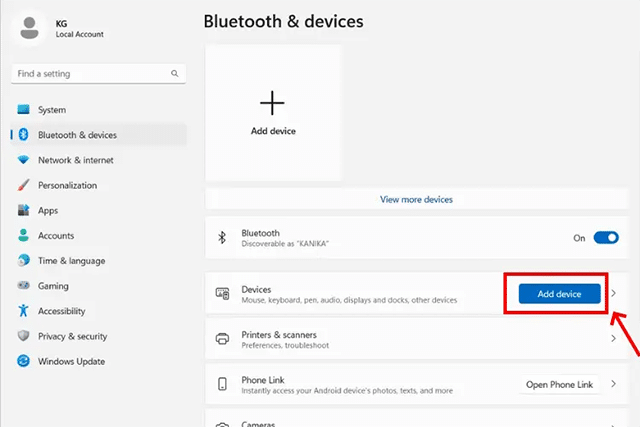
الأخبار الجيدة هي أن طريقة توصيل سماعة الآيربودز بلاب توب لينوفو أو HP أو اسوس أو لاب توب آخر متطابقة تماماً. الأمر لا يتطلب سوى التعديل على بعض الإعدادات ستكون جاهزاً بنسبة 100% للانطلاق.
ومع ذلك، طريقة إقران سماعات الآيربودز بالكمبيوتر تختلف قليلاً عن طريقة إقران سماعات البلوتوث اللاسلكية الأخرى. ولكن لا داعِ للقلق على الإطلاق – فإليك كل ما يلزمك فعله بالترتيب لتوصيل الآيربودز بنظام التشغيل ويندوز.
من أجل توصيل وإقران سماعات الآيربودز بالكمبيوتر على ويندوز 10 أو ويندوز 11 قم بالنقر فوق اختصار Windows + A لفتح لوحة إعدادات مركز التحكم بسرعة ثم من أمام أيقونة البلوتوث قم بتفعيل الميزة عن طريق تحريك المؤشر المتواجد بجانبها إلى أن يتحول لونه الرمادي إلى اللون الأزرق.
بعد ذلك قم بالنقر بزر الفأرة الأيمن (كليك يمين) فوق مؤشر السهم المتجه ناحية اليمين بجانب أيقونة البلوتوث واختر من القائمة المنسدلة خيار Go To Settings.
سيتم فتح لوحة الإعدادات الرئيسية وستجد نفسك بداخل علامة تبويب Bluetooth & Devices والآن من أمام خيار “Devices” انقر فوق زر “Add Device“. ومن قائمة Add a device انقر فوق خيار Bluetooth.
من أجل ربط سماعة آيربودز برو بكمبيوتر يعمل بنظام ويندوز فستحتاج الذهاب إلى لوحة الإعدادات ثم Devices ثم Bluetooth & Other Devices وقم بتفعيل البلوتوث من هناك.
بعد ذلك قم بالنقر فوق خيار Add Bluetooth or Other Device واختر Bluetooth. والآن حاول تقريب سماعة الآيربودز الخاصة بك من الكمبيوتر ولكن يجب أن تتأكد بالمقام الأول من وجود نسبة شحن كافية في السماعة.
الآن، طالما تم تقريب السماعة من اللاب توب، فقم بالنقر مطولاً فوق زر Setup المتواجد في الجهة الخلفية من علبة الشحن لمدة 15 ثانية متواصلة.
ستلاحظ أن مؤشر الإضافة تحول إلى اللون الأبيض وبدأت في الوميض لعدة مرات متتالية. بمجرد أن تنتهي المهلة الزمنية، يمكنك إزالة إصبعك من فوق الزر.
بعد لحظات قليلة جداً، ستظهر سماعات الآيربودز الخاصة بك في قائمة أجهزة البلوتوث المتاحة على جهاز اللاب توب أو الكمبيوتر الخاص بك.
انقر فوق اسم السماعة من أجل البدء في إقران السماعة مع الكمبيوتر. ومن المفترض أن تظهر لك رسالة بعنوان “Your device is ready to go” والتي تعني بالعربية أن سماعتك أصبحت جاهزة للاستخدام.
لم يعد متبقِ أمامك سوى النقر فوق زر Done من الأسفل وبهذا الشكل تم إقران سماعة الآيربودز الخاصة بك بالكمبيوتر بنجاح.
الآن يمكنك الاستمتاع بسماع الموسيقى والأفلام والألعاب أيضاً باستخدام سماعات الآيربودز بدلاً من أي سماعات أخرى. ولكن إذا لاحظت أن الصوت لا يعمل على السماعة، فقم بالنقر فوق زر مؤشر الصوت المتواجد في الركن السفلي الأيمن من شريط المهام بجانب الوقت والتاريخ.
ثم انقر فوق أيقونة السهم الصغير واختر سماعة الآيربودز الخاصة بك لكي تصبح هي وسيلة الإخراج الصوتي على الكمبيوتر بدلاً من المكبرات الصوتية أو أي سماعات سلكية أو لاسلكية أخرى.
أما إذا أردت إزالة سماعات الآيربودز من الكمبيوتر، فما عليك سوى الانتقال إلى إعدادات Bluetooth Settings ثم البحث عن اسم سماعة الآيربودز والنقر فوق زر الثلاث نقاط من أمام السماعة واختيار Remove Device.
اقرأ أيضاً: أفضل أجهزة ماك المكتبية والمحمولة 2023
» كيفية توصيل سماعات الآيربودز بماك بوك
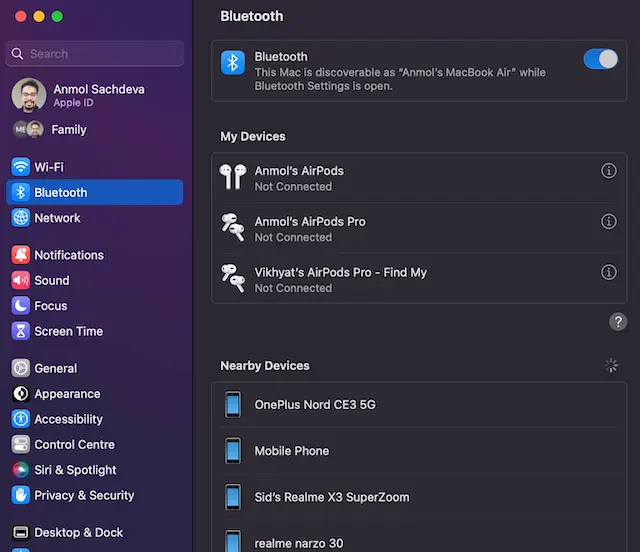
بما أن كل من سماعة آيربودز وجهاز ماك بوك من داخل نظام ابل البيئي، تصبح عملية ربط الأجهزة ببعضها البعض أكثر سهولة. فعلى سبيل المثال، إذا افترضنا أنك قمت سابقاً بتوصيل سماعة الآيربودز بهاتفك الايفون وكنت تستخدم نفس مُعرف ابل Apple ID على جهاز ماك بوك، فسوف يتم توصيل سماعة الآيربودز تلقائياً بجهاز ماك بوك دون أي تدخل يدوي منك.
لكن إذا كنت تستخدم هاتف آخر، أو لأي سبب آخر، لم يتم إقران سماعتك بجهاز ماك بوك حتى الآن، فيمكنك اتباع الخطوات التالية:
فقط قبل البدء، تأكد من تحديث جهاز ماك بوك بآخر إصدار من نظام macOS متاح. وبعد ذلك، قم بالنقر باستمرار فوق زر Setup المتواجد على الجهة الخلفية من علبة شحن السماعة إلى أن تبدأ العلبة في الوميض بالضوء الأبيض.
الآن، توجه إلى قائمة Apple Menu ثم System Settings ثم Bluetooth ثم قم بتفعيل البلوتوث وابدأ بالبحث عن سماعات الآيربودز الخاصة بك أسفل قسم Nearby Devices ثم انقر فوق زر Connect بمجرد العثور على اسم سماعة الآيربودز.
اقرأ أيضاً: طريقة تسجيل المكالمات على الاندرويد والايفون
الخاتمة
هذا هو كل ما تحتاجه من أجل ربط وإقران سماعات آيربودز برو بالكمبيوتر سواء كان ويندوز أو macOS. يجب أن تعلم أنه من الممكن إقران سماعة الآيربودز باي كمبيوتر أو لاب توب بغض النظر عن نظام التشغيل.
ولكن إذا كنت تواجه بعض المشاكل أثناء إقران السماعة فيجب أن تتأكد من بعض الأشياء أولاً مثل التأكد من تفعيل البلوتوث بالكمبيوتر، أو من الممكن أن تكون سماعات الآيربودز مقترنة بالفعل ببعض الأجهزة الأخرى وهو ما يمنعها من الاقتران مع الكمبيوتر، أو من الممكن أن تكون سماعتك خالية من الشحن تماماً أو في أسوأ السيناريوهات من الممكن أن تكون في حاجة إلى تحديث تعريفات البلوتوث على جهاز الكمبيوتر الخاص بك.
إذا أردت وضع سماعة الآيربودز في وضع الاقتران، فقم بوضع كلتا السماعتين بداخل علبة الشحن، وعندما تلاحظ أن إضاءة الليد قيد التشغيل، انقر باستمرار فوق زر Setup المتواجد بالجهة الخلفية لعلبة الشحن إلى أن تلاحظ ومضات متتالية من إضاءة الفلاش باللون الأبيض. بهذا الشكل تم وضع سماعة الآيربودز أو آيربودز برو في وضع الاقتران.
أما إذا لاحظت إضاءة باللون البرتقالي على سماعات الآيربودز أو آيربودز برو، فهذا يعني أنها تحتاج إلى إعادة الشحن فوراً.