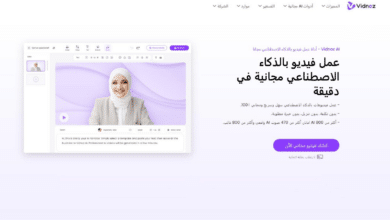Se há fones de ouvido sem fio que são muito populares entre todos os usuários, seriam os AirPods, principalmente entre os fãs e usuários de dispositivos da Apple. Então, mostramos como conectar seus AirPods ao computador.
Conecte os fones de ouvido AirPods ao computador
No entanto, a maioria dos usuários acredita que os AirPods são apenas para dispositivos da Apple, especialmente o iPhone e o iPad. Felizmente, isso não é verdade.
Leia também: Como Usando o iPhone como uma webcam em um Mac
Você pode conectar os AirPods a qualquer outro dispositivo, incluindo computadores Windows e laptops.
Se você está se perguntando como pode, você veio ao lugar certo. Por meio deste guia, você encontrará etapas práticas para emparelhar os AirPods da Apple com qualquer computador.
» Como conectar AirPods ao Windows do computador
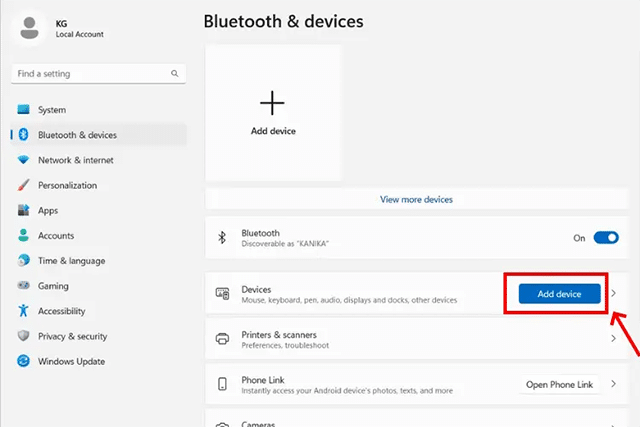
A boa notícia é que a forma de conectar os AirPods a um Lenovo, HP, Asus ou outro notebook é exatamente a mesma. Leva apenas alguns ajustes e você estará 100% pronto para começar.
No entanto, a maneira de emparelhar os AirPods com o computador é um pouco diferente da maneira de emparelhar outros fones de ouvido Bluetooth sem fio. Mas não se preocupe - aqui está tudo o que você precisa fazer para conectar seus AirPods ao Windows.
Para conectar e emparelhar os AirPods a um computador no Windows 10 ou Windows 11, clique no atalho Windows + A para abrir rapidamente o painel de configurações do Centro de Controle e, em frente ao ícone do Bluetooth, ative o recurso movendo o cursor ao lado para ele até que se torne cinza para azul.
Depois disso, clique com o botão direito do mouse (clique com o botão direito). O ponteiro da seta apontando para a direita está ao lado do ícone do bluetooth Escolha uma opção no menu suspenso Vá para as configurações.
O painel de configurações principal será aberto e você se encontrará dentro de uma guia Bluetooth e dispositivos E agora eu tenho uma escolha.”Dispositivos"clique no botão"Adicionar Dispositivo.” No menu Adicionar um dispositivo, clique na opção Bluetooth.
Para conectar o AirPods Pro a um computador Windows, você precisará acessar o painel de configurações e, em seguida, Dispositivos então Bluetooth e outros dispositivos E habilite o bluetooth a partir daí.
Em seguida, clique em uma opção Adicionar Bluetooth ou outro dispositivo e escolha Bluetooth. Agora tente aproximar seus AirPods do computador, mas primeiro verifique se há carga suficiente no alto-falante.
Agora, enquanto o alto-falante estiver próximo ao laptop, toque e segure um botão Configurar localizado na parte de trás do estojo de carregamento por 15 segundos seguidos.
Você notará que o indicador de adição ficou branco e começou a piscar várias vezes seguidas. Depois que o limite de tempo expirar, você poderá remover o dedo de cima do botão.
Após alguns instantes, seus AirPods aparecerão na lista de dispositivos Bluetooth disponíveis em seu laptop ou computador.
Clique no nome do alto-falante para começar a emparelhá-lo com seu computador. Você deve ver uma mensagem intitulada:Seu dispositivo está pronto para funcionaro que significa em árabe que Seu fone de ouvido agora está pronto para uso.
Tudo o que você precisa fazer é clicar em um botão Feito De baixo, desta forma, seus AirPods foram emparelhados com sucesso com o computador.
Agora você também pode ouvir música, filmes e jogos usando AirPods em vez de qualquer outro fone de ouvido. Mas se você perceber que o som não está funcionando no alto-falante, clique no botão indicador de volume localizado no canto inferior direito da barra de tarefas ao lado da hora e da data.
Em seguida, clique no pequeno ícone de seta e escolha seus AirPods para se tornarem o dispositivo de saída de áudio em seu computador, em vez de alto-falantes ou qualquer outro fone de ouvido com ou sem fio.
Se você deseja remover os AirPods do computador, basta acessar as configurações do Bluetooth, pesquisar o nome dos AirPods, clicar no botão de três pontos na frente do alto-falante e escolher Remover dispositivo.
Leia também: Os melhores desktops Mac Al-Mahmoola 2023
» Como conectar AirPods ao Macbook
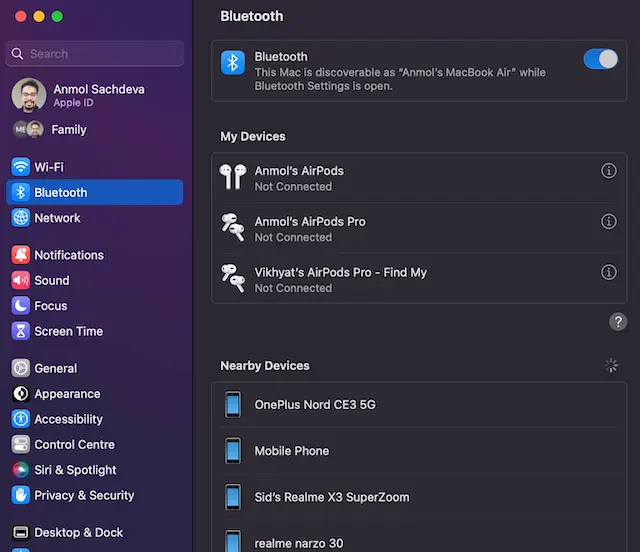
Como os AirPods e o MacBook estão dentro do ecossistema da Apple, conectar os dispositivos entre si torna-se ainda mais fácil. Por exemplo, se assumirmos que você conectou anteriormente seus AirPods ao seu iPhone e estava usando o mesmo Apple ID no seu Macbook, seus AirPods se conectarão automaticamente ao seu Macbook sem nenhuma intervenção manual sua.
Mas se você estiver usando outro telefone ou, por algum outro motivo, seu alto-falante ainda não estiver emparelhado com o seu MacBook, siga estas etapas:
Antes de começar, verifique se o seu MacBook está atualizado para a versão mais recente do macOS disponível. Em seguida, clique e segure um botão Configurar localizado na parte de trás do estojo de carregamento do fone de ouvido até que o estojo comece a piscar com luz branca.
Agora, vá para a lista Menu Maçã então Configurações de sistema então Bluetooth Em seguida, ligue o bluetooth e comece a procurar seus AirPods na seção Dispositivos próximos Em seguida, clique em um botão Conectar Depois de encontrar o nome dos AirPods.
Leia também: método Gravar chamadas no Android e iPhone
Conclusão
Isso é tudo o que você precisa para conectar e emparelhar os fones de ouvido AirPods Pro ao seu computador, seja Windows ou macOS. Você deve saber que é possível emparelhar os AirPods com qualquer computador ou laptop, independentemente do sistema operacional.
Mas se você estiver enfrentando alguns problemas ao emparelhar o fone de ouvido, primeiro verifique algumas coisas, como certificar-se de que o Bluetooth está ativado no computador ou é possível que os AirPods já estejam emparelhados com algum outro dispositivo, o que impede eles impeçam o emparelhamento com o computador, ou é possível que seu fone de ouvido esteja vazio. Carregue completamente ou, na pior das hipóteses, pode ser necessário atualizar os drivers Bluetooth em seu computador.
Se você deseja colocar os AirPods no modo de emparelhamento, coloque os dois fones de ouvido dentro do estojo de carregamento e, quando perceber que a luz do LED está acesa, pressione e segure o botão Setup na parte traseira do estojo de carregamento até notar sucessivos flashes de branco flash de luz. Desta forma, os AirPods ou AirPods Pro são colocados no modo de emparelhamento.
Se você notar uma luz laranja em seus AirPods ou AirPods Pro, isso significa que eles precisam ser recarregados imediatamente.