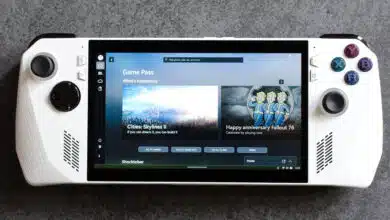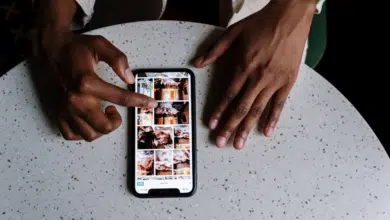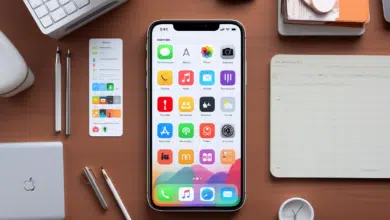Os Chromebooks estão entre os melhores computadores em termos de muitos recursos, como facilidade de uso, e geralmente têm um desconto em comparação com os preços de outros computadores desktop. Mas o problema que você pode enfrentar é o sistema operacional, já que os Chromebooks rodam no ChromeOS, por isso mostramos uma explicação detalhada de como instalar o sistema operacional Windows em Chromebooks.
Diferença entre Windows e Chromebook
Como mencionado acima, os Chromebooks são equipados com ChromeOS, que possui muitos recursos, mas é um sistema operacional baseado na web que o torna limitado em muitas funções que você pode precisar, mas também dá acesso a um grande número de aplicativos Android e baseados na web. .
Quanto ao sistema Windows, ele traz mais recursos e mais capacidades e é utilizado por um maior número de usuários. Portanto, alguns usuários de Chromebook podem precisar instalar o Windows 11 ou Windows 10 em vez do ChromeOS baseado na web.
Leia também no artigo Review Plus O melhor laptop com tela sensível ao toque em 2023.
Nos últimos anos, o Google tem feito mais esforços para desenvolver o ChromeOS incomparável até se tornar um local adequado para muitos estudantes e empresários. Através dele você pode escrever artigos, conferir as últimas notícias, navegar na Internet, responder e-mails e realizar muitas outras tarefas.
Apesar de tudo isso, ninguém pode negar as vantagens do sistema Windows, principalmente no que diz respeito à enorme quantidade de programas disponíveis para download e programas básicos indispensáveis, sejam programas gráficos ou programas de design e engenharia como o AutoCAD ou mesmo programas de produção e outros programas básicos que são necessários para muitos usuários.
Infelizmente, muitos programas e jogos ainda não chegaram ao ChromeOS, o que deixa alguns proprietários de Chromebooks curiosos para experimentar o Windows em dispositivos Chrome.
O Windows pode ser instalado em Chromebooks?
Embora seja possível instalar o Windows em Chromebooks, eles não foram projetados especificamente para essa finalidade. Os Chromebooks vêm com ChromeOS, que é um sistema operacional muito limitado e simples que não requer muitos recursos de hardware. A ideia de instalar o Linux no Chromebook pode ser muito melhor do que a ideia de instalar o Windows, já que o Linux também é um sistema operacional simples e leve.
Se deseja instalar o Windows no seu Chromebook, você veio ao lugar certo. No entanto, precisamos avisar um pouco antes de começar: os desktops do Chromebook não foram projetados para serem adequados para executar o Windows.

O Windows é um sistema operacional que consome muitos recursos e requer uma grande quantidade de especificações responsáveis por seu funcionamento, incluindo recursos do processador central, gráficos e memória aleatória.
Por outro lado, mesmo os melhores Chromebooks não possuem recursos suficientes para executar o Windows corretamente. Ao mesmo tempo, instalar o Windows em Chromebooks é uma tarefa arriscada e pode resultar na perda dos poderes de garantia.
Portanto, o processo de instalação do Windows em seu Chromebook é por sua conta e risco. Se preferir correr riscos e se sentir confiante em si mesmo, proceda por sua conta e risco.
Primeiro: os Chromebooks são capazes de executar aplicativos Android
Temos que admitir: nem todos os Chromebooks são compatíveis com aplicativos Android, mas pelo menos as versões mais recentes deles são. Acontece que os dispositivos mais antigos têm o azar de aproveitar as vantagens desse recurso.
Contanto que seu Chromebook tenha acesso à Google Play Store, existem mais de três milhões de aplicativos disponíveis para atendê-lo sempre que você quiser.
Sim, concordamos que os Chromebooks não podem tirar proveito dessa enorme quantidade de aplicativos, mas ainda existem muitos aplicativos suportados em seu sistema, incluindo aplicativos Adobe e AutoCAD, bem como um monte de jogos gratuitos e pagos que proporcionam um pouco de descanso. depois de um dia difícil de trabalho ou estudo.
Segundo: os Chromebooks suportam muitos programas Linux
Se você deseja alcançar a verdadeira produtividade no nível do desktop, verifique se o seu ChromeBoom oferece suporte a alguns aplicativos e softwares Linux.
Contanto que haja a possibilidade de instalar aplicativos Linux, você desfrutará de uma experiência exatamente semelhante à experiência de desktop em seu dispositivo ao usar esses tipos de aplicativos.
Há uma enxurrada de softwares Linux que você pode usar em Chromebooks, desde que esse recurso esteja disponível. Por exemplo, um programa como GIMP, LibreOffice, VLC, Steam, Audacity ou Firefox.
Você terá muita sorte se o seu Chromebook suportar software Linux. No entanto, você precisará de um pouco de experiência para instalar esses aplicativos em seu sistema.
Felizmente, o número de Chromebooks que oferecem suporte a aplicativos Linux aumentou nos últimos anos e continua a crescer. Você terá muita sorte se tiver um dos melhores Chromebooks modernos lançados nos últimos anos.
Você pode pesquisar on-line uma lista de Chromebooks que oferecem suporte a aplicativos Linux para ver por si mesmo se o seu dispositivo tem esse recurso. Se o seu dispositivo estava entre os lançados há três ou quatro anos, você pode ficar feliz porque a maioria dos dispositivos recentes já oferece suporte a esse recurso.
Terceiro: alguns aplicativos fornecem uma interface web incrível
A maioria das pessoas compra computadores (desktops ou laptops) apenas para usar o conjunto de programas de produtividade da Microsoft, como Microsoft Word, Microsoft PowerPoint, Excel e outros aplicativos do Microsoft Office. No entanto, estes programas já estão disponíveis gratuitamente online.
Nos últimos anos, os aplicativos baseados na Web tornaram-se muito poderosos, impressionantes e extremamente estáveis. A questão chegou ao ponto de poder editar e modificar imagens usando o navegador Google Chrome.
Execute o Windows em Chromebooks usando a Área de Trabalho Remota do Chrome

Antes de instalar o Windows em seu dispositivo e perder a garantia ou danificá-lo, você deve considerar o uso de ferramentas de área de trabalho remota que o ajudarão a executar o Windows em um ambiente virtual em seu Chromebook.
Talvez a maneira melhor e mais fácil, sem falar na forma oficial, de executar o Windows em Chromebooks seja usar a Área de Trabalho Remota do Chrome.
Esse recurso permite controlar seu dispositivo por meio de outro computador. Isso é feito por meio de um aplicativo como agente de desktop remoto que roda na plataforma Chrome e que você também pode usar facilmente através do navegador Google Chrome.
No entanto, não é uma opção muito lucrativa, pois você terá que trazer um PC com Windows junto com seu Chromebook, o que não tem nenhuma utilidade ou valor real para a maioria dos proprietários de Chromebook.
A razão é que, se você já possui um PC com Windows, por que consideraria executar o Windows em seu Chromebook, certo? Portanto, este aplicativo, embora seja oficial e disponível gratuitamente, tem utilidade questionável. No entanto, ainda é um aplicativo interessante para controlar remotamente seu dispositivo Windows.
Como usar a Área de Trabalho Remota do Chrome
- Primeiro, você deve certificar-se de estar conectado à sua conta do Google em ambos os dispositivos.
- Abra o navegador Google Chrome em seu computador Windows.
- Em seguida, instale a Extensão de Área de Trabalho Remota e integre-a ao seu navegador.
- Após a instalação, abra o aplicativo web complementar da Área de Trabalho Remota.
- Na parte inferior da seção Acesso remoto, clique no botão Download.
- Um arquivo será baixado, após a conclusão do download, clique em Aceitar e instalar.
- Clique em Instalar.
- Defina um novo nome para o seu computador e clique em Avançar.
- Escolha seu PIN secreto e clique em Iniciar.
- Agora vá para o seu dispositivo Chromebook e abra o navegador Google Chrome.
- Acesse o site da Área de Trabalho Remota do Chrome.
- Clique no botão Acessar meu computador.
- Selecione seu computador Windows.
- Digite o PIN secreto e clique no botão Enter.
- É isso.
Execute aplicativos do Windows em Chromebooks com CrossOver

Se você tem medo de danificar seu Chromebook ou perder a garantia, usar o CrossOver é um método muito mais seguro. Não é a melhor maneira de instalar o Windows em um Chromebook, mas pelo menos ajudará você a executar aplicativos do Windows não apenas em Chromebooks, mas também em dispositivos Linux e Mac. É um método excelente e simples que não requer nenhuma modificação séria.
Mas apesar disso, infelizmente, nem tudo o que ele deseja desta vez se tornará realidade. Este método pode não funcionar em todos os Chromebooks. Os únicos dispositivos que podem se beneficiar do CrossOver são os Chromebooks que possuem processador central Intel.
Você também precisará de pelo menos 1 GB de espaço de armazenamento livre e pelo menos 2 GB de RAM. Além de tudo isso, você não deve pensar que será capaz de executar todos os aplicativos do Windows, mas a maioria dos aplicativos populares e populares serão suportados.
Você sempre pode verificar a compatibilidade do aplicativo através da página do desenvolvedor ou empresa responsável pelo desenvolvimento do aplicativo para confirmar se o aplicativo é suportado em seu sistema.
Leia também: O melhor portátil de gama média 2023 e as vantagens e desvantagens de cada um
Por que não investir seu dinheiro em serviços de computação em nuvem?
Ainda existe uma maneira simples de instalar o Windows em Chromebooks. Você provavelmente já ouviu falar sobre jogos em nuvem oferecidos pela NVIDIA Geforce Now e Amazon Luna. A ideia desses serviços é fornecer jogos avançados via nuvem, como se você estivesse jogando esses jogos no Netflix.
Quanto ao serviço ShadowTech, é diferente de ambos os serviços, pois este serviço depende de um computador com Windows via nuvem.
Embora o foco principal do serviço ShadowTech sejam os jogos, ele não se limita apenas aos jogos.
Com este serviço, você pode acessar remotamente um computador Windows usando qualquer outro dispositivo, independentemente do tipo de sistema operacional. No entanto, a assinatura deste serviço custará até US$ 40 por mês.
Embora seja um serviço caro, você deve considerar o lucro que obterá com este serviço – um poderoso computador Windows para jogar todos os seus jogos divertidos.
Mas como mencionamos, os jogos não são o único foco, embora sejam o foco principal, mas ainda existem muitas tarefas de edição, programas de montagem e outras tarefas que você pode realizar.
Acompanhe também no Review Plus: Como abrir arquivos exe no Windows 10/11.
Como instalar o Windows em Chromebooks

Se você chegou a este ponto do artigo, provavelmente ainda quer arriscar e insistir em instalar o Windows no seu dispositivo. Não tem problema, mas tenha certeza de que não ficará satisfeito com a experiência final. No entanto, tentaremos ajudá-lo a alcançar seu objetivo.
Só temos que avisar que esta tentativa requer a instalação de vários programas e ferramentas de terceiros e mais procedimentos e correções que requerem algum conhecimento. Você também danificará o seu MacBook ao abri-lo, o que significa que precisará de uma chave de fenda, o que também significa que você pode danificar o dispositivo ou anular a garantia. De qualquer forma, depende de você e vamos começar.
Quais são os requisitos?
- O Chromebook no qual você deseja instalar o Windows.
- Uma chave de fenda para abrir o Chromebook.
- Peça flash USB.
- Teclado e mouse USB.
Configure seu Chromebook
- Desligue seu Chromebook.
- Vire o dispositivo e comece a afrouxar o parafuso de segurança - a localização do parafuso de segurança varia de dispositivo para dispositivo e, portanto, você precisará pesquisar na Internet a localização exata do parafuso de segurança para o seu dispositivo.
- Clique nos três botões a seguir: Esc + Atualizar + Energia para entrar no modo de recuperação.
- Clique em Ctrl + D e, em seguida, clique no botão Enter para ativar as opções do desenvolvedor.
- Clique em Ctrl + D para inicializar no Chrome OS.
- Clique em Ctrl + Alt + T para abrir o prompt de comando.
- قم بكتابة أمر “shell” بدون الأقواس ثم انقر فوق زر Enter.
- Digite este comando: cd ~; curl -L -O https://mrchromebox.tech/uefi-flash.sh && sudo bash uefi-flash.sh
- Clique no botão Entrar.
- Das opções óbvias à sua frente, escolha a opção Full coreboot Firmware.
- Clique em Y para confirmar.
- قم بكتابة حرف U لتثبيت البرنامج الثابت “Firmware”.
- Baixe o Windows em seu Chromebook
- Grave o Windows 10 em uma unidade flash USB.
- Insira a unidade flash USB em seu Chromebook e seu dispositivo começará a inicializar.
- Se a unidade flash não inicializar, clique no botão Esc quando o dispositivo for inicializado.
- Encontre a unidade flash USB onde a imagem do Windows 10 foi gravada.
- Conecte um teclado e mouse USB ao dispositivo.
- Escolha o idioma e inicie a instalação.
- Clique em Instalar agora.
- Quando o Windows solicitar uma chave de ativação, escolha Não tenho chave de produto.
- Escolha qual edição do Windows 10 você prefere usar – Home ou Pro é recomendado.
- Escolher Personalizado: Instale apenas o Windows (avançado).
- Formate a partição e ignore a mensagem a seguir e clique em Avançar.
- Deixe seu dispositivo por um tempo até que ele conclua o processo de instalação e reinicie automaticamente.
- Remova a unidade flash USB do dispositivo.
- Conclua o processo de instalação e ignore a conexão com a Internet.
- Aguarde até que a instalação seja concluída.
Instale os drivers em seu Chromebook
Chegamos a um ponto muito complicado, que são as definições de software. Naturalmente, fabricantes de diferentes setores de hardware fornecem drivers de software específicos para garantir que as peças funcionem corretamente em diferentes sistemas operacionais. Como os componentes de hardware dos Chromebooks são específicos do sistema ChromeOS, você certamente não encontrará definições oficiais nos sites dos fabricantes que os tornem compatíveis com o sistema Windows.
Portanto, você não tem outra escolha a não ser procurar os drivers necessários em sites externos ou usar um programa como o Drive Booster para baixar seus possíveis drivers. Infelizmente, não podemos ajudá-lo a obter os drivers necessários para o seu dispositivo, mas podemos ajudá-lo a saber exatamente por onde começar.
Acesse o site do desenvolvedor CoolStar Que forneceu um guia completo sobre como instalar o Windows em Chromebooks.
Escolha o seu modelo entre os dispositivos disponíveis e você encontrará diversos drivers compatíveis com o seu dispositivo e sistema operacional Windows.
Conclusão
Embora você já consiga instalar o Windows em Chromebooks, é um processo muito complicado. Na maioria dos casos, as tentativas falham. Mas mesmo que tenha sucesso, você enfrentará muitos obstáculos ao longo do caminho.
Se você quiser usar Windows, o ideal é comprar um laptop Windows ou DOS e convertê-lo para Windows. Ou pelo menos você pode fazer um acordo com alguém que deseja trocar seu laptop Windows por um Chromebook.