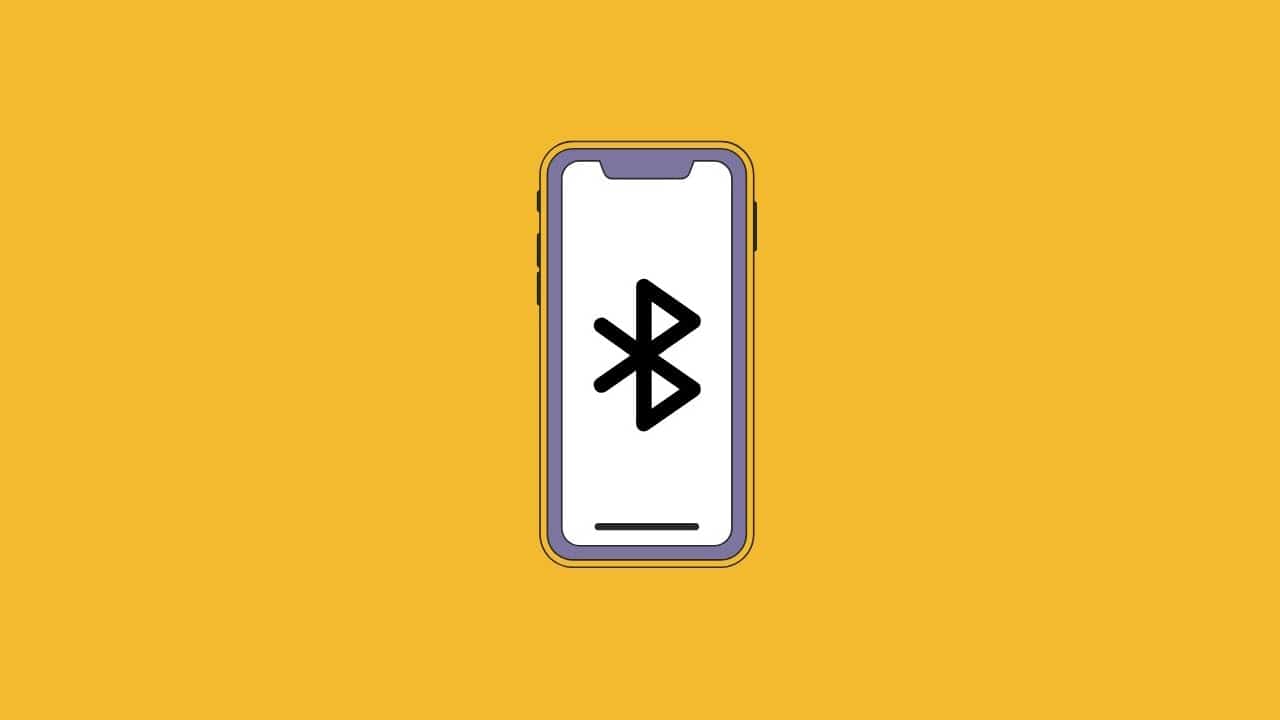تقنية البلوتوث من المميزات المفيدة جداً في موبايلات ايفون لربط هاتفك بسماعات الأذن أو لمشاركة الملفات مع أجهزة الايفون الأخرى. أي جهاز ايفون يأتي باسم بلوتوث مختلف عن الآخر من أجل توفير القدرة للأجهزة الأخرى للتعرف عليه. لذلك نعرض لك طريقة تغيير اسم معرف البلوتوث على الايفون والايباد وماك ليظهر هاتفك بأسم مخصص ومميز من اختيارك.
تغيير اسم البلوتوث على الايفون
على نظام iOS يكون اسم البلوتوث عادةً مربوط بنوع وطراز الجهاز. ولكن الأخبار الجيدة هي أن ابل تمنحك القدرة على تغيير اسم البلوتوث بحرية كاملة، وليس فقط على جهاز الايفون الخاص بك، ولكن أيضاً على أجهزة الايباد أو أجهزة ماك بوك.
اقرأ أيضاً على ريفيو بلس طريقة توصيل سماعات الآيربودز بالكمبيوتر (ويندوز/ماك) مع الشرح بالخطوات والصور.
في الواقع، أنت لست مُضطر على تغيير اسم مُعرف البلوتوث الخاص بك على جهازك، ولكن هناك بعض الأسباب أو يمكننا القول بعض التفضيلات الشخصية لعدد كبير من المستخدمين التي تدفعهم لتغيير اسم البلوتوث على أجهزتهم.
فعلى سبيل المثال، بدلاً من أن يظهر مُعرف البلوتوث الخاص بك على شكل iPhone 13 Pro، سيكون من الأفضل أن تمنح البلوتوث لقب مختلف خاص بك، وليكن اسمك.
في بعض الحالات الأخرى إذا كان لديك أكثر من جهاز واحد من نفس النوع والطراز، فقد تواجه صعوبة شديدة أثناء ربطه بسماعات الأذن أو مشاركة الملفات مع الأجهزة المجاورة بسبب عدم القدرة على التعرف على أي جهاز بالضبط تحاول التواصل معه أو إقرانه.
أنت بالتأكيد لا تريد أن تتعامل مع 3 أو 4 أجهزة جميعهم بنفس اسم البلوتوث بالضبط، أليس كذلك؟
إذا لم يكن هذا أو ذلك، فإن تغيير اسم البلوتوث على هاتفك الايفون أو جهازك اللوحي يمنحك شاشة نظيفة للأجهزة المتصلة والقدرة على الاتصال بالأجهزة الأخرى بطريقة أكثر ملائمة.
بعد كل هذه الأسباب، من المؤكد أنك ترغب في تغيير اسم معرف البلوتوث على أجهزتك. فدعونا نوضح لكم الطريقة باختصار شديد من خلال الخطوات التالية.
█ أولاً: تغيير اسم البلوتوث على الايفون والايباد
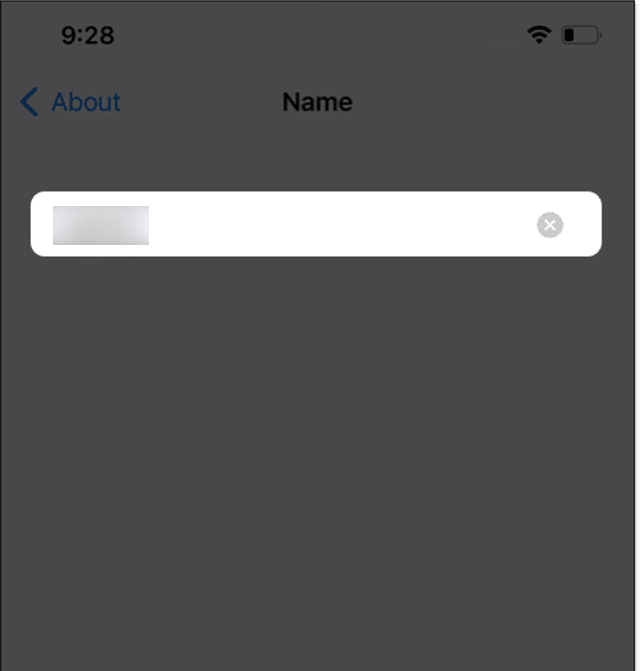
- على هاتفك الايفون قم بفتح تطبيق الإعدادات.
- توجه إلى خيار “عام” ثم “حول” ثم اختر خيار “الاسم“.
- قم بإدخال اسم جديد في المستطيل الفارغ ثم انقر فوق زر “تم“.
█ ثانياً: تغيير أسماء الأجهزة المتصلة بالايفون والايباد

جميع الأجهزة المتصلة بالايفون أو الايباد عبر البلوتوث لها أسماء افتراضية. فإذا كنت ترغب في استبدال الاسم لهذه الأجهزة، فإليك ما يجب فعله:
- قم بفتح تطبيق الإعدادات ثم انقر فوق خيار البلوتوث.
- تأكد من تفعيل البلوتوث وربطه بالجهاز الذي ترغب في تغيير اسمه.
- انقر فوق علامة التعجب (!) باللون الأزرق المتواجدة بجانب اسم الجهاز المتصل بالايفون أو الايباد واختر “الاسم“.
- قم بإدخال الاسم الجديد الذي ترغب به وانقر فوق زر “تم” للانتهاء.
- بهذا الشكل، تم تغيير أسماء الأجهزة المتصلة بالايفون والايباد عن طريق البلوتوث.
█ ثالثاً: تغيير اسم البلوتوث على أجهزة ماك

للأسف، طريقة تغيير أسم البلوتوث على الأجهزة التي تعمل بنظام macOS مختلفة ومعقدة قليلاً وتتطلب العديد من الخطوات. إليك ما يلزمك فعله في هذه الحالة:
- انقر فوق أيقونة Apple Menu ثم اختر System Settings.
- انقر فوق خيار “General” من قائمة الخيارات المتاحة على يسار النافذة.
- من نافذة General انقر فوق خيار “About” وهو الخيار الأول.
- اختر خيار “Name” ثم انقر فوق النص المتاح أمام Name وابدأ في تعيين اسم جديد.
- بهذا الشكل تم تغيير اسم البلوتوث لجهاز ماك الخاص بك.
أما إذا كان جهازك يعمل بنظام macOS Monterey فستحتاج الالتزام بالخطوات التالية:

- قم بتشغيل Apple Menu ثم اختر System Preferences.
- انقر فوق مجلد Sharing ثم Name.
- من أمام النص المتواجد بجانب Computer Name قم بتغيير اسم بالنقر فوق زر Edit.
- بعد إدخال الاسم الجديد انقر فوق زر Ok.
رابعاً: تغيير أسماء الأجهزة المتصلة بجهاز ماك عن طريق البلوتوث:

أما إذا أردت تغيير اسم البلوتوث للأجهزة المرتبطة بأجهزة ماك الخاصة بك، فإليك ما يتعين عليك فعله في هذه الحالة:
- على نظام macOS Sonoma أو macOS Ventura
- قم بفتح Apple Menu ثم System Settings.
- اختر Bluetooth أو بدلاً من ذلك يمكنك فتح Control Center ثم Bluetooth ثم Bluetooth Settings.
- بعد ذلك انقر فوق علامة التعجب (!) بجانب اسم الجهاز المقترن.
- تأكد أن الجهاز الذي ترغب في استبدال اسمه مقترن مع جهاز ماك الخاص بك.
- قم بتعيين اسم جديد ثم انقر فوق “Done” فور الانتهاء من كتابة الاسم.
على نظام macOS Monterey قم باتباع الخطوات التالية:
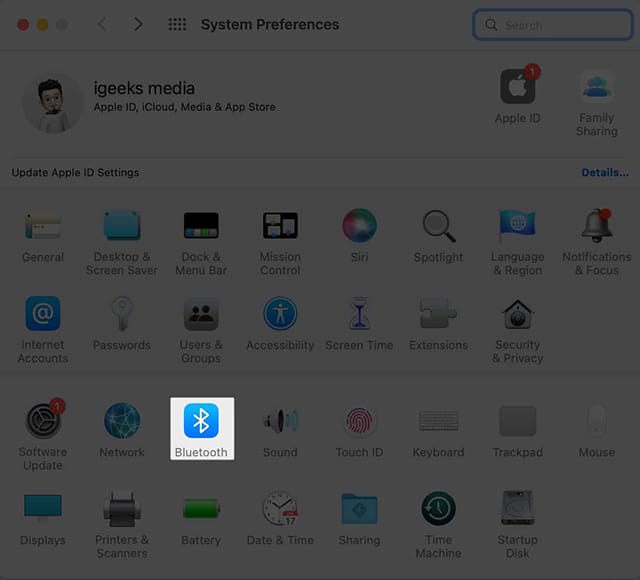
- قم بفتح Apple Menu ثم System Preference.
- انقر فوق Bluetooth ثم انقر بزر الفأرة الأيمن أو Control + Click على اسم الجهاز المقترن بواسطة البلوتوث حالياً.
- انقر فوق Rename ثم ابدأ في تعيين اسم جديد.
- وهكذا انتهى الأمر.
اقرأ أيضاً: افضل سماعات ايربودز في 2023 وعرض الأسعار والميزات والمواصفات الرئيسية.
الخلاصة
تسمح تقنية البلوتوث بمشاركة الملفات بسهولة ودون متاعب بين الأجهزة المختلفة. ولكن افتراضياً، تأتي العديد من الأجهزة بنفس اسم البلوتوث، مما يجعل من الصعب أحياناً تحديد الجهاز المناسب الذي يتعين عليك الاقتران معه، وخاصة إذا كنت تمتلك أكثر من جهاز واحد من نفس الطراز.
نظراً لأن الالتباس متوقع جداً في هذه الحالة، فيكون دائماً من الأفضل تعيين اسم جديد بدلاً من الأسماء الافتراضي لمعرف البلوتوث على الأجهزة. ولذلك، دائماً يكون من الأفضل استبدال اسم البلوتوث إلى اسم يسهل تمييزه أثناء عملية الاقتران أو مشاركة الملفات.