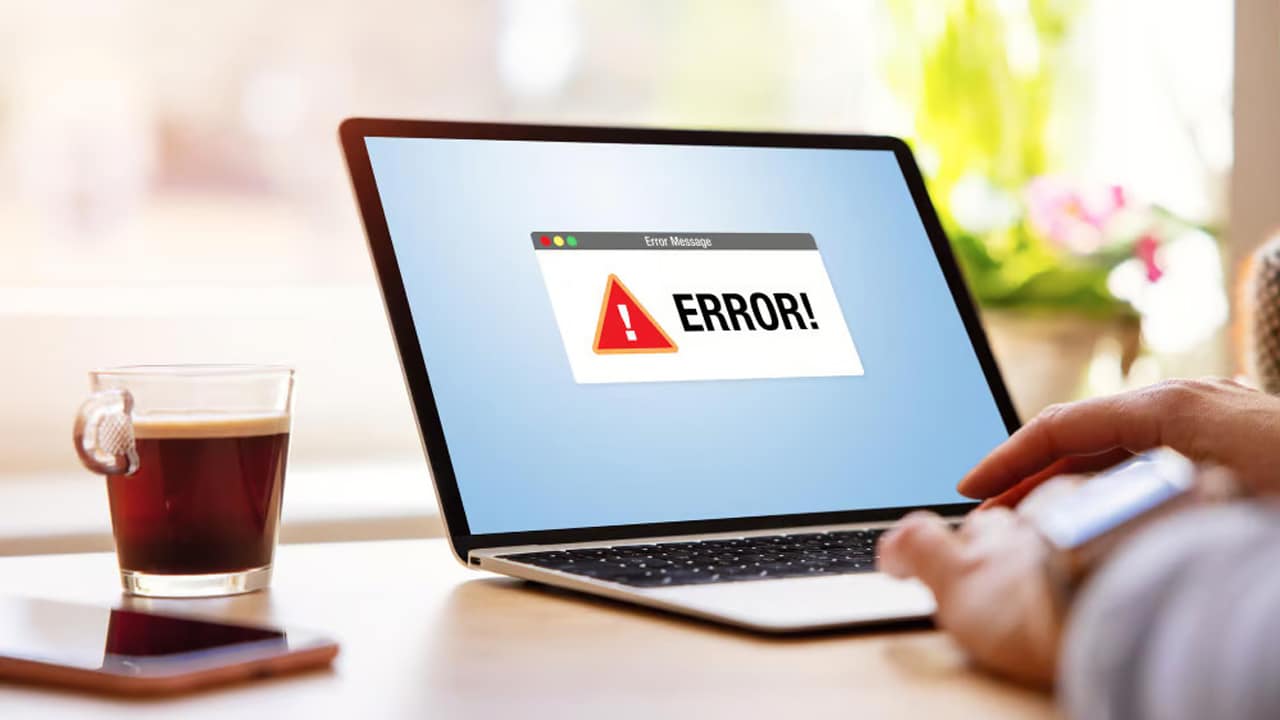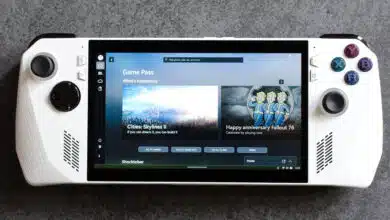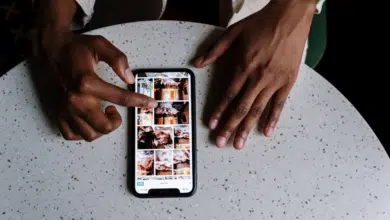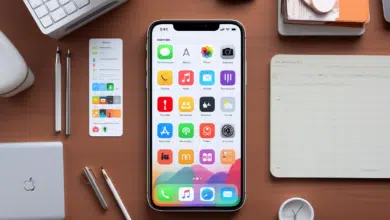Windows ist kein perfektes System und es ist zu erwarten, dass Sie damit auf viele Probleme stoßen, insbesondere während der Installationsphase von Windows Update-Updates. Bei vielen Benutzern gibt es ein häufiges Problem, nämlich die Fehlermeldung 0x800B0109, die bei einigen Benutzern unter Windows 10/11 erscheint.
Wir zeigen Ihnen die Gründe für das Auftreten dieses Problems, Möglichkeiten, es zu lösen und es dauerhaft auf den Betriebssystemen Windows 10 / Windows 11 zu beseitigen.
Behebung des 0x800B0109-Problems unter Windows 10
Code 0x800B0109 mit Fehlermeldung „Einige Update-Dateien sind nicht korrekt signiert“ ist ein häufiges Problem, mit dem die meisten Windows-Benutzer konfrontiert sind. Dies bedeutet, dass Code oder Dateien im neuen Update fehlen.
Follow-up zu Review Plus: Wenn Sie eine Bluescreen-of-Death-Fehlermeldung sehen, finden Sie sie hier BSOD-Bluescreen-Problem behoben Windows 11 oder Windows 10 im Detail.
Dieses Problem tritt aus vielen Gründen auf, darunter ein Stromausfall während der Update-Phase, eine Unterbrechung der Internetverbindung oder ein anderer Grund, der zu einer Beschädigung der Dateien führen kann, die für den Empfang des neuen Updates unter Windows verantwortlich sind.
Wenn dieses Problem auftritt, können Sie Windows nicht ordnungsgemäß aktualisieren. Wie Sie wissen, sind Windows-Updates natürlich eines der wichtigsten Dinge, um neue Funktionen, Systemverbesserungen, Sicherheitspatches zur Behebung von Sicherheitslücken usw. zu erhalten.
Wenn dieses Problem auftritt, beendet das Betriebssystem den Aktualisierungsvorgang. Tatsächlich ist es möglich, dass Windows danach keine neuen Updates mehr erhält, wenn dieses Problem nicht behoben wird. Deshalb werden wir versuchen, Ihnen einige wertvolle Lösungen zur Behebung dieses Problems zu bieten.
Was ist die Ursache des 0x800B0109-Problems unter Windows?
Eine explizite Ursache für dieses Problem können wir nicht ermitteln. Aber dieses Problem bedeutet natürlich mehrere verschiedene Dinge, die wir wie folgt zusammenfassen können:
- Sicherheitsablauf, der zur Validierung neuer Windows-Updates verwendet wird. Wenn diese Dateien ungültig werden, empfängt Windows keine neuen Updates mehr, da Windows ihnen nicht vertraut, was normalerweise zu einer Unterbrechung des Update-Vorgangs führt.
- Es ist auch möglich, dass die falschen Komponenten in den Update-Dateien und -Anweisungen dieses Problem verursachen, das aus Versuchen resultieren kann, das Windows Update-Arbeitssystem durch den Benutzer zu ändern und zu manipulieren.
- Ein häufiger Grund für das Auftreten dieses Problems sind auch Firewalls, die Windows daran hindern, sich regelmäßig zu aktualisieren, insbesondere wenn Sie sich auf Antivirensoftware von Drittanbietern verlassen.
- Wie wir in der Einleitung erwähnt haben, kann ein Defekt in der Internetverbindung während des Aktualisierungsvorgangs dazu führen, dass der Aktualisierungsvorgang abstürzt und nicht mehr reagiert, weil die Verbindung unterbrochen ist und das Internet instabil ist.
Erste Lösung: Überprüfen Sie die Uhrzeit- und Datumseinstellungen

Wenn Ihr System nicht auf die korrekten Standardeinstellungen für Datum oder Uhrzeit eingestellt ist, kann es unter Windows zu vielen Problemen kommen, einschließlich unregelmäßiger Updates. Daher müssen Sie sicherstellen, dass Uhrzeit und Datum entsprechend Ihrer Zeitzone richtig eingestellt sind. Gehen Sie dazu folgendermaßen vor:
- Klicken Sie mit der rechten Maustaste auf die Uhrzeit und das Datum in der Taskleiste unten rechts und wählen Sie „Datum und Uhrzeit anpassen“.
- Stellen Sie nach dem Öffnen der Datums- und Uhrzeiteinstellungen sicher, dass die Option „Uhrzeit automatisch einstellen“ aktiviert ist.
- Stellen Sie anschließend unter der Option „Zeitzone“ sicher, dass Sie die richtige Zeitzone auswählen.
- Nachdem Sie diese Eigenschaften angepasst haben, können Sie Ihren Computer neu starten und erneut versuchen, Windows zu aktualisieren, in der Hoffnung, dass das Problem behoben wird.
Zweite Lösung: Installieren Sie fehlende Echtheitszertifikate
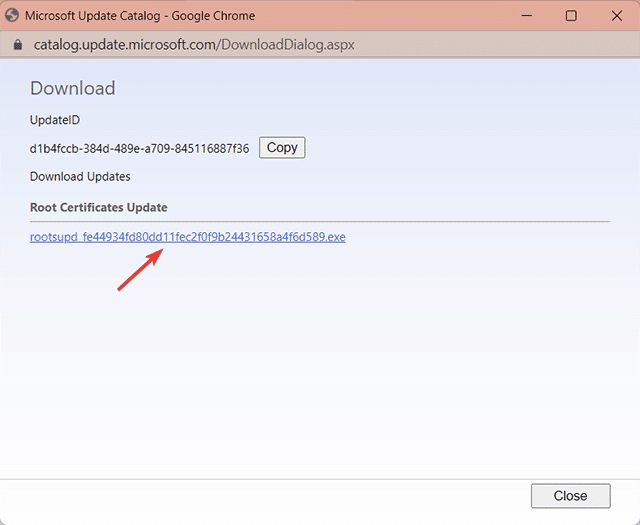
Wenn das Betriebssystem eines der Stammzertifikate verliert, die zur Überprüfung der Gültigkeit und Integrität von Updates erforderlich sind, erhält Windows das neue Update nicht mehr normal. Um dieses Problem zu beheben, führen Sie die folgenden Schritte aus:
- Besuchen Sie die folgende Website https://www.catalog.update.microsoft.com/Home.aspx
- Beginnen Sie im Suchfeld mit der Suche nach einem Root-Zertifikat-Update und drücken Sie die Eingabetaste, um die Suche zu starten.
- Stellen Sie sicher, dass Sie in den Suchergebnissen „Root Certification Update“ auswählen und es herunterladen.
- Klicken Sie auf den Update-Link und laden Sie es herunter.
- Gehen Sie zum Abschnitt „Downloads“ und klicken Sie auf das Programm im .exe-Format, um das Paket zu installieren.
- Befolgen Sie die Anweisungen auf dem Bildschirm, um den Installationsvorgang erfolgreich abzuschließen.
- Nach Abschluss des Installationsvorgangs wird empfohlen, den Computer neu zu starten.
- Jetzt können Sie versuchen, das neue Windows Update erneut zu installieren.
Dritte Lösung: Deaktivieren Sie Antivirensoftware von Drittanbietern
Es ist sehr wahrscheinlich, dass Antivirensoftware von Drittanbietern Windows-Updates beeinträchtigen kann. Es wird nicht lange dauern, es vorübergehend zu deaktivieren und zu versuchen, das Problem zu beheben.
- Klicken Sie nun unten rechts in der Taskleiste auf das Antivirenprogramm-Symbol.
- Suchen Sie nach der Option „Antivirus deaktivieren“.
- Die Schritte können von Programm zu Programm leicht unterschiedlich sein, Sie müssen das Programm jedoch lediglich vorübergehend deaktivieren.
- Sobald Sie Ihr Antivirenprogramm eines Drittanbieters deaktiviert haben, können Sie jetzt Windows Update ausprobieren. Nach Abschluss des Windows-Updates können Sie das Antivirenprogramm erneut aktivieren oder ein anderes Antivirenprogramm ausprobieren, das keinen Konflikt mit Ihrem System verursacht.
Vierte Lösung: Setzen Sie die Windows Update-Komponenten zurück
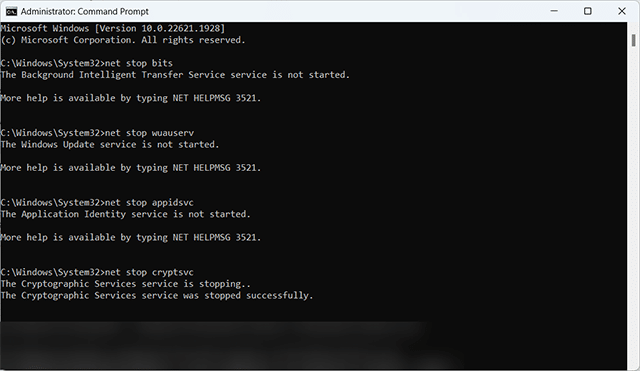
Ein sehr wichtiger Schritt, den die meisten Benutzer trotz seiner Wichtigkeit möglicherweise übersehen, ist die Notwendigkeit, die Windows Update-Komponenten zurückzusetzen. Es handelt sich um einen etwas komplizierten Schritt, der jedoch nützlich ist, um zu überprüfen, ob der Grund für den Update-Absturz und die Fehlermeldung ein Fehler in den Windows Update-Komponenten des Betriebssystems ist.
Lesen Sie auch: Was ist Smart App Control? In Windows 11 und warum es aktiviert werden sollte
- Klicken Sie auf die Verknüpfung Win + R, um das Menü „Ausführen“ zu öffnen.
- Geben Sie im Menü „Ausführen“ das leere Rechteck „CMD“ ein und öffnen Sie es mit „Als Administrator ausführen“.
- Sobald das Eingabeaufforderungsfenster geöffnet wird, geben Sie nacheinander die folgenden vier Befehle ein. Nachdem Sie jeden Befehl geschrieben haben, müssen Sie auf die Eingabetaste klicken:
- net stop wuauserv
- net stop cryptsvc
- Netzstoppbits
- net stop msiserver
- Nachdem Sie die Befehlszeile vollständig ausgefüllt und ausgeführt haben, benötigen Sie außerdem die folgende Befehlszeile:
ren C:\Windows\SoftwareDistribution SoftwareDistribution.old
- Führen Sie dann auch den folgenden Befehl aus:
ren C:\Windows\System32\catroot2 Catroot2.old
- Kehren Sie nach Abschluss des letzten Befehls nacheinander zu den vorherigen vier Befehlszeilen zurück und denken Sie daran, nach jedem Befehl die Eingabetaste zu drücken.
- Jetzt können Sie die Eingabeaufforderung schließen, den Computer neu starten und dann erneut versuchen, Windows zu aktualisieren.
Fünfte Lösung: Führen Sie das Fehlerbehebungstool aus
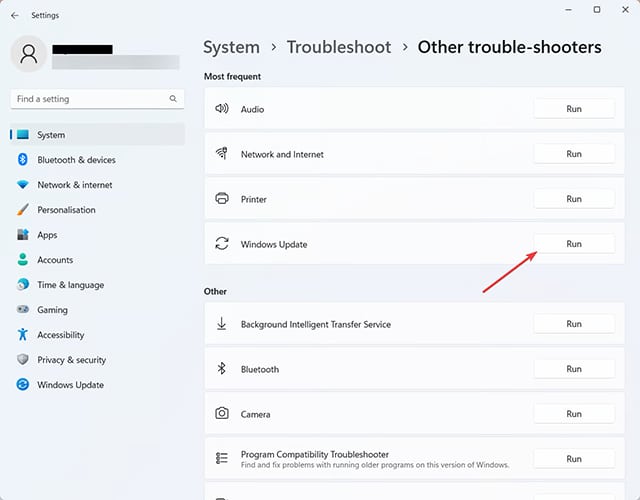
Das Betriebssystem verfügt standardmäßig über ein automatisches Fehlerbehebungstool, das in die Windows-Einstellungen integriert ist. Um dieses Tool auszuführen, führen Sie die folgenden Schritte aus:
- Klicken Sie auf die Verknüpfung „Win + I“, um das Fenster „Einstellungen“ zu öffnen.
- Klicken Sie auf die Systemoption und dann auf der rechten Seite des Fensters auf die Option Fehlerbehebung.
- Suchen Sie im neuen Fenster nach der Option „Andere Fehlerbehebungen“.
- Klicken Sie im neuen Fenster vor Windows Update auf die Schaltfläche „Ausführen“.
- Warten Sie, bis das System den Reparaturvorgang abgeschlossen hat. Anschließend können Sie erneut versuchen, Windows zu aktualisieren.
Sechste Lösung: Deaktivieren Sie die Proxy-Einstellungen
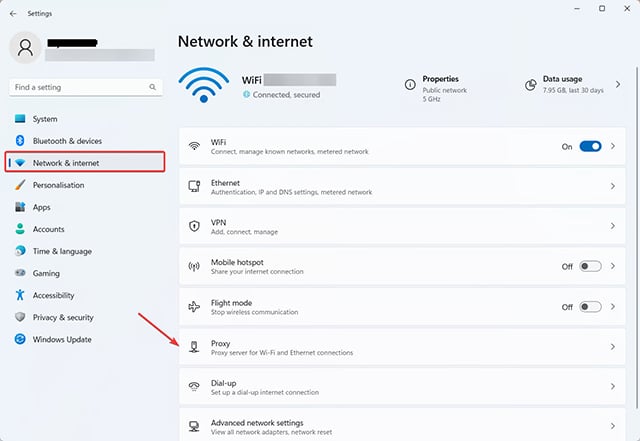
Wenn Sie die Proxy/Proxy-Option unter Windows aktiviert haben, kann es zu Konflikten mit dem Windows-Update-Prozess kommen. Das vorübergehende Deaktivieren des Proxys ist wichtig und notwendig, wenn ein Konflikt mit dem Windows-Update oder Probleme im Zusammenhang mit Betriebssystem-Updates auftreten.
- Öffnen Sie das Fenster „Einstellungen“, indem Sie auf die Verknüpfung „Win + I“ klicken, und wählen Sie dann „Netzwerk & Internet“ aus der Liste der Optionen auf der linken Seite des Fensters aus.
- Klicken Sie auf der rechten Seite des Fensters auf die Option Proxy.
- Klicken Sie im neuen Fenster auf die Option „Bearbeiten“ vor „Proxyserver verwenden“.
- Deaktivieren Sie vorübergehend die Proxy-Funktion.
- Klicken Sie auf die Schaltfläche „Speichern“ und versuchen Sie es erneut mit Windows Update.
Siebte Lösung: Führen Sie einen sauberen Neustart durch
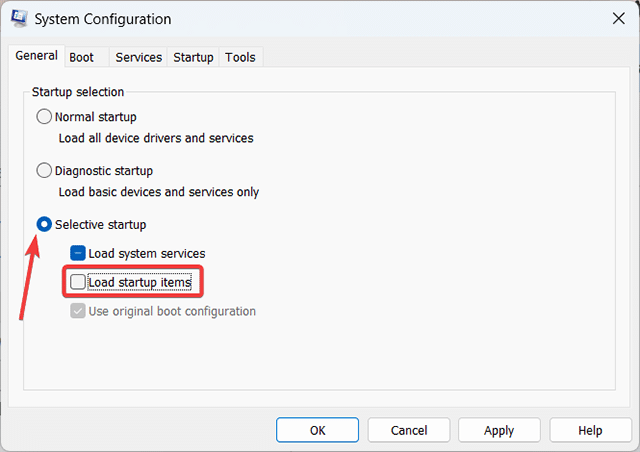
Sie haben vielleicht schon vom Clean-Boot-Prozess gehört, der auch als Clean Boot bezeichnet wird. Dabei handelt es sich um einen sehr wichtigen Prozess, wenn auf dem Windows-System ungerechtfertigte Probleme auftreten. Dieser Prozess ermöglicht eine saubere Boot-Umgebung ohne Programme, die während des normalen Update-Prozesses zu Konflikten mit Windows führen könnten.
- Öffnen Sie das Menü „Ausführen“, indem Sie die Tastenkombination Win + R drücken.
- Geben Sie im Menü „Ausführen“ den folgenden Befehl ein: msconfig, und klicken Sie dann auf die Schaltfläche „OK“.
- Klicken Sie im Fenster „Systemkonfigurationen“ auf die Option „Selektiver Start“.
- Deaktivieren Sie das Kontrollkästchen neben „Startelemente laden“.
- Gehen Sie nun von oben zur Registerkarte „Dienste“ und aktivieren Sie das untere Kontrollkästchen neben „Alle Microsoft-Dienste ausblenden“.
- Klicken Sie nun auf die Schaltfläche „Alle deaktivieren“.
- Gehen Sie als Nächstes zur Registerkarte „Start“ und klicken Sie auf den Link „Task-Manager öffnen“.
- Deaktivieren Sie im Task-Manager alle Programme, die während der ersten Startphase des Computers geöffnet werden, indem Sie „Alle Programme deaktivieren“ auswählen.
- Schließen Sie ggf. alle geöffneten Fenster vor Ihnen, indem Sie auf „OK“ klicken, um die Änderungen zu speichern.
- Starten Sie Ihren Computer neu und versuchen Sie es erneut mit Windows Update.
Achte Lösung: Löschen Sie temporäre Dateien für Windows-Updates
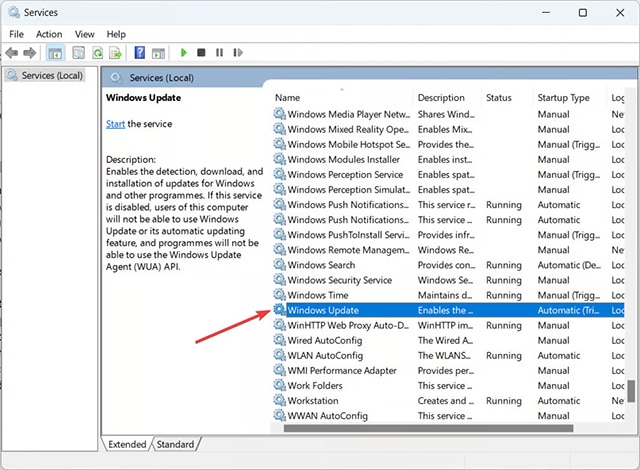
Das Löschen von Windows-Update-Cache-Dateien kann zur Lösung des Problems beitragen, da die Möglichkeit besteht, dass beschädigte Dateien in den letzten Updates den nächsten Update-Vorgang blockieren.
- Öffnen Sie das Menü „Ausführen“, indem Sie Win + R drücken, und geben Sie dann „Services.msc“ in das leere Feld ein.
- Suchen Sie nach dem Öffnen des Fensters „Dienste“ nach dem Windows Update-Dienst.
- Klicken Sie mit der rechten Maustaste auf diesen Dienst und wählen Sie „Beenden“, um ihn vorübergehend zu stoppen.
- Schließen Sie nun dieses Fenster und gehen Sie zu folgendem Pfad: C:\Windows\SoftwareDistribution.
- Wählen Sie alle Dateien und Ordner in SoftwareDistribution aus und löschen Sie sie vollständig.
- Möglicherweise müssen Sie Administratorrechte erwerben, um diese Dateien zu löschen.
- Öffnen Sie nun erneut das Fenster „Services.msc“ und suchen Sie den Windows Update-Dienst.
- Aktivieren Sie den Dienst erneut und starten Sie ihn neu.
So verhindern Sie, dass dieses Problem in Zukunft auftritt
Wenn Sie befürchten, dass dieses Problem in Zukunft erneut auftritt, müssen Sie einige Verfahren oder Vorsichtsmaßnahmen einhalten, um dieses Problem zu vermeiden.
» Zuerst Aktualisieren Sie Windows regelmäßig und deaktivieren Sie Windows-Updates in keiner Weise. Regelmäßige Updates sind unerlässlich, um sicherzustellen, dass Ihr System vor ernsthaften Bedrohungen geschützt ist und Patches für Sicherheitslücken und Angriffe sowie Funktionen und Verbesserungen zur Verbesserung der Leistung des Betriebssystems bereitstellen.
» Zweitens Die Notwendigkeit, zuverlässige und internationale Antivirenprogramme mit gutem Ruf zu verwenden, da nicht monatliche Schutzprogramme und Firewalls mit Betriebssystemkomponenten in Konflikt geraten und den Aktualisierungsprozess behindern können.
» Dritte Stellen Sie sicher, dass das synchronisierte Datums- und Uhrzeitsystem für Ihre Zeitzone aktiviert ist, indem Sie die automatische Datums- und Uhrzeitanpassung aktivieren, wie im ersten Absatz dieser Reparaturanleitung beschrieben.
» Viertens Stellen Sie sicher, dass während des Windows-Aktualisierungsprozesses eine stabile Internetverbindung vorhanden ist, um Probleme zu vermeiden, die zu Schäden an Windows-Dateien oder -Anweisungen führen könnten, die für den Aktualisierungsprozess und seine Komponenten im Betriebssystem verantwortlich sind.
» Fünfte Stellen Sie sicher, dass Sie Ihr System regelmäßig sichern, damit Sie bei hartnäckigen Problemen mit dem Betriebssystem zu einem früheren Zeitpunkt zurückkehren können, an dem das Betriebssystem stabil war.
» Sechstens Versuchen Sie niemals, Windows-Updates von externen Quellen herunterzuladen und verlassen Sie sich nur auf das Standard-Windows-Update, da externe Websites möglicherweise viele Viren und Malware auf Ihr System übertragen, die nicht nur Ihr System zerstören, sondern auch Ihre wertvollen Daten und persönlichen Konten wegnehmen können.
» Siebte Denken Sie daran, das System regelmäßig neu zu starten, um den Arbeitsspeicher zu bereinigen und den Betriebssystem-Cache zu leeren, da dies zu Konflikten oder Problemen während des Windows-Aktualisierungsprozesses führen kann.
Lesen Sie auch auf Review Plus Beheben Sie das Problem mit dem schwarzen Bildschirm auf MacBook-Geräten.
Fazit
Auf diese Weise, meine Lieben, sind wir zum Abschluss dieses Artikels gekommen, in dem wir uns mit Ihnen durch alle möglichen Methoden befasst haben, um den berühmten Fehlercode 0x800B0109 und die dazugehörige Meldung infolge des vorübergehenden Fehlers während des zu beheben Windows-Update-Prozess.
Wenn Sie das Problem nicht beheben können, probieren Sie alle Lösungen noch einmal aus, da Sie möglicherweise vergessen haben, einige davon auszuprobieren. Wenn jedoch alle Ihre Versuche fehlschlagen, bleibt Ihnen nichts anderes übrig, als Windows erneut zurückzusetzen.