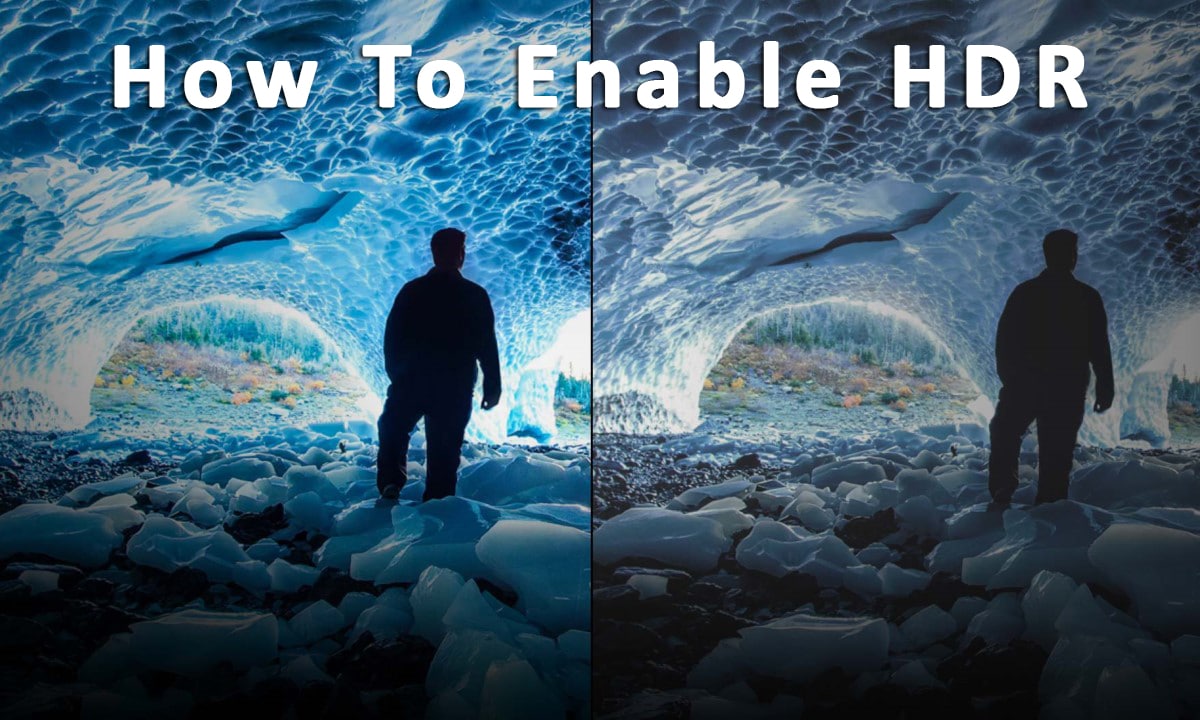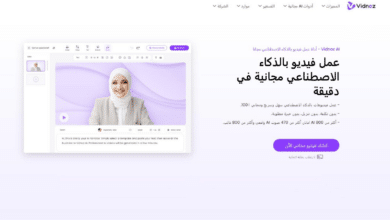In dieser Anleitung finden Sie eine Schritt-für-Schritt-Erklärung, wie Sie die HDR-Technologie für Monitore und Laptops aktivieren, die unter Windows 11 unterstützt werden. Wir haben es bereits erklärt Was ist HDR? Im Detail können Sie den Artikel über den vorherigen Link lesen, und jetzt zeigen wir Ihnen, wie Sie die HDR-Technologie unter Windows 11 aktivieren.
So aktivieren Sie HDR unter Windows 11
أولاً ما هو الـ HDR: هو اختصار لمصطلح High Dynamic Range والذي يعني باللغة العربية “النطاق/المجال الديناميكي العالي”. هذه التقنية هي عبارة عن تجربة مرئية دراماتيكية مُفعمة بالألوان النابضة بالحياة وبمثابة ترقية هائلة في معدلات السطوع ومستويات التباين مقارنة بتكنولوجيا SDR القياسية المعروفة أيضاً باسم Standard Dynamic Range.
Lesen Sie auch: Eine umfangreiche Liste wird Ihnen präsentiert Die beste mobile Kamera 2023Die besten Mobiltelefone in Bezug auf Kamera und Bildgenauigkeit.
HDR-Inhalte sehen im Vergleich zu herkömmlichen SDR-Inhalten immer heller, lebendiger und farbenfroher aus und weisen eine überlegene Detailqualität auf.
Zweifellos werden Sie beim Ansehen von Filmen, Fernsehsendungen oder Videospielen, die HDR unterstützen, einen erstaunlichen Unterschied bemerken, sofern Ihr Computermonitor, Fernsehbildschirm oder Laptop-Bildschirm HDR-Inhalte unterstützt.
HDR hat sich zu einer sehr beliebten Technologie für visuelle Erlebnisse entwickelt, da es die Produktivität steigert und Benutzern ein großartiges visuelles Erlebnis bietet, indem es die Gesamtbildqualität der auf dem Bildschirm angezeigten Inhalte verbessert. Die HDR-Technologie versucht, Ihnen eine neue Dimension der Detailgenauigkeit zu bieten, indem sie die Farbqualität, den Kontrast und die Bildschirmhelligkeit verbessert.
Die Unterstützung der HDR-Technologie wurde sowohl in Windows 11 als auch in Windows 11 eingeführt. Die Technologie ist jedoch auf keinem der Betriebssysteme standardmäßig aktiviert, was bedeutet, dass Sie sie manuell in den Windows-Einstellungen aktivieren müssen, um das Beste aus Ihrem HDR herauszuholen -kompatibler Gerätebildschirm.
Wenn Sie nicht sicher sind, ob der Bildschirm Ihres Geräts die HDR-Technologie unterstützt, hilft Ihnen dieser Leitfaden dabei, zu überprüfen, ob Ihr Bildschirm für die Nutzung dieser Technologie bereit ist oder nicht.
Wenn Ihr Bildschirm mit HDR-Inhalten kompatibel ist, müssen Sie lediglich nach HDR-unterstützten Inhalten suchen, sei es Spiele oder Filme. Wenn Ihnen jedoch klar wird, dass Ihr Bildschirm nicht unterstützt wird, finden Sie keine Möglichkeit, die HDR-Technologie in den Windows-Einstellungen zu aktivieren.
▼ Mindestanforderungen für HDR
Dies sind die Mindestanforderungen, um HDR-Inhalte auf Ihrem Monitor oder Laptop zu aktivieren und abzuspielen:
- Betriebssystem: Windows 10, Version 1803, April 2018 oder höher.
- Zentralprozessor: Jeder Zentralprozessor von Intel der 7. Generation oder ein gleichwertiger Prozessor von AMD, sofern er die 10-Bit-Videodekodierungstechnologie unterstützt.
- Grafikprozessor: Die Grafikkarte ist mit der PlayReady-Technologie kompatibel, um HDR-Inhalte abzuspielen.
- der Bildschirm: لوحة عرض بدقة 1820×1080 بكسل أو أعلى منها.
- Bildschirmhelligkeit: Durchschnittlich 300 Lumen oder mehr.
- Wenn Sie sich über den Typ des Zentralprozessors nicht sicher sind oder Ihre Windows-Version die HDR-Technologie unterstützt, gehen Sie folgendermaßen vor:
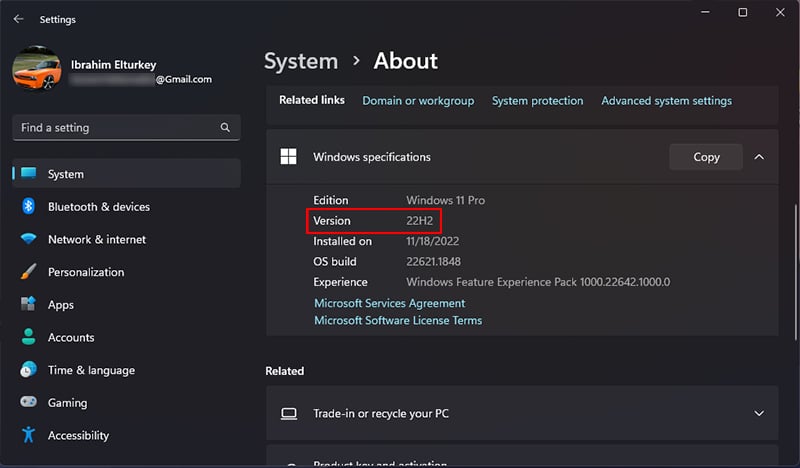
- Öffnen Sie die Einstellungen, indem Sie auf eine Verknüpfung klicken Windows + I.
- Klicken Sie auf eine Registerkarte System aus der Optionsleiste links im Fenster „Einstellungen“.
- Scrollen Sie nach unten und tippen Sie auf eine Option Um.
- Von vorne Prozessor Sie können Ihren Prozessortyp herausfinden.
- من أسفل قسم Windows Specifications انظر إلى الإصدار من أمام “Ausführung“.
■ So aktivieren Sie HDR unter Windows

Befolgen Sie die nachstehenden Anweisungen, um HDR in den Windows 11-Einstellungen zu aktivieren:
- Klicken Sie auf eine Verknüpfung Windows + I , um das Fenster „Einstellungen“ zu öffnen Einstellungen.
- Stellen Sie sicher, dass Sie sich in einem Tab befinden System.
- Klicken Sie auf der rechten Seite des Fensters auf Option Anzeige.
- Klicken Sie auf eine Option HDR.
- قم بالتمرير لأسفل قليلاً وقم بتفعيل المؤشر من أمام “Verwenden Sie HDR“.
■ Ist Ihr Bildschirm HDR, aber die Technologieaktivierungsanzeige ist in den Windows-Einstellungen nicht vorhanden?
إذا كانت شاشتك داعمة لمحتوى HDR وتأكدت أن لديك مواصفات جهازك (معالج وكارت شاشة وإصدار ويندوز) تفي بمتطلبات تفعيل التقنية، ومع ذلك مؤشر تفعيل “Use HDR” غير ظاهر في إعدادات الويندوز فقط بتنفيذ الخطوات التالية:
- Wenn Sie einen Laptop verwenden, schließen Sie das Gerät an das Netzladegerät an.
- Schalten Sie den Bildschirm aus und dann wieder ein.
- Wenn Sie einen Desktop-Computer verwenden, trennen Sie das Anzeigekabel und installieren Sie es erneut.
- Versuchen Sie den Wechsel mit den HDMI- und Displayport-Kabeln, die Sie besitzen.
- Stellen Sie sicher, dass Windows auf dem neuesten Stand ist und dass der Grafikkartentreiber auf dem neuesten Stand ist.
- Suchen Sie im Steuerungsmenü des Monitors selbst nach einer Option zum Aktivieren von HDR-Inhalten.
■ Möchten Sie HDR auf einem externen Monitor aktivieren?

Wenn Sie über einen externen Monitor verfügen, der die HDR-Technologie unterstützt, und diesen an Ihren Laptop anschließen möchten, müssen Sie sicherstellen, dass der externe Monitor mit HDR-Inhalten kompatibel ist.
Hier sind die Mindestanforderungen für die Ausführung von HDR auf externen Monitoren:
- Bildschirm, der HDR10-Visualisierungen unterstützt.
- Schließen Sie den Monitor an HDMI 2.0 oder DisplayPort 1.4 an.
- Stellen Sie sicher, dass der Laptop über einen Grafikprozessor verfügt, der PlayReady 3.0 zum Abspielen von HDR-Inhalten unterstützt, z. B. integrierte Intel-Grafikprozessoren der Intel HD 600-Serie oder höher, Karten der NVIDIA GTX 10-Serie oder Karten der AMD Radeon RX 400-Serie.
- Die Plattform ist mit HEVC- oder VP9-Codecs zur Dekodierung von 10-Bit-Inhalten kompatibel.
- WDDM 2.4 oder neuerer Grafikkartentreiber.
Lesen Sie auch: Die besten 4K 120Hz TV-Monitore für PS5 und XBOX Series X
Fazit
Was Sie abschließend über die HDR-Technologie wissen sollten, ist, dass sie zu den Dingen gehört, die viel Strom verbrauchen, da HDR-Inhalte in der Regel mehr Farben anzeigen und die Grenzen des Bildschirms sowohl auf seine Spitzenhelligkeit als auch auf eine höhere Helligkeit bringen können Druck auf die CPU und die grafischen Verarbeitungseigenschaften bei der HDR-Videodekodierung und der Verbrauch von mehr Energieressourcen.
أيضاً يجب الأخذ بعين الاعتبار أنه في حال قيامك بتفعيل وضع “موفر البطارية” فسوف يتم تعطيل خاصية HDR تلقائياً للحفاظ على عمر البطارية.