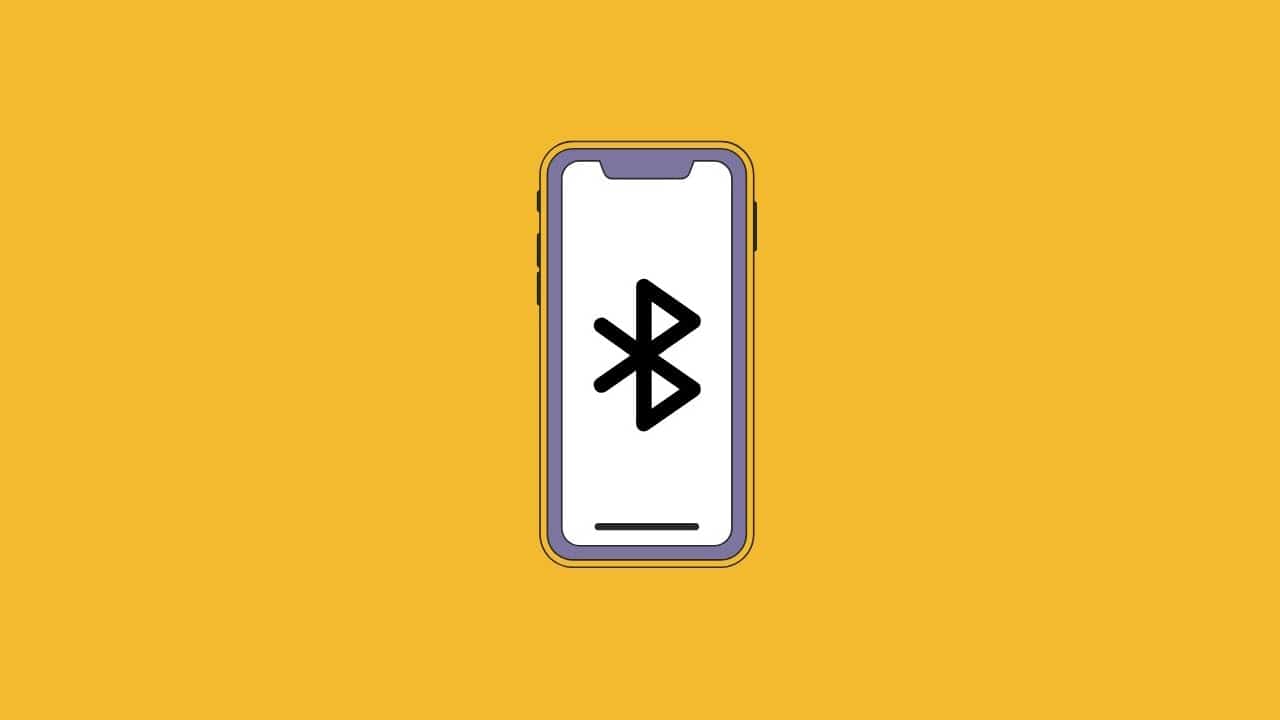Bluetooth technology is a very useful feature in iPhone phones to connect your phone to headphones or to share files with other iPhone devices. Any iPhone comes with a different Bluetooth name in order to provide the ability for other devices to recognize it. Therefore, we show you how to change the name of the Bluetooth ID on the iPhone, iPad, and Mac, so that your phone appears with a custom and distinctive name of your choice.
Change Bluetooth name on iPhone
On iOS, the Bluetooth name is usually related to the make and model of the device. But the good news is that Apple gives you the ability to change the Bluetooth name with complete freedom, not only on your iPhone, but also on iPads or MacBooks.
Read also on the review plus method Connect the AirPods headphones to the computer (Windows/Mac) with explanation of steps and pictures.
In fact, you are not forced to change the name of your Bluetooth ID on your device, but there are some reasons or we can say some personal preferences of a large number of users that push them to change the Bluetooth name on their devices.
For example, instead of having your Bluetooth ID appear as an iPhone 13 Pro, it would be better to give Bluetooth a different nickname of your own, such as your name.
In some other cases if you have more than one device of the same make and model, you may face extreme difficulty while connecting them to your earbuds or sharing files with nearby devices due to the inability to recognize exactly which device you are trying to connect or pair with.
You certainly don't want to deal with 3 or 4 devices all with the exact same Bluetooth name, do you?
If neither, changing the Bluetooth name on your iPhone or tablet gives you a clean screen of connected devices and the ability to connect to other devices in a more convenient way.
After all these reasons, you surely want to change the Bluetooth ID name on your devices. Let us explain the method to you very briefly through the following steps.
█ First: Change the Bluetooth name on the iPhone and iPad
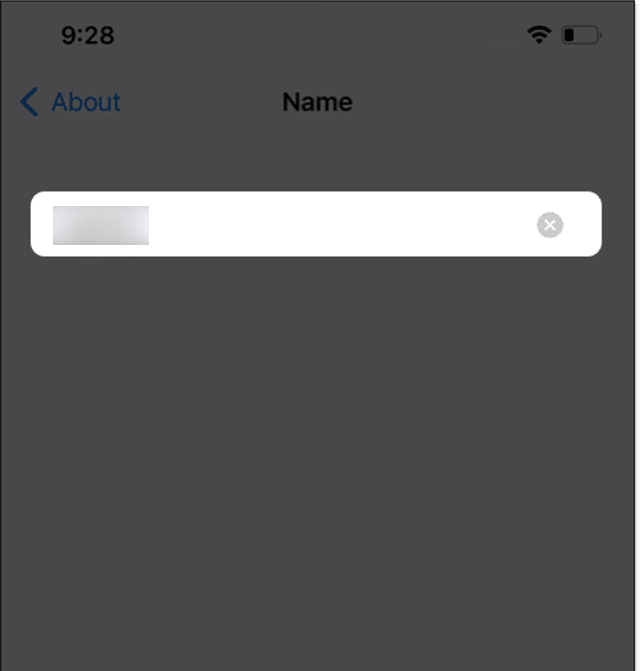
- On your iPhone, open the application Settings.
- Go to the “option”GENERAL" then "around“Then choose an option”the name“.
- Enter a new name in the empty rectangle and then click the “It was completed“.
█ Second: Change the names of the devices connected to the iPhone and iPad

All devices connected to the iPhone or iPad via Bluetooth have default names. If you want to replace the name for these devices, here's what to do:
- Open an app Settings Then click on an option bluetooth.
- Make sure that Bluetooth is activated and connected to the device whose name you wish to change.
- Click the exclamation mark (!) in blue next to the name of the device connected to the iPhone or iPad and choose “the name“.
- Enter the new name you want and click the “It was completed“To finish.
- In this way, the names of the devices connected to the iPhone and iPad via Bluetooth have been changed.
█ Third: Change the Bluetooth name on Mac devices

Unfortunately, the method to change the Bluetooth name on macOS devices is different and a little complicated and requires many steps. Here's what you need to do in this case:
- Click icon Apple Menu Then choose System Settings.
- Click on the option "General” from the list of available options on the left of the window.
- From a window General Click on the option "About“It is the first option.
- Choose option “NameThen click on the text available in front of Name And start assigning a new name.
- In this way, the Bluetooth name of your Mac device has been changed.
If your device is running macOS Monterey, you will need to follow these steps:

- Run Apple Menu Then choose System Preferences.
- Click a folder Sharing then Name.
- In front of the text next to Computer Name Change the name by clicking a button Edit.
- After entering the new name click the button Ok.
Fourth: Change the names of devices connected to your Mac via Bluetooth:

If you want to change the Bluetooth name of the devices connected to your Mac, here is what you should do in this case:
- On macOS Sonoma or macOS Ventura
- Open Apple Menu then System Settings.
- Akhtar Bluetooth Alternatively you can open Control Center then Bluetooth then Bluetooth Settings.
- Next, click the exclamation mark (!) next to the name of the paired device.
- Make sure that the device whose name you want to replace is paired with your Mac.
- Set a new name and click “Done“As soon as you finish writing the name.
On macOS Monterey, follow these steps:
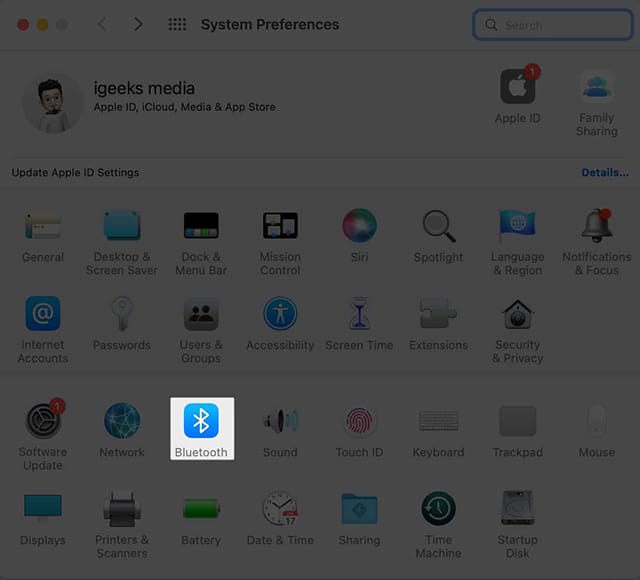
- Open Apple Menu then System Preference.
- Click Bluetooth Then right click or Control + Click Name of the device paired via Bluetooth currently.
- Click Rename Then start assigning a new name.
- And so it ended.
Also read: The best AirPods في 2023 وعرض الأسعار والميزات والمواصفات الرئيسية.
Conclusion
Bluetooth technology allows for easy and hassle-free sharing of files between different devices. But by default, many devices come with the same Bluetooth name, which sometimes makes it difficult to determine which device to pair with, especially if you own more than one device of the same model.
Since confusion is highly expected in this case, it is always better to set a new name instead of the default names for the Bluetooth ID on the devices. Therefore, it is always better to replace the Bluetooth name to something that is easily recognizable during the pairing or file sharing process.