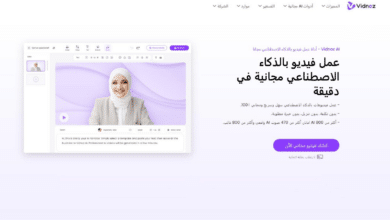Apple's MacBooks are among the best laptops out there for creatives, business people, students, and various other categories of users. But it's not perfect or completely problem-free. One of those problems that you may encounter on Macbooks is the Black screen problem, so we show you an explanation of how to solve the Black screen problem on Macbooks.
Fix Black screen issue on Macbook devices
The Black, gray, or blue screen problem is one of the worst problems that MacBook owners face, especially if it appears when you most need to use the device in order to resume your daily work.
Also read: How to Know the specifications of the computer in full.
The Black screen on Macbooks is a common occurrence, and it has many causes. But it usually does not cause concern because there are some measures that you can take to fix the problem yourself and without the need to take the device to Apple-approved maintenance centers.
It is worth noting that Macbooks may take long periods of time during the startup phase. This is a normal problem that usually occurs due to the device not being used for a long period of time. It may go away on its own if you give the device a chance to boot normally.
But if the Black screen persists, and your MacBook stops responding in any way, now is the time to get involved.
We have noticed that there is a popular search on the internet for how to solve the problem of Black screen and macbook not responding normally. We were able to put together a valuable set of solutions that you can apply to solve the problem yourself.
These solutions not only fix the Black screen issue on MacBooks, but also fix the Black screen issue on external monitors that you connect to your MacBooks. Let's not go into the introduction any longer and show you how to solve this problem with a simple set of instructions.
■ Check battery capacity and brightness ratings
This could be just a routine procedure and a very simple solution. But usually the simplest solution is the best solution.
It will be a great relief if the cause of the problem appears to be minor and can be overcome with simple measures such as reconnecting the device to the charger or adjusting the brightness levels.
Therefore, if you are using the device without plugging it in, try to connect it to the charger to check the battery level and make sure that the power connection sign appears so that you can rule out any possibilities that indicate that there is damage to the power cable due to any internal fraying of the conductive copper wires.
Also, it is possible that someone decided to tamper with the brightness and lighting settings on the device, or in some other scenarios, it could be that any of your pets suddenly jumped on the device while it was on, causing the screen brightness rates to change without you noticing.
Thus, you will only need to tap and hold the F12 key or use the control bar in order to increase the brightness on your device.
■ Temporarily disconnect any peripheral accessories
Many terminal inverters can annoy your device due to the perfect incompatibility between the device, the operating system and these peripherals.
This includes mice, external keyboards, printers, external storage solutions, and any other storage drives or peripherals.
If there is no perfect compatibility between these accessories and your Macbook, the booting process will take a very long time, and most likely, the Macbook may crash and become unable to boot up normally.
Therefore, you will only need to disconnect all peripheral accessories currently connected to your Mac even if these peripherals worked normally before.
■ Do a restart of the device
Since you have made sure that the battery of the device has enough power, and you have disconnected all peripheral accessories from the device, we can rule out problems arising from these scenarios.
Now, it's time to perform a soft restart of your MacBook to give the system a fresh start to boot up and start booting up normally.
There are many ways to restart a Macbook, this includes pressing Command + Control + Power + Eject + Touch ID buttons.
الأمر مختلف على حسب نوع طراز جهازك بالتحديد. ولكن يمكنك البحث على الإنترنت على الطريقة الصحيحة من أجل عمل إعادة تشغيل ” ريستارت” لجهاز ماك بوك الخاص بك.
If you find it hard to find the right way for your device model, you can simply tap and hold the power button for about 5 to 7 seconds to turn off the device completely. After that wait for 10 to 20 seconds and turn on your device.
■ Do a forced restart of the device
If the problem is still not resolved and your Macbook is still stuck on the Black screen and not responding in any way. You can consider doing a force restart and restoring macOS from backup.
It's a clever trick to fix the Black screen issue on most of the older MacBooks. If you own any of the Apple devices that contain Apple chips, then long-click the power button for about 10 seconds, and then you will see the startup options window.
On this screen you will get a gear icon with several options for the startup process. Click Options and click the Continue button but if the process of going to the options window does not resume, you can now release your finger from the power button.
Keep repeating the same steps (clicking and holding the power button for about 10 seconds and then moving your finger after the time limit is up) until you see the Options window containing the gear button.
أما إذا كنت تمتلك أجهزة ماك بوك التي تعمل بواسطة معالجات شركة إنتل، فيمكنك النقر فوق زر الطاقة لمدة ثوانِ تقريباً ثم حرر إصبعك من فوق الزر، ثم انقر مرة ثانية فوق زر الطاقة وحرر إصبعك فوراً ثم انقر فوق اختصار Command + R إلى أن يظهر أمامك شعار شركة ابل “التفاحة” أو أي صورة أخرى.
If you have no luck after following the previous procedures, follow the instructions that we will explain in the following steps.
■ Try the following key sequence
This method is not an official method from Apple, but it has proven effective after many years of using Macbooks.
Sometimes clicking a certain sequence of laptop keys will reactivate and revive the device and the device screen so that it can begin to resume working normally.
Also read: How to enable HDR technology on Windows 11
Click the S key and then click and hold the power button to perform a complete system shutdown. Wait 15 to 30 seconds and then click the Power button to restart the device.
Although we do not know why this particular method is able to fix the problem in many cases, but the important thing is that it has proven effective with a large number of users.
■ Boot to safe mode
Naturally, Safe Mode allows you the ability to boot the device without any external programs, applications, or services.
If there is a conflicting issue with apps and software that is causing the device to crash and stop responding, we can rule it out by booting to safe mode.
To boot into safe mode, you will need to completely shutdown your device and wait for 30 seconds. Then restart the device and hold down the Shift key and as soon as the login screen appears, release your finger from the Shift key.
It should boot into Safe Mode and you will see Safe Mode in the upper right corner of the screen. It is worth noting that you will be prompted to log in twice and the device may take a long time than usual in order to enter the safe mode.
After that, if you think there are any apps you recently installed that you think are causing the Black screen issue, uninstall them.
After that, turn off the device and restart it again normally and check if the problem is resolved or not.
■ Reset NVRAM/PRAM
If you're still out of luck, it's time to try some more in-depth solutions. NVRAM is volatile random access memory, while PRAM is a small collection of partitions that store settings like controlling display resolution, volume, and more.
If for some reason this memory has a problem, your MacBook may start to behave abnormally. Therefore, you will need to do a reset of this memory in order to delete the data that you keep in the parts of the memory.
Turn off the device and then restart it again and hold down Option + Command + P + R shortcut at the same time during the boot phase of the device. Keep clicking on the previous shortcuts until you hear a low beep for two seconds.
This way the previous data and settings held by NVRAM and PRAM are discarded. It is worth noting that this method will delete your previous settings and preferences.
But if this method fixes the problem, the main motive behind it is most likely wrongly manipulated date and time settings, display options, or storage settings.
■ Reconfigure the SMC settings
SMC is an acronym for Systems Management Controller that controls temperature settings, fan speeds, monitor, and keyboard.
If none of the previous solutions worked, it's time to follow some more complicated technical solutions. By resetting your SMC control settings again, you will lose many of the settings you made manually. However, it is expected to help you solve the problem radically.
Turn on the device then unplug the device for 15 seconds and while the power is off to the device click on the following shortcuts: Shift + Option + Control + Power Then release your fingers from the shortcuts once the device starts to reboot.
■ Reinstall macOS from scratch
If none of the previous attempts succeed, you are left with only one final solution known as the nuclear solution. This solution is to reinstall macOS from scratch. This means returning your device to the point it was in when it was new.
You can reinstall macOS without deleting your personal files and data, however we always recommend backing up your data before you start over and hopefully you can before trying this out.
■ Check the external monitor connections
Now we move on to the other part of the problem which is Black screen on macbooks on external monitors.
Of course, Macbooks support connectivity to external monitors via Thunderbolt or USB-C ports, but if your monitor doesn't have any of those ports, you'll have to check the connections and adapters you're using.
If you plugged in your display and it's not responding, try plugging it in while your MacBook is turned off, then restart your MacBook and check the display signal on your external monitor.
It is also possible that the Black screen on the external monitor is caused by the Macbook entering sleep mode. If you want to use the external display when you're not using your MacBook, you'll need to adjust the settings in System Preferences.
Go to System Preferences Settings > Battery > Power saver > Power adapter and move the slider to the Never option. However, you should know that you will need an external keyboard or mouse attached to your MacBook so that the device does not go into power saver mode while the laptop lid is closed.
■ Verify that your MacBook can see the screen
If no image appears on your external display, you must first make sure that your MacBook can see the screen under Settings.
Go to System Preferences Settings > Displays, then click the Alt + Option button to bring up the Detect Displays menu, then click the Detect Displays option to allow your MacBook to see the external monitors connected to the device.
█ What is the meaning of the Black screen on Macbook devices?
All previous solutions were limited only to solving the Black screen problem on Macbooks, that is, when nothing appears at all on the device screen or the external screen connected to the device. But there are still some problems associated with the Black screen issue or the Macbook crashes and stops responding normally.
For example, it is possible for a screen to appear with a question mark? Or it's constantly flashing with a question mark, a circle with a line through it, or something else. All of these problems indicate that your Macbook is in good condition, but there is a software issue in the system itself that can be dealt with decisively if you are able to identify its root cause.
Circle with a line: This means that the storage disk already contains the operating system, but it is unable to start.
In this case, Apple recommends that you press and hold the power button for 10 seconds to shut down the device and then start using Disk Utility to fix any software errors in the storage disk associated with the operating system.
A folder with a blinking question mark on it: Your MacBook has a storage drive but no macOS. In this case, and especially if the question mark is still and not flashing, you can tap and hold the power button for 10 seconds to turn off, then restart the device and go to Disk Utility options to repair the internal storage drive. If the system's attempt to fix the storage disk problem fails, there is no other solution but to reinstall macOS from scratch.
Lock code: If your macOS is password protected, you might see a sign-in screen and a lock code if you try to start the device from other storage such as external storage solutions, or try to recover macOS. To continue you will have to log in with your own account and complete the system login process normally.
Also read: How to use your iPhone as a webcam on your Mac
Apple logo: Apple recommends that if your device screen gets stuck on the apple logo or progress bar, it is best to long-press the power button and hold for 10 seconds to turn off the device completely. Then restart the device again.
If the problem persists, turn off the device in the same way as before, make sure that all peripherals connected to your MacBook are disconnected, start relying on Disk Utility options and tools to fix system problems, and reinstall macOS again.
Conclusion
The problem of the Black screen on Macbook devices is one of the intractable problems that may be difficult to deal with sometimes, but it is not impossible to solve it.
We have covered all the solutions that you can implement to overcome this issue with our previous instructions.
Just try the solutions we mentioned one by one to rule out problems caused by peripherals, volume errors, etc. If simple solutions fail, your only option might be to reset macOS from scratch.