Since Windows is the most popular and used operating system, it is also one of the most targeted operating systems by hackers and fraudsters, and Microsoft is fully aware of this problem.
To solve this dilemma, Microsoft decided to launch a new feature in Windows 11 known as “Smart App Control”, which is a firewall based on artificial intelligence technologies capable of addressing all threats and security risks facing users and addressing the vulnerabilities that are discovered automatically. By the developers in Windows 11.
Smart App Control feature
Smart App Control attempts to scan the Windows 11 system for security issues or viruses, malware, associated apps, and annoying ads to block them and prevent them from being able to perform any tasks that may cause problems or malfunctions in the operating system.
If you feel like Smart App Control has caught your eye and you feel like turning it on, you've come to the right place.
Through this guide, we will try to take you through a simple learning curve to get to know what the Smart Application Control feature is on Windows 11 and why it is necessary to activate it to enhance system protection and security.
You can also see the Solve a problem article Windows 11 blue screen Known as the blue screen of death.
What is Smart App Control in Windows 11?
Just to make things clear from the start, SAC or Intelligent Application Control is a standalone feature that differs from the built-in Windows Defender antivirus and both are tasked with a set of different tasks and tools.
The Smart App Control feature was introduced in Windows 11 22H2 update and its main objective is to block annoying and unwanted apps and adware.
Once the feature is enabled in Windows, it will remain on all the time, and no malicious tool or malware can forcibly disable it.
Even if Windows Defender or third-party antivirus software is disabled, SAC will still function and cannot be disabled by any third-party software.
Intelligent Application Control relies on cloud-based AI technologies to predict threats, detect malicious software and applications, and give your computer a chance to operate in a safe and stable work environment.
If you are wondering how the feature works in Windows 11 it starts checking apps using cloud-based artificial intelligence looking for any suspicious behavior of programs and apps installed on your computer. If the feature or tool detects that the application is safe and free from any risks or threats, then it gives it permission to carry out all its tasks and work normally.
But if it becomes clear to the Intelligent Application Controller that the cloud data is incomplete in order to make a final decision about the application or program, the tool will start looking for any official authentication marks within the application to ensure its integrity and allow it to work normally if the tool confirms its integrity, but If any malicious or suspicious behavior is detected, the tool will disable and restrict the application and prevent it from performing its tasks on the computer.
Most importantly, this tool is quite intelligent, in the sense that it has a built-in evaluation mode in order to evaluate the hypothetical work situation of the user and ensure that the tasks of the intelligent application controller do not conflict with the functions of the user himself.
For example, if the tool appears to be significantly interfering with the user's tasks during the evaluation period, it may be automatically disabled.
But if the tool has any suspicions about the source of the software you are dealing with or there is a possibility that you are installing software that contains viruses or malware, the feature will remain turned on automatically.
How to enable Smart App Control in Windows 11
Before we start explaining the steps to activate the feature, make sure that you have the Windows 11 22H2 update, and in order to activate the “Smart Application Control” feature on Windows 11, follow the steps below:

- First click Windows logo icon left mouse button on the taskbar.
- In the top search bar, type “Smart App Control“.
- Once the application appears, click on Open App.
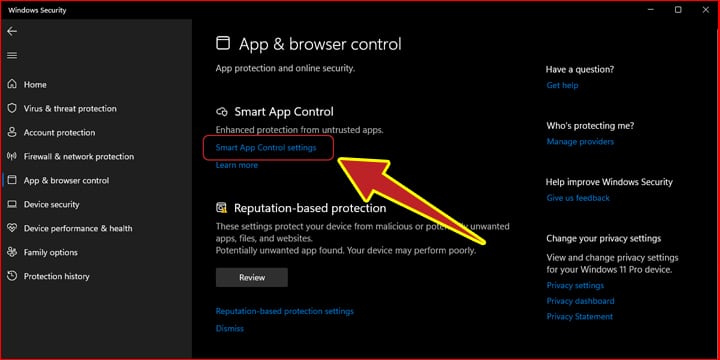
- From the list of options on the left of the window, click an option App & browser control.
- Then on the right of the window below section Smart App Control Click "Smart App Control Settings“.
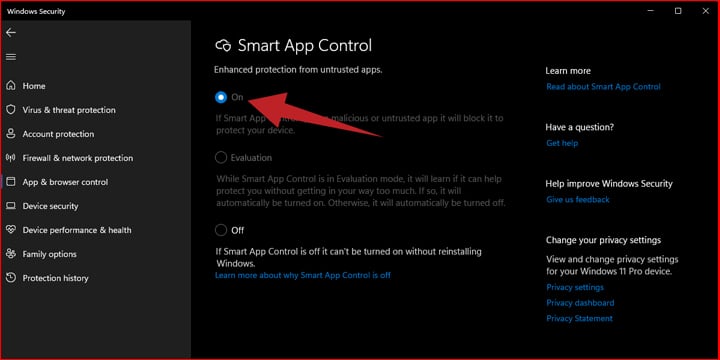
- Then enable the feature by tapping inside the small circle next to On.
Important note: If you are unable to activate the feature, then you may have to reinstall Windows 11 from scratch. This is because all users who have updated to 22H2 via built-in Windows Update cannot activate the feature directly. Unfortunately this is the only requirement or limitation of this feature.
If it appears to you that the feature is grayed out and you cannot activate it, you will have to reinstall Windows 11 again, and then the feature will be activated automatically once Windows is set.
How to disable Smart App Control feature in Windows 11
Before you make your final decision to disable the feature, you can instead choose the Evaluated option. As we mentioned a little while ago, if it turns out that the tool interferes significantly with the way the user works, it will be automatically disabled.
However, if the tool determines that there is a possibility that your computer is infected with viruses and malware, the tool will remain running at all times.
But if you want to permanently disable the feature on Windows 11, you can follow the following steps, but remember one very important point, which is that once you disable the Smart App Control feature, you will not be able to reactivate it again until you reinstall Windows 11 from scratch or reset it from New in the cloud.
Now, to disable the feature follow the steps given below:-

- First click Windows logo icon left mouse button on the taskbar.
- In the top search bar, type “Smart App Control“.
- Once the application appears, click on Open App.
- From the list of options on the left of the window, click an option App & browser control.
- It's on the right of the window below a section Smart App Control Then by clicking Smart App Control Settings.
- Now there is nothing left for you but to choose.Offinstead of “On” and that's it.
Can some applications be excluded from the Smart App Control feature?
Unfortunately, the answer is no. If Smart App Control detects a threat or danger from any application or program you try to install, the feature will restrict that application immediately, and you will not be able to install this application at all even if you are completely confident in its safety until after you disable the Smart App Control feature.
Conclusion
The Smart App Control feature is Feature Brilliant in every sense of the word, however, some users may feel that it is a provocative feature in some cases due to the set of restrictions that it imposes during the installation process of third-party applications and programs.
We also have another reservation about the feature as a result of the inability to activate it except after resetting Windows 11 from scratch, which is difficult and undesirable and is not preferred by most users because it is an unnecessary waste of time.
In the end, if you want to provide comprehensive protection for your computer against all threats and unintended errors, then it is definitely a feature worth it to have.






