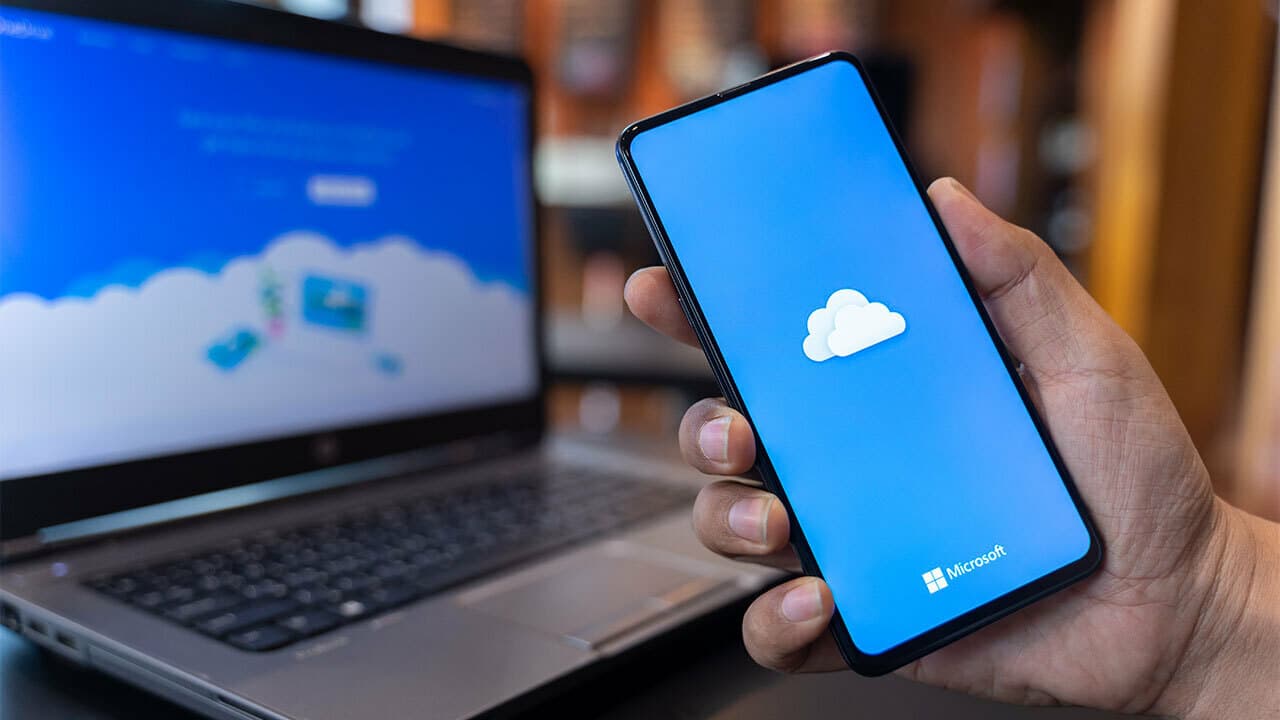Si tiene problemas para iniciar sesión en el servicio en la nube OneDrive después de pasar a Windows 11, no está solo.
Una gran cantidad de usuarios sufren múltiples problemas relacionados con el servicio OneDrive en Windows 10/11, que es uno de los problemas comunes que provoca la imposibilidad de sincronizar correctamente sus datos con el servicio en la nube OneDrive proporcionado por Microsoft.
Resuelva el problema de no poder iniciar sesión en OneDrive
Una gran cantidad de personas se quejaron en las páginas oficiales de la empresa Microsoft sobre el mensaje de error titulado “Hubo un problema al iniciar sesión. Vuelva a intentarlo más tarde” al intentar iniciar sesión en el servicio OneDrive, especialmente después de cambiar a la última versión de Windows 11 desde Microsoft.
Lee también: Un resumen completo que te lo explica Cómo activar la tecnología HDR Sobre Windows 11 en detalle.
Varios denunciantes dicen que OneDrive funcionó perfectamente cuando sus dispositivos ejecutaban Windows 10.
Pero después de actualizar el dispositivo y pasar al sistema operativo más nuevo (Windows 11), este problema apareció de inmediato. Este problema significa "Hubo un problema al intentar iniciar sesión, inténtelo de nuevo más tarde".
Sin embargo, no importa cuánto intente volver a iniciar sesión en OneDrive, lo más probable es que encuentre el mismo problema una y otra vez.
El problema de no poder iniciar sesión en OneDrive es un problema molesto que le impide acceder a sus archivos almacenados en la nube y sincronizar sus datos perfectamente con el servicio en la nube de Microsoft.
No te preocupes, intentaremos llevarte a un recorrido rápido por esta guía educativa, en la que te mostraremos algunas instrucciones que te permitirán deshacerte de este problema, así como algunos consejos para evitarlo en el futuro. Continúe leyendo para conocer estas soluciones y comience a probarlas una por una hasta llegar a una solución final al problema.
■ Vuelva a conectar la computadora al servicio nuevamente.
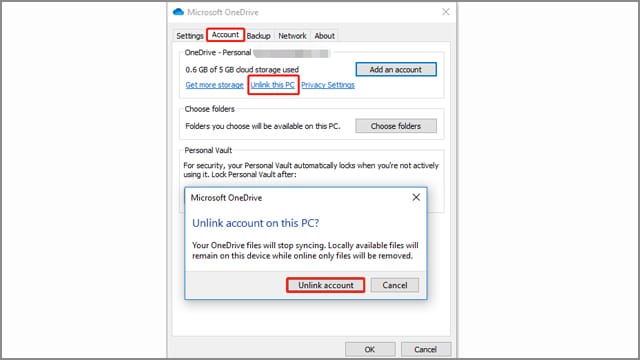
El problema de no poder iniciar sesión en OneDrive podría deberse a su propia cuenta. Solo necesitará eliminar el enlace entre su computadora y el servicio en la nube y luego volver a conectarlo a su computadora.
En el primer paso, haga clic derecho en el ícono del servicio OneDrive en la barra de tareas, que generalmente se encuentra en la esquina inferior derecha junto a la hora, la fecha y los programas de inicio.
En la ventana emergente, haga clic en el botón de engranaje que lo llevará al panel de configuración de OneDrive.
Después de ir al panel de configuración, haga clic en la pestaña "Cuenta" y luego haga clic en el botón "Desvincular esta PC".
Después de eso, reinicie OneDrive nuevamente e intente iniciar sesión y verificar si el problema se resolvió o aún persiste.
■ Ejecute el solucionador de problemas de aplicaciones de la tienda predeterminado
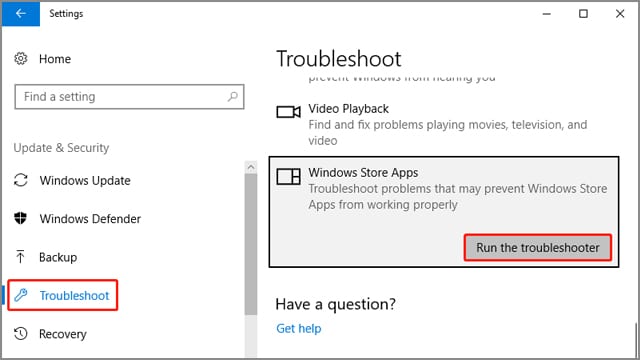
Windows 10/11 tiene un solucionador de problemas predeterminado para la resolución automática de problemas. Es una de las mejores herramientas que soluciona fallos y soluciona problemas en unos momentos y sin ninguna intervención manual.
Cada vez que tenga algún problema con cualquiera de las aplicaciones predeterminadas de Microsoft Store, el primer paso que debe dar es crucial, ya que puede ahorrarle mucho de su valioso tiempo.
Este paso es para ejecutar la herramienta de solución de problemas de aplicaciones predeterminadas de Microsoft Store.
Para ejecutar esta herramienta, haga clic en el acceso directo de Windows + I para abrir el panel de configuración. Después de abrir el panel de configuración, elija la opción Actualización y seguridad.
En Windows 11, es posible que deba hacer clic en la pestaña "Sistema". Luego haga clic en la opción Solucionar problemas, luego desplácese hacia abajo y haga clic en el botón Ejecutar frente a Aplicaciones de la Tienda Windows.
■ Restablecer OneDrive nuevamente
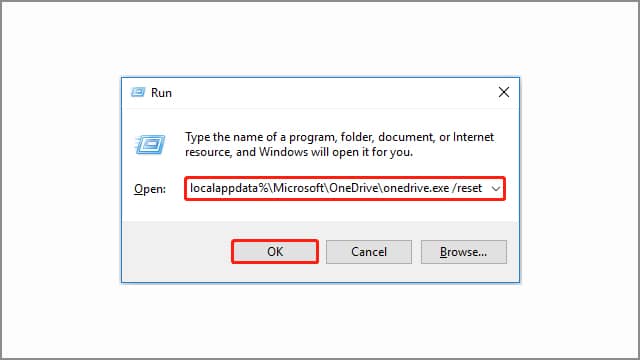
A veces, OneDrive comienza a consumir recursos de la computadora, incluida la RAM y la CPU. Este es uno de los problemas comunes asociados con OneDrive.
En algunos otros casos, debido a operaciones de actualización de Windows incompletas, errores de software y código de Windows dañado, los archivos del servicio OneDrive guardados en la caché están dañados.
Lea también en Review Plus: Cómo Grabación de juegos con el software NVIDIA ShadowPlay
Cuando el sistema comienza a enfrentar este tipo de problemas con el servicio OneDrive, la solución ideal es restablecer el servicio OneDrive desde el principio para que realicemos un Restablecimiento del servicio para establecer la configuración del servicio a los valores predeterminados de fábrica.
Para restablecer el servicio, deberá abrir el menú Ejecutar haciendo clic en el acceso directo de Windows + R, luego escriba este comando en el rectángulo vacío y haga clic en el botón Aceptar directamente:
%localappdata%\Microsoft\OneDrive\onedrive.exe /resetSi encuentra un mensaje que indica que el sistema operativo no puede encontrar los archivos, lo mejor es escribir el comando manualmente. Pero si eso no funciona, cópielo y péguelo en el rectángulo de la herramienta Ejecutar como se muestra en la imagen anterior.
Después de eso, puede reiniciar la computadora y luego intentar iniciar sesión en el servicio OneDrive y verificar si el problema está resuelto. Si el problema persiste y ve un mensaje que dice No puede iniciar sesión ahora, inténtelo más tarde; puede probar las soluciones restantes que tenemos en esta guía.
■ Reinstale OneDrive nuevamente
Si aún no tienes suerte para iniciar sesión en OneDrive después de todos los intentos anteriores, no te quedan muchas opciones.
Sin embargo, existe una opción que podría ser la solución definitiva a este problema. Esta solución consiste en eliminar el software del servicio OneDrive de la computadora y reinstalar el software nuevamente.
Una gran cantidad de usuarios que enfrentan este problema informaron que pudieron solucionarlo simplemente desinstalando el software del servicio y luego reinstalándolo nuevamente.
■ Confíe en las alternativas de OneDrive
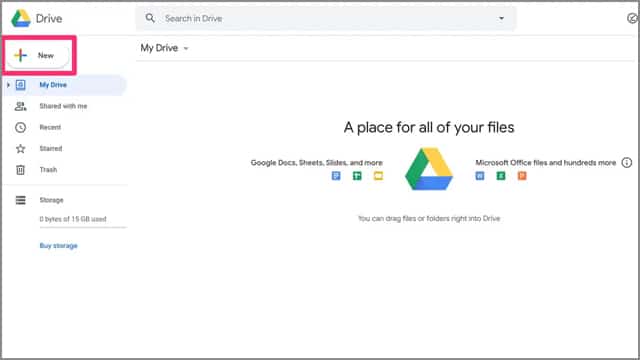
OneDrive no es el único servicio en la nube disponible en el mercado. De hecho, actualmente existen innumerables servicios en la nube y cada día escuchamos hablar de un nuevo servicio en la nube.
Si tiene muchos problemas con OneDrive, ¿por qué no considera cambiar a otro servicio en la nube que sea más estable y esté libre de problemas?
Incluso Google Drive te ofrece hasta 15 GB de almacenamiento gratuito en la nube, que es mucho más almacenamiento que los 5 GB que te ofrece OneDrive. Además, puedes aumentar este espacio para cada cuenta de Google diferente.
Si desea más espacio de almacenamiento, deberá suscribirse a planes premium. En lugar de todo eso, también puedes considerar Dropbox: hay muchísimos servicios en la nube gratuitos y de pago. Sin embargo, siempre recomendamos servicios pagos para preservar la privacidad de sus datos confidenciales y sensibles.
Lea también: Explicar cómo saber las especificaciones completas de la computadora.
Conclusión
Estas fueron algunas o todas las soluciones posibles para superar el problema de no poder iniciar sesión en OneDrive en Windows 11.
Puede probar cualquiera de estas soluciones, especialmente el método Desvincular con esta PC para resolver el problema de inicio de sesión en OneDrive.
Si todos sus intentos no logran solucionar el problema, no le queda más remedio que eliminar el programa y reinstalarlo nuevamente.
Si está harto y tiene interminables problemas con OneDrive, podría considerar recurrir a otros servicios en la nube como Google Drive o Dropbox.