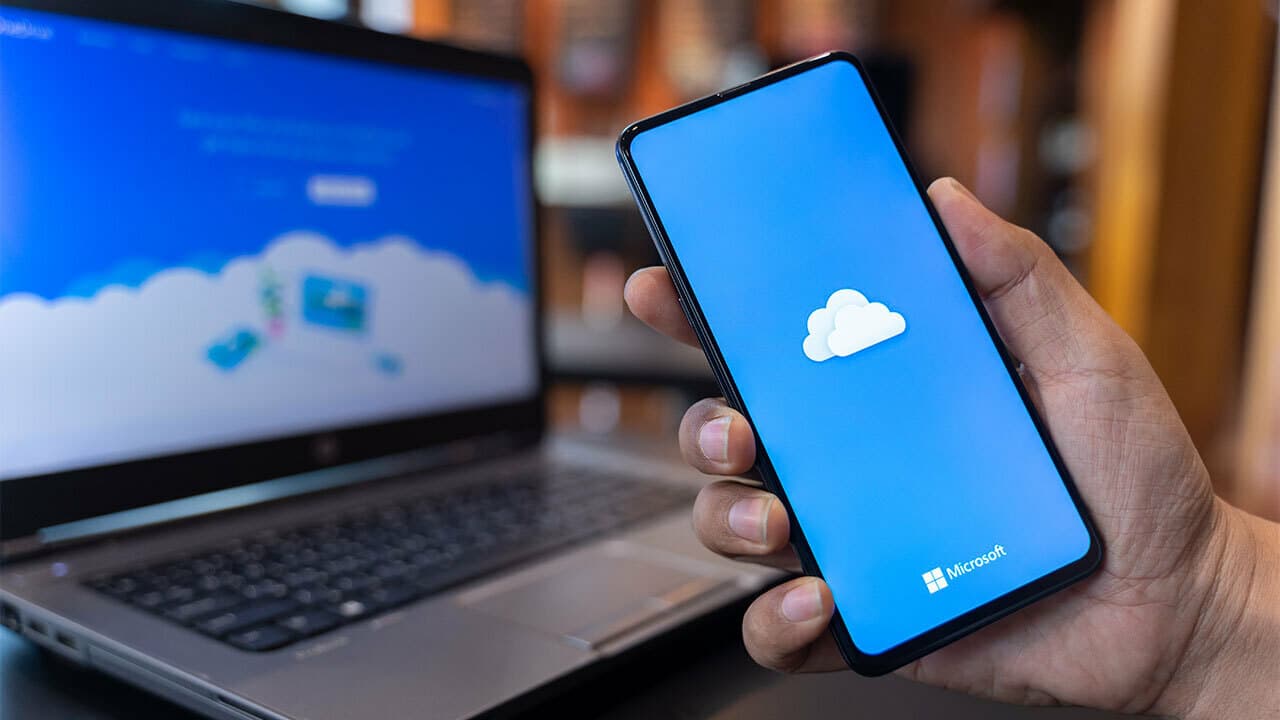If you're having trouble signing in to OneDrive cloud service after moving to Windows 11, you're not alone.
A large number of users are suffering from multiple problems related to the OneDrive service on Windows 10/11, which is one of the common problems that causes the inability to properly sync your data with the OneDrive cloud service provided by Microsoft.
Solve the issue of not being able to sign in to OneDrive
A large number of people complained on the official Microsoft company pages about the error message titled “There was a problem signing you in, Please try again later” when trying to log in to the OneDrive service, especially after switching to the latest Windows 11 from Microsoft.
Read also: A comprehensive summary that explains it to you How to activate HDR technology On Windows 11 in detail.
A number of complainants say that OneDrive worked perfectly when their devices were running Windows 10.
But after updating the device and moving to the newer operating system (Windows 11), this problem appeared immediately. This problem means “There was a problem trying to log in, please try again later.”
However, no matter how hard you try to log back into OneDrive, all odds are that you may encounter the same issue again and again.
The problem of not being able to log in to OneDrive is an annoying problem that prevents you from being able to access your files stored in the cloud and sync your data perfectly with Microsoft's cloud service.
There is no need to worry, we will try to take you on a quick tour through this educational guide, in which we will show you some instructions that will enable you to get rid of this problem, as well as some tips to avoid it in the future. Keep reading to learn about these solutions and start trying them one by one until you reach a final solution to the problem.
■ Reconnect the computer to the service again
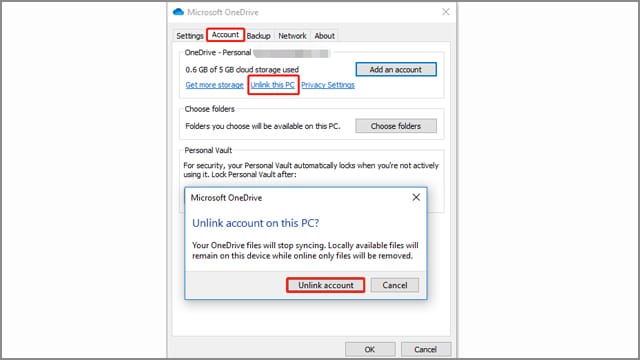
The issue of not being able to sign in to OneDrive could be caused by your account itself. You will only need to remove the link between your computer and the cloud service and then reconnect it with your computer again.
In the first step, right-click on the OneDrive service icon in the taskbar, which is usually located in the lower right corner next to the time, date, and startup programs.
From the pop-up window click the gear button which will take you to the OneDrive settings panel.
After going to the settings panel, click on the “Account” tab and then click on the “Unlink This PC” button.
After that, restart OneDrive again and try to sign in and check if the issue is resolved or it still persists.
■ Run the default Store Apps Troubleshooter
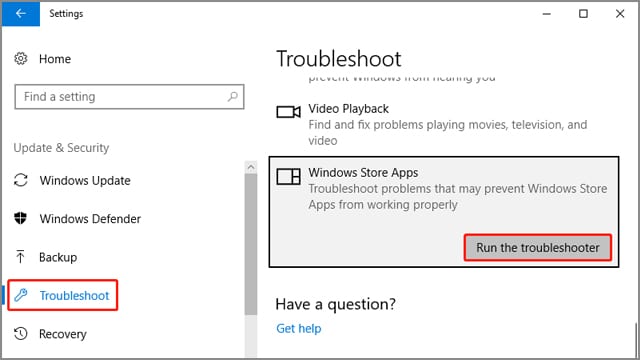
Windows 10/11 has a default Troubleshooter for automatic troubleshooting. It is one of the best tools that troubleshoots glitches and fixes issues within a few moments and without any manual intervention.
Anytime you face any issue with any of the default Microsoft Store apps, the first step you need to take is crucial as it may save a lot of your valuable time.
This step is to run the default Microsoft Store apps troubleshooting tool.
To run this tool, click Windows + I shortcut to open the settings panel. After opening the settings panel, choose the Update & Security option.
On Windows 11 you may need to click the “System” tab. Then click on the Troubleshoot option, then scroll down and click on the Run button in front of Windows Store Apps.
■ Reset OneDrive again
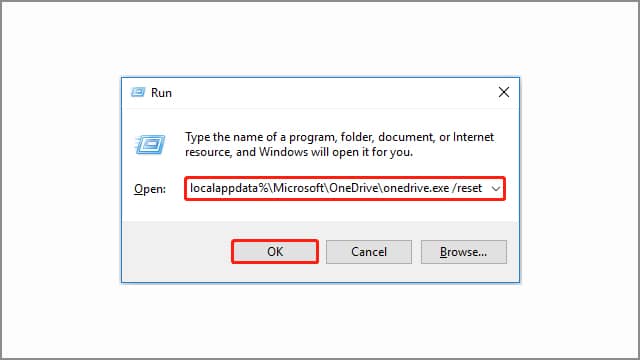
Sometimes OneDrive starts eating up computer resources including RAM and CPU. This is one of the common issues associated with OneDrive.
In some other cases, due to incomplete Windows update operations, software errors, and corrupted Windows code, OneDrive service files saved in the cache are corrupted.
Read also on Review Plus: Explain how Game recording with NVIDIA ShadowPlay software
When the system starts facing this type of problem with the OneDrive service, the ideal solution is to reset the OneDrive service from the beginning so that we perform a Reset of the service to set the service settings to the factory default.
To reset the service, you will need to open the Run menu by clicking on the Windows + R shortcut, then type this command in the empty rectangle and click the Ok button directly:
%localappdata%\Microsoft\OneDrive\onedrive.exe /resetIf you encounter a message stating that the operating system cannot find the files, it is best to type the command manually. But if that doesn't work, copy and paste it into the Run tool rectangle as shown in the previous image.
After that, you can restart the computer and then try to sign in to the OneDrive service and check if the problem is resolved. If the issue still persists and you're seeing a message saying You can't sign in now, please try later, you can try the remaining solutions we have in this guide.
■ Reinstall OneDrive again
If you're still having no luck signing in to OneDrive after all the previous attempts, you don't have many options left.
However, there is one option that could be the ultimate solution to this problem. This solution is to remove the OneDrive service software from the computer and reinstall the software again.
A large number of users facing this issue have reported that they were able to overcome it just by uninstalling the service software and then reinstalling it again.
■ Rely on OneDrive alternatives
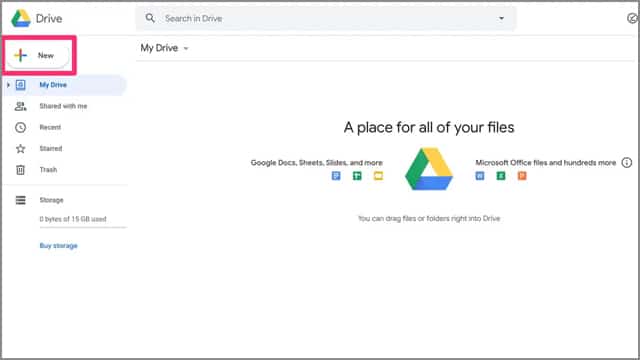
OneDrive isn't the only cloud service available on the market. In fact, there are an innumerable number of cloud services at the present time, and every day we hear about a new cloud service.
If you are experiencing many problems with OneDrive, why not consider switching to another cloud service that is more stable and problem-free.
Even Google Drive gives you up to 15GB of free cloud storage, which is much more storage than the 5GB that OneDrive gives you. In addition, you are able to increase this space for each different Google account.
If you want more storage space, you will have to subscribe to premium plans. Instead of all that, you can also consider Dropbox. There are many, many free and paid cloud services. However, we always recommend paid services to preserve the privacy of your confidential and sensitive data.
Also read: Explain How to know the full specifications of the computer
Conclusion
These were some or all possible solutions in order to overcome the issue of unable to sign in to OneDrive on Windows 11.
You can try any of these solutions, especially the Unlink with this PC method to solve the OneDrive sign-in issue.
If all your attempts fail to overcome the problem, you have little choice but to remove the program and reinstall it again.
If you're fed up and have endless OneDrive problems, you might consider turning to other cloud services like Google Drive or Dropbox.