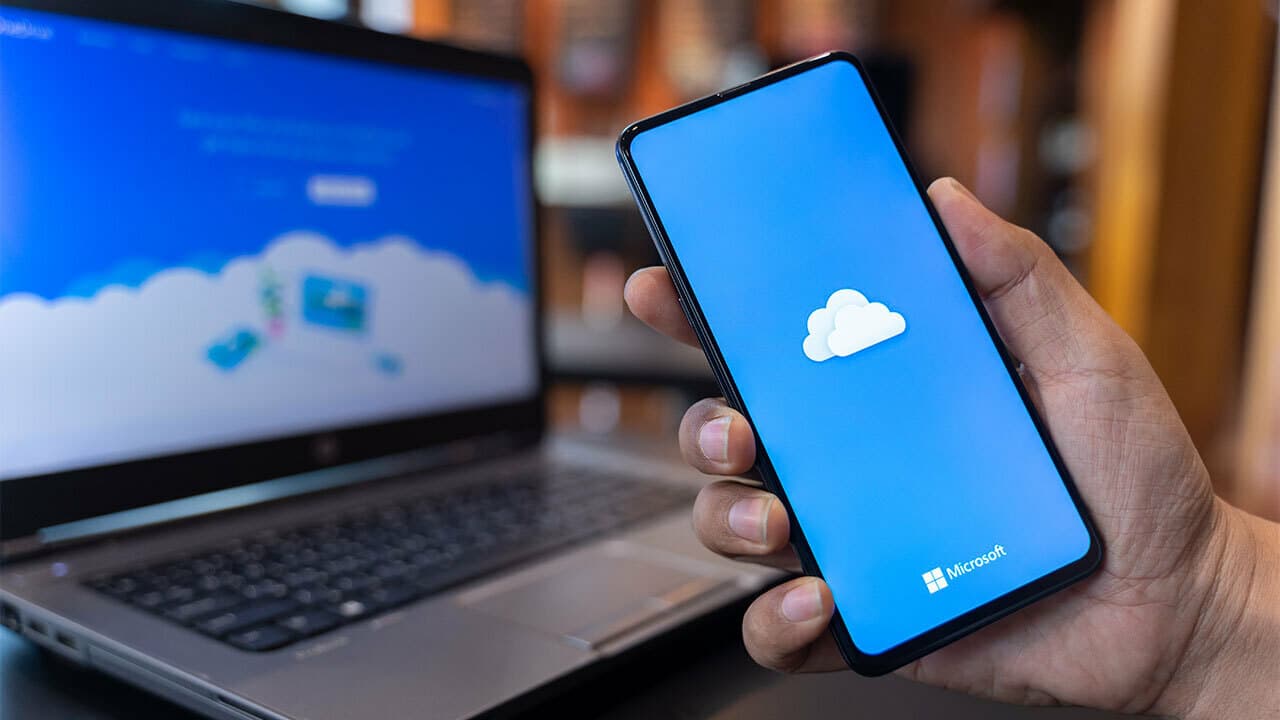إذا كنت تعاني من بعض المشاكل أثناء تسجيل الدخول إلى خدمة OneDrive السحابية بعد الانتقال إلى ويندوز 11، فتأكد أنك لست وحدك.
يعاني عدد كبير من المستخدمين من مشاكل متعددة مرتبطة بخدمة OneDrive على ويندوز 10/11 وهي من المشاكل الشائعة التي تتسبب في عدم القدرة على مزامنة بياناتك بشكل صحيح مع الخدمة السحابية OneDrive التي تقدمها شركة Microsoft.
حل مشكلة عدم القدرة على تسجيل الدخول إلى OneDrive
اشتكى عدد كبير من الأشخاص على صفحات شركة مايكروسوفت الرسمية برسالة الخطأ التي تحمل عنوان “There was a problem signing you in, Please try again later” عند محاولة تسجيل الدخول إلى خدمة OneDrive، وخاصة بعد التبديل إلى ويندوز 11 الأحدث من Microsoft.
اقرأ أيضاً: ملخص شامل يوضح لكم كيفية تفعيل تقنية HDR على ويندوز 11 بالتفصيل.
يقول عدداً من المشتكيين أن خدمة OneDrive كانت تعمل على نحو مثالي عندما كانت أجهزتهم تعمل بنظام ويندوز 10.
لكن بعد تحديث الجهاز والانتقال إلى نظام التشغيل الأحدث (ويندوز 11) ظهرت هذه المشكلة على الفور. هذه المشكلة تعني “هناك مشكلة أثناء محاولتك لتسجيل الدخول، من فضلك حاول في وقت لاحق”.
ومع ذلك، مهما حاولت إعادة تسجيل الدخول إلى خدمة OneDrive، إلا أن جميع الاحتمالات تشير إلى أنك قد تواجه نفس المشكلة مرارًا وتكرارًا.
مشكلة عدم القدرة على تسجيل الدخول إلى OneDrive من المشاكل المزعجة التي تمنعك من القدرة على الوصول إلى ملفاتك المُخزنة على السحابة ومزامنة بياناتك على نحو مثالي مع الخدمة السحابية الخاصة بشركة مايكروسوفت.
لا داعِ للقلق، سنحاول أن نأخذكم في جولة سريعة من خلال هذا الدليل التعليمي نوضح لكم فيه بعض الإرشادات التي ستُمكّنكم من التخلص من هذه المشكلة، فضلاً عن بعض النصائح من أجل تفاديها في المستقبل. استمر في القراءة لتتعرف على هذه الحلول وابدأ في تجربتها واحداً تلو الآخر إلى أن تصل إلى حل نهائي للمشكلة.
■ إعادة ربط الكمبيوتر بالخدمة من جديد
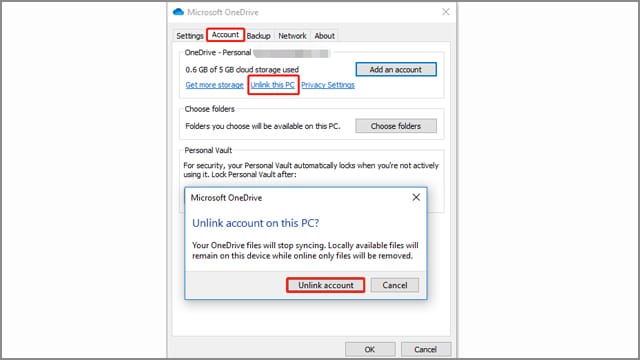
من الممكن أن يكون سبب مشكلة عدم القدرة على تسجيل الدخول إلى OneDrive هو حسابك نفسه. ستحتاج فقط لإزالة الارتباط بين جهاز الكمبيوتر والخدمة السحابية ثم معاودة ربطها مرة أخرى مع الكمبيوتر من جديد.
في الخطوة الأولى قم بالنقر بزر الفأرة الأيمن (كليك يمين) فوق أيقونة خدمة OneDrive بشريط المهام والتي عادةً ما تكون متواجدة في الركن السفلي الأيمن بجانب الوقت والتاريخ وبرامج بدء التشغيل.
من النافذة المنبثقة انقر فوق زر الترس الذي يقوم بتحويلك إلى لوحة إعدادات OneDrive.
بعد الانتقال إلى لوحة الإعدادات، انقر فوق علامة تبويب “الحساب” أو “Account” ثم انقر فوق زر “Unlink This PC” أو “إلغاء ترابط هذا الجهاز”.
بعد ذلك أعد تشغيل برنامج OneDrive من جديد وحاول تسجيل الدخول وتحقق مما إذا كان قد تم حل المشكلة أم إنها لا تزال مستمرة.
■ تشغيل أداة استكشاف أخطاء تطبيقات المتجر وإصلاحها الافتراضية
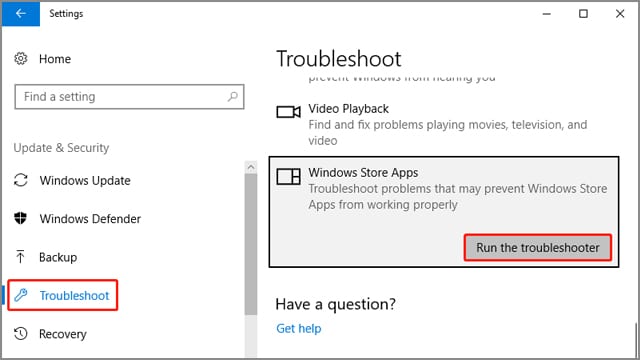
يحتوي ويندوز 10/11 على أداة Troubleshooter افتراضية من أجل استكشاف الأخطاء وإصلاحها بشكل تلقائي. إنها واحدة من أفضل الأدوات التي تعمل على استكشاف مواطن الخلل وإصلاح المشكلات خلال لحظات قليلة ودون أي تدخل يدوي.
في أي وقت تواجه أي مشكلة مع أي من تطبيقات متجر مايكروسوفت الافتراضية، فإن الخطوة الأولى التي يتعين عليك اتخاذها تكون بالغة الأهمية لأنها قد تدخر الكثير من وقتك الثمين.
هذه الخطوة هي تشغيل أداة استكشاف أخطاء تطبيقات متجر مايكروسوفت الافتراضية.
لتشغيل هذ ه الأداة قم بالنقر فوق اختصار Windows + I لفتح لوحة الإعدادات. بعد فتح لوحة الإعدادات اختر خيار Update & Security.
على ويندوز 11 قد تحتاج للنقر على علامة تبويب “System”. ثم انقر فوق خيار Troubleshoot ثم قم بالتمرير للأسفل وانقر فوق زر Run من أمام Windows Store Apps.
■ إعادة تعيين OneDrive من جديد
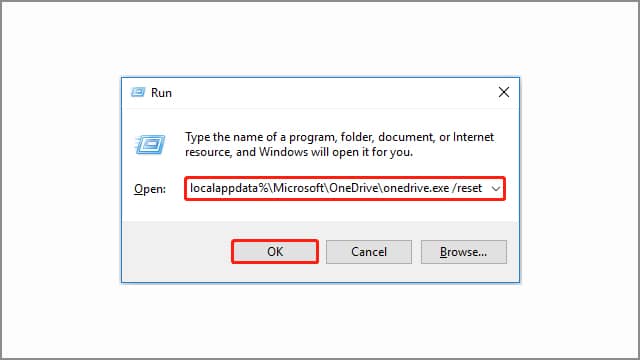
أحياناً تبدأ خدمة OneDrive في التهام موارد الكمبيوتر بما في ذلك ذاكرة الوصول العشوائي (الرامات) ووحدة المعالجة المركزية. هذه واحدة من المشكلات الشائعة المرتبطة بخدمة OneDrive.
في بعض الحالات الأخرى، نتيجة عمليات تحديث الويندوز الغير مكتملة وأخطاء البرامج وتعليمات الويندوز البرمجية التالفة، يحدث تلف في ملفات خدمة OneDrive المحفوظة في ذاكرة التخزين المؤقتة.
اقرأ أيضاً على ريفيو بلس: شرح كيفية تسجيل الألعاب ببرنامج NVIDIA ShadowPlay
عندما يبدأ النظام في مواجهة هذا النوع من المشاكل مع خدمة OneDrive، فإن الحل المثالي هو إعادة تعيين خدمة OneDrive من البداية بحيث أن نقوم بعمل إعادة تهيئة Reset للخدمة لضبط إعدادات الخدمة على وضع المصنع الافتراضي.
لعمل إعادة تعيين للخدمة ستحتاج لفتح قائمة Run بالنقر فوق اختصار Windows + R ثم اكتب في المستطيل الفارغ هذا الأمر وقم بالنقر فوق زر Ok مباشرةً:
%localappdata%\Microsoft\OneDrive\onedrive.exe /resetإذا واجهت رسالة تفيد بأن نظام التشغيل غير قادر على إيجاد الملفات، فمن الأفضل أن تقوم بكتابة الأمر يدوياً. ولكن إذا لم يفلح الأمر، فقم بعمل نسخ ولصق له في مستطيل أداة Run كما هو موضح في الصورة السابقة.
بعد ذلك يمكنك عمل إعادة تشغيل Restart للكمبيوتر ثم حاول تسجيل الدخول في خدمة OneDrive وتحقق مما إذا كان قد تم حل المشكلة. إذا كانت المشكلة لا تزال مستمرة وتظهر لك رسالة تفيد بأنه لا يمكنك تسجيل الدخول الآن، من فضلك حاول في وقت لاحق، فيمكنك تجربة الحلول المتبقية لدينا في هذا الدليل.
■ أعد تثبيت OneDrive من جديد
إذا لم يحالفك الحظ بالقدرة على تسجيل الدخول في خدمة OneDrive بعد جميع المحاولات السابقة، فلم يعد متبقِ أمامك الكثير من الخيارات.
مع ذلك، يوجد خيار واحد من الممكن أن يكون الحل النهائي لهذه المشكلة. هذا الحل هو إزالة برنامج خدمة OneDrive من الكمبيوتر وإعادة تثبيت البرنامج من جديد.
لقد أبلغ عدد كبير من المستخدمين الذين يواجهون هذه المشكلة أنهم تمكنوا من التغلب عليها فقط عن طريق إلغاء تثبيت برنامج الخدمة ثم إعادة تثبيته من جديد.
■ اعتمد على بدائل OneDrive
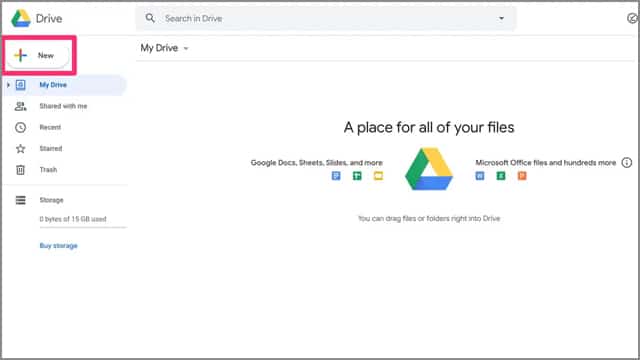
خدمة OneDrive ليست الخدمة السحابية الوحيدة المتوفرة في السوق. في واقع الأمر، هناك عدد لا يمكننا حصره من الخدمات السحابية في الوقت الحالي، وفي كل يوم نسمع عن خدمة سحابية جديدة.
فإذا كنت تواجه العديد من المشاكل مع خدمة OneDrive، فلماذا لا تُفكر بالتبديل إلى خدمة سحابية أخرى أكثر استقراراً وخالية من المشاكل.
حتى خدمة جوجل درايف تمنحك ما يصل إلى 15 جيجابايت من التخزين السحابي المجاني، وهي سعة تخزين أكبر بكثير من 5 جيجابايت التي تمنحك إياها خدمة OneDrive. أضف على ذلك أنك قادر على زيادة هذه المساحة لكل حساب جوجل مختلف.
أما إذا كنت تريد المزيد من مساحة التخزين، فسيتعين عليك الاشتراك في الخطط المميزة. بدلاً من كل ذلك، يمكنك التفكير أيضاً في خدمة Dropbox وهناك العديد والعديد من الخدمات السحابية المجانية والمدفوعة. ومع ذلك، نحن نوصي دائماً بالخدمات المدفوعة حفاظاً على خصوصية بياناتك السرية والحساسة.
اقرأ أيضاً: شرح كيفية معرفة مواصفات جهاز الكمبيوتر بالكامل
الخاتمة
هذه كانت بعض أو جميع الحلول الممكنة من أجل التغلب على مشكلة عدم القدرة على تسجيل الدخول إلى OneDrive على ويندوز 11.
يمكنك تجربة أياً من هذه الحلول وخاصة طريقة إلغاء الارتباط مع هذا الكمبيوتر لحل مشكلة تسجيل الدخول إلى OneDrive.
أما إذا فشلت جميع محاولاتك في التغلب على المشكلة، فليس أمامك الكثير من الخيارات المتاحة سوى إزالة البرنامج ومعاودة تثبيته من جديد.
إذا فاض بك الكيل ومشاكل OneDrive لا تنتهي، فيمكنك التفكير باللجوء إلى الخدمات السحابية الأخرى مثل جوجل درايف أو Dropbox.