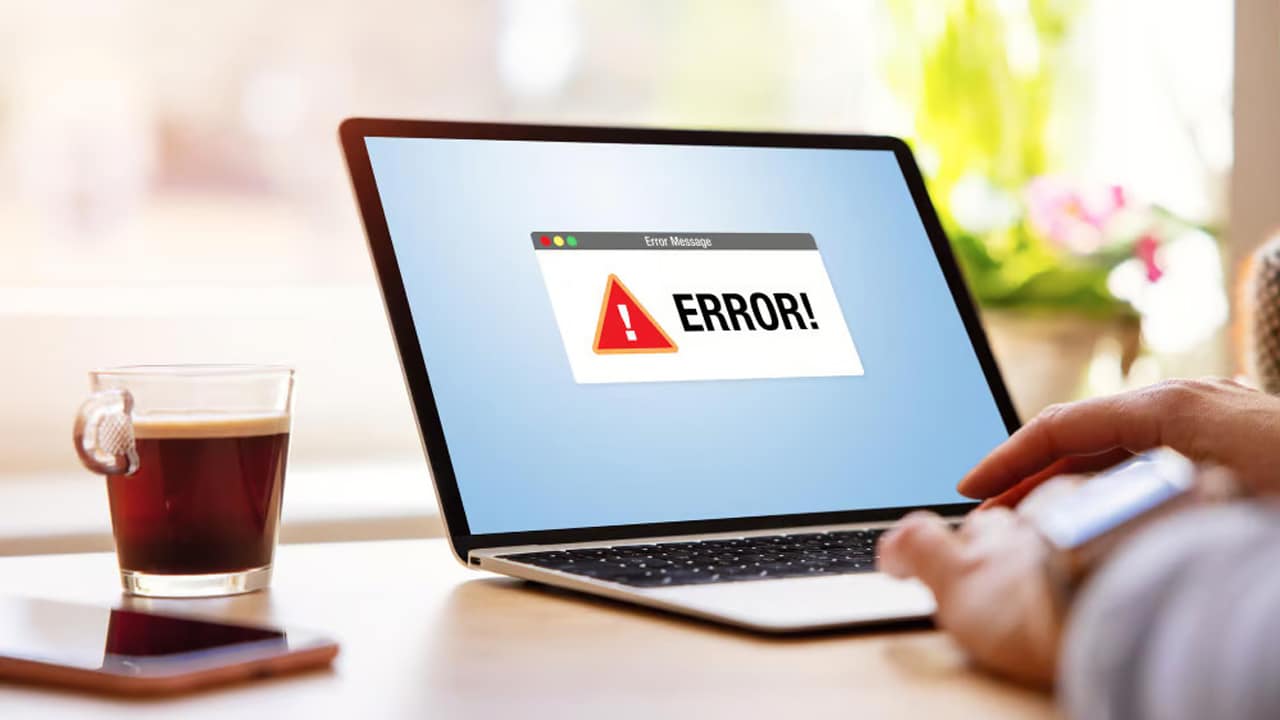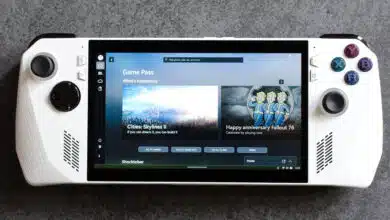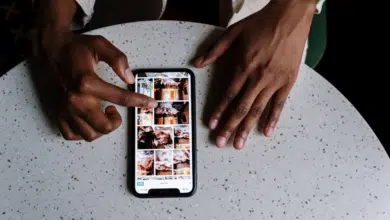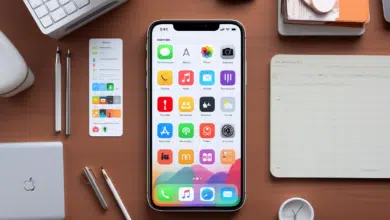Windows no es un sistema perfecto y se espera que encuentre muchos problemas con él, especialmente durante la fase de instalación de las actualizaciones de Windows Update. Hay un problema común con muchos usuarios, que es un mensaje de error 0x800B0109 que aparece para algunos usuarios en Windows 10/11.
Le mostramos las razones de la aparición de este problema, las formas de resolverlo y deshacerse de él de forma permanente en los sistemas operativos Windows 10 / Windows 11.
Solucionar el problema 0x800B0109 en Windows 10
Código 0x800B0109 con mensaje de error Algunos archivos de actualización no están firmados correctamente es un problema común que enfrentan la mayoría de los usuarios de Windows, lo que significa que faltan códigos o archivos de la nueva actualización.
Haga un seguimiento de Review Plus: si se enfrenta a un mensaje de error de pantalla azul de muerte, aquí está Problema de pantalla azul BSOD resuelto Windows 11 o Windows 10 en detalle.
Este problema ocurre por muchas razones, incluido un corte de energía durante la fase de actualización, una interrupción de la conexión a Internet o cualquier otra razón que pueda dañar los archivos responsables de recibir la nueva actualización en Windows.
Si se produce este problema, no podrá actualizar Windows correctamente. Por supuesto, como sabe, las actualizaciones de Windows son una de las cosas más importantes para obtener nuevas funciones, mejoras en el sistema, parches de seguridad para corregir agujeros de seguridad, etc.
Cuando ocurre este problema, el sistema operativo dejará de completar el proceso de actualización. De hecho, es posible que Windows deje de recibir nuevas actualizaciones después de eso si este problema no se soluciona. Por lo tanto, intentaremos brindarle algunas soluciones valiosas para solucionar este problema.
¿Cuál es la causa del problema 0x800B0109 en Windows?
No podemos determinar una causa explícita para este problema. Pero claro, este problema significa varias cosas diferentes que podemos resumir de la siguiente manera:
- Caducidad de seguridad utilizada para validar nuevas actualizaciones de Windows. Cuando estos archivos dejan de ser válidos, Windows deja de recibir nuevas actualizaciones como resultado de que Windows no confía en ellos, lo que normalmente interrumpe el proceso de actualización.
- También es posible que los componentes incorrectos en los archivos de actualización y las instrucciones causen este problema, lo que puede deberse a los intentos de modificar y manipular el sistema de trabajo de Windows Update por parte del usuario.
- Una razón común para que ocurra este problema también son los firewalls que evitan que Windows se actualice regularmente, especialmente cuando se depende de un software antivirus de terceros.
- Como mencionamos en la introducción, un defecto en la conexión a Internet durante el proceso de actualización puede hacer que el proceso de actualización se bloquee y deje de responder como resultado de una conectividad intermitente e Internet inestable.
Primera solución: Verifique la configuración de fecha y hora

Si su sistema no está configurado con la configuración de fecha u hora predeterminada correcta, puede enfrentar muchos problemas en Windows, incluido el problema de las actualizaciones irregulares. Por lo tanto, deberá asegurarse de que la hora y la fecha estén configuradas correctamente de acuerdo con su zona horaria. Para hacerlo, sigue estos pasos:
- Haga clic con el botón derecho en la hora y la fecha en la barra de tareas en la esquina inferior derecha y seleccione Ajustar fecha y hora.
- Después de abrir la configuración de fecha y hora, asegúrese de que Establecer la hora automáticamente esté habilitado.
- Después de eso, desde la opción Zona horaria, asegúrese de elegir la zona horaria correcta.
- Después de ajustar estas propiedades, puede reiniciar su computadora e intentar actualizar Windows nuevamente, con la esperanza de que el problema se resuelva.
Segunda solución: Instalar los certificados de autenticidad faltantes
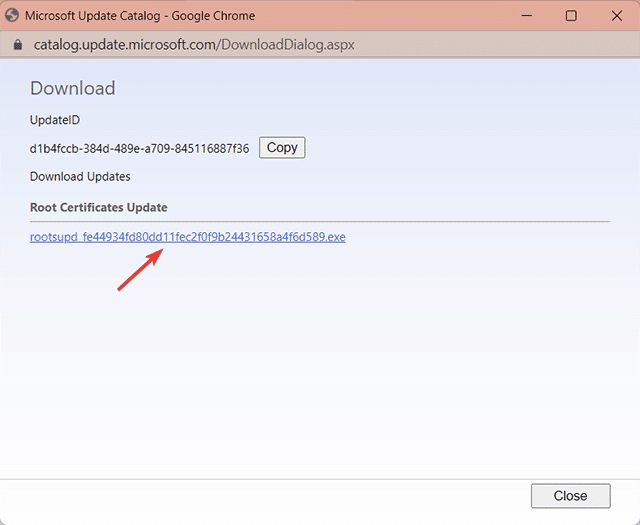
Si el sistema operativo pierde alguno de los certificados raíz necesarios para verificar la validez e integridad de las actualizaciones, Windows dejará de recibir la nueva actualización con normalidad. Para solucionar este problema, siga estos pasos:
- Visite el siguiente sitio https://www.catalog.update.microsoft.com/Home.aspx
- En el cuadro de búsqueda, comience a buscar la actualización del certificado raíz y presione la tecla Intro para comenzar la búsqueda.
- De los resultados de búsqueda, asegúrese de elegir Actualización de certificación raíz y descárguela.
- Haga clic en el enlace de actualización y descárguelo.
- Dirígete a la sección Descargas y haz clic en el programa en formato .exe para instalar el paquete.
- Siga las instrucciones en pantalla para completar el proceso de instalación con éxito.
- Después de completar el proceso de instalación, se recomienda reiniciar la computadora.
- Ahora, puede intentar reinstalar la nueva actualización de Windows.
Tercera solución: Deshabilitar el software antivirus de terceros
Es muy probable que el software antivirus de terceros pueda interferir con las actualizaciones de Windows. No tardará mucho en desactivarlo temporalmente para intentar solucionar el problema.
- Ahora haga clic en el icono del programa antivirus en la barra de tareas en la esquina inferior derecha.
- Busque la opción Desactivar antivirus.
- Los pasos pueden diferir ligeramente de un programa a otro, pero todo lo que necesita es desactivar el programa temporalmente.
- Una vez que haya deshabilitado su antivirus de terceros, ahora puede probar Windows Update. Después de completar la actualización de Windows, puede reactivar el programa antivirus nuevamente o probar con otro antivirus que no entre en conflicto con su sistema.
Cuarta solución: Restablecer componentes de Windows Update
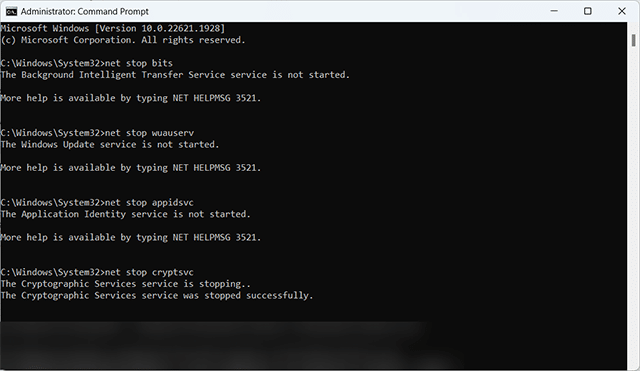
Un paso muy importante que la mayoría de los usuarios pueden pasar por alto, a pesar de su importancia, es la necesidad de restablecer los componentes de Windows Update. Es un paso un poco complicado pero útil para verificar si el motivo del bloqueo de la actualización y el mensaje de error es una falla en los componentes de Windows Update del sistema operativo.
Lea también: ¿Qué es el control inteligente de aplicaciones? En Windows 11 y por qué debería activarse
- Haga clic en el acceso directo Win + R para abrir el menú Ejecutar.
- En el menú Ejecutar, escriba el rectángulo vacío CMD y ábralo con Ejecutar como administrador.
- Una vez que se abra la ventana del símbolo del sistema, escriba los siguientes cuatro comandos uno por uno, y después de escribir cada comando, debe hacer clic en la tecla Intro:
- parada neta wuauserv
- parada neta cryptsvc
- bits de parada de red
- servidor de parada neta
- Después de completar y ejecutar la línea de comando por completo, también necesitará la siguiente línea de comando:
ren C:\Windows\SoftwareDistribution SoftwareDistribution.old
- Luego ejecute el siguiente comando también:
ren C:\Windows\System32\catroot2 Catroot2.old
- Después de completar el último comando, regrese a las cuatro líneas de comando anteriores una por una y recuerde hacer clic en Entrar después de cada comando.
- Ahora puede cerrar el símbolo del sistema, reiniciar la computadora y luego intentar actualizar Windows nuevamente.
Quinta solución: Ejecute la herramienta de solución de problemas
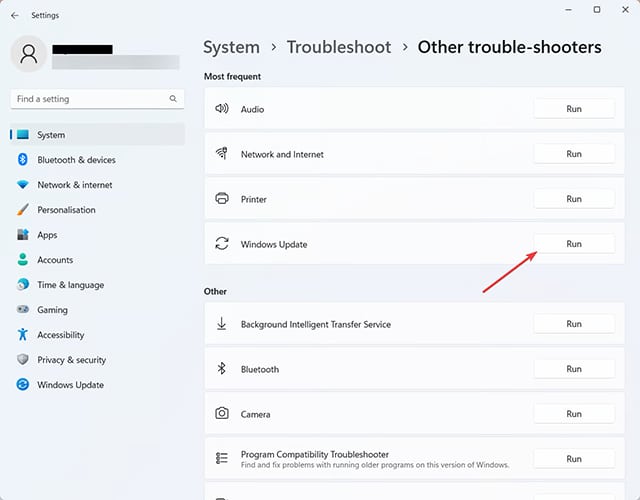
El sistema operativo tiene una herramienta de solución de problemas automática predeterminada que está integrada en la configuración de Windows. Para ejecutar esta herramienta, siga estos pasos:
- Haga clic en el acceso directo Win + I para abrir la ventana Configuración.
- Haga clic en la opción del sistema, luego, en el lado derecho de la ventana, haga clic en la opción Solucionar problemas.
- Desde la nueva ventana, busque la opción Otros solucionadores de problemas.
- En la nueva ventana, haga clic en el botón Ejecutar frente a Windows Update.
- Espere a que el sistema complete el proceso de reparación, luego, una vez finalizado, puede intentar actualizar Windows nuevamente.
Sexta solución: Deshabilitar la configuración del proxy
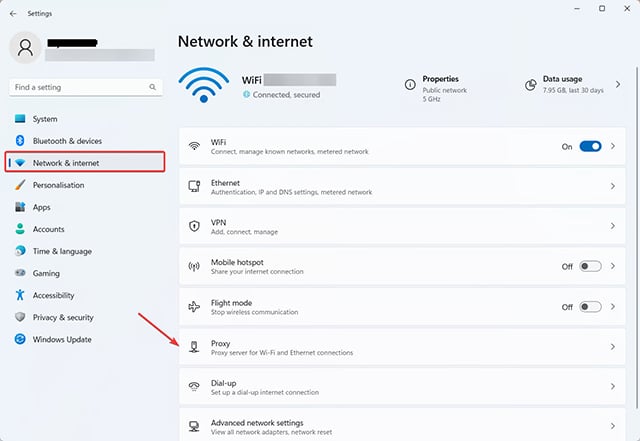
Si ha habilitado la opción proxy/proxy en Windows, puede entrar en conflicto con el proceso de actualización de Windows. Deshabilitar temporalmente el proxy es importante y necesario en caso de un conflicto con la actualización de Windows o cualquier problema asociado con las actualizaciones del sistema operativo.
- Abra la ventana Configuración haciendo clic en el acceso directo Win + I, luego elija Red e Internet de la lista de opciones a la izquierda de la ventana.
- En el lado derecho de la ventana, haga clic en la opción Proxy.
- En la nueva ventana, haga clic en la opción Editar frente al uso del servidor proxy.
- Deshabilite temporalmente la función de proxy.
- Haga clic en el botón Guardar e intente Windows Update nuevamente.
Séptima solución: Realizar un arranque limpio
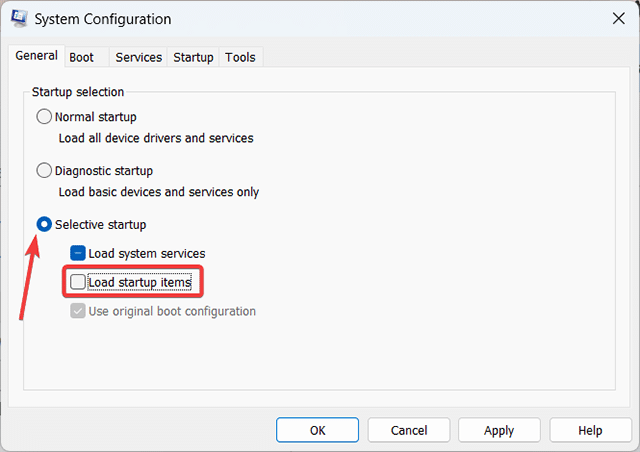
Es posible que haya oído hablar del proceso de inicio limpio, o también conocido como inicio limpio, que es un proceso muy importante cuando encuentra problemas injustificados en el sistema Windows. Este proceso permite un entorno de inicio limpio, libre de programas que puedan entrar en conflicto con Windows durante el proceso de actualización normal.
- Abra el menú Ejecutar presionando el atajo Win + R.
- En el menú Ejecutar, escriba el siguiente comando: msconfig, luego haga clic en el botón Aceptar.
- En la ventana Configuraciones del sistema, haga clic en la opción Inicio selectivo.
- Desmarque la casilla junto a Cargar elementos de inicio.
- Ahora diríjase a la pestaña Servicios desde la parte superior y marque la casilla inferior junto a Ocultar todos los servicios de Microsoft.
- Ahora haga clic en el botón Deshabilitar todo.
- A continuación, diríjase a la pestaña Inicio y haga clic en el enlace Abrir Administrador de tareas.
- En el administrador de tareas, deshabilite todos los programas que se abren durante la fase de arranque inicial de la computadora haciendo Deshabilitar todos los programas.
- Cierre todas las ventanas abiertas frente a usted haciendo clic en Aceptar si es necesario para guardar los cambios.
- Reinicie su computadora y luego comience a intentar Windows Update nuevamente.
Octava solución: Eliminar archivos temporales para actualizaciones de Windows
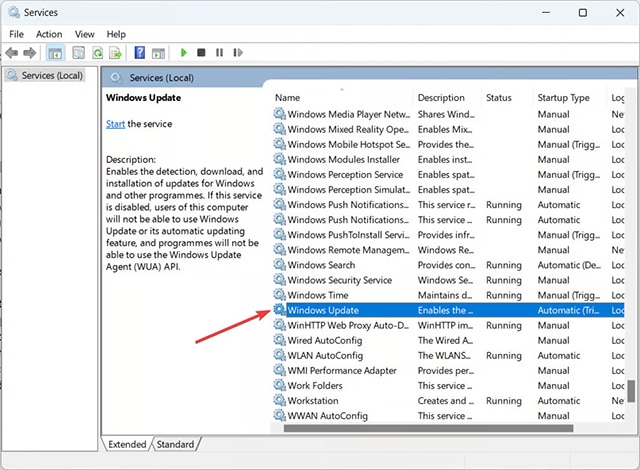
Eliminar los archivos de caché de actualización de Windows puede ayudar a resolver el problema porque existe la posibilidad de que los archivos dañados en las actualizaciones recientes estén bloqueando el próximo proceso de actualización.
- Abra el menú Ejecutar presionando Win + R y luego escriba Services.msc en el cuadro vacío.
- Después de abrir la ventana Servicios, busque el Servicio de actualización de Windows.
- Haga clic derecho en este servicio y seleccione Detener para detenerlo temporalmente.
- Ahora cierre esta ventana y vaya a la siguiente ruta: C:\Windows\SoftwareDistribution.
- Seleccione todos los archivos y carpetas desde SoftwareDistribution y elimínelos por completo.
- Es posible que deba obtener privilegios de administrador para eliminar estos archivos.
- Ahora, abra la ventana Services.msc nuevamente y busque el Servicio de actualización de Windows.
- Vuelva a activar el servicio y reinícielo.
Cómo evitar que este problema suceda en el futuro
Si tiene miedo de enfrentar este problema nuevamente en el futuro, existen algunos procedimientos o precauciones que debe seguir para evitar este problema.
» En primer lugar Actualice Windows regularmente y no deshabilite las actualizaciones de Windows de ninguna manera. Las actualizaciones periódicas son esenciales para garantizar que su sistema esté protegido contra amenazas graves y trae parches para vulnerabilidades de seguridad y ataques, así como características y mejoras para mejorar el rendimiento del sistema operativo.
» en segundo lugar La necesidad de utilizar programas antivirus confiables e internacionales con buena reputación, ya que los programas de protección no mensuales y los firewalls pueden entrar en conflicto con los componentes del sistema operativo y obstruir el proceso de actualización.
» Tercero Asegúrese de que el sistema de sincronización de fecha y hora esté habilitado para su zona horaria activando el ajuste automático de fecha y hora como se indica en el primer párrafo de esta guía de reparación.
» En cuarto lugar Asegúrese de proporcionar una conexión a Internet estable durante el proceso de actualización de Windows para evitar cualquier problema que pueda dañar los archivos de Windows o las instrucciones responsables del proceso de actualización y sus componentes en el sistema operativo.
» Quinto Asegúrese de hacer una copia de seguridad de su sistema con regularidad para que, si se encuentra con problemas intratables con el sistema operativo, pueda volver a un punto anterior cuando el sistema operativo era estable.
» Sexto Nunca intente descargar actualizaciones de Windows de fuentes externas y confíe únicamente en la Actualización predeterminada de Windows porque los sitios externos pueden traer muchos virus y malware a su sistema que no solo pueden destruir su sistema sino que también pueden quitarle sus valiosos datos y cuentas personales.
» Séptimo Recuerde hacer un reinicio regular del sistema para limpiar la RAM y borrar el caché del sistema operativo que puede causar conflictos o problemas durante el proceso de actualización de Windows.
Lea también en Review Plus Solucionar el problema de la pantalla negra en los dispositivos macbook.
Conclusión
De esta manera, queridos, hemos llegado a la conclusión de este artículo, en el que los hemos tratado a través de todos los métodos posibles para corregir el famoso código de error 0x800B0109 y el mensaje que lo acompaña como resultado de la falla temporal durante el Proceso de actualización de Windows.
Si no logra solucionar el problema, intente todas las soluciones nuevamente, ya que es posible que haya olvidado probar algunas de ellas. Pero si todos sus intentos fallan, no tiene más remedio que reiniciar Windows nuevamente.