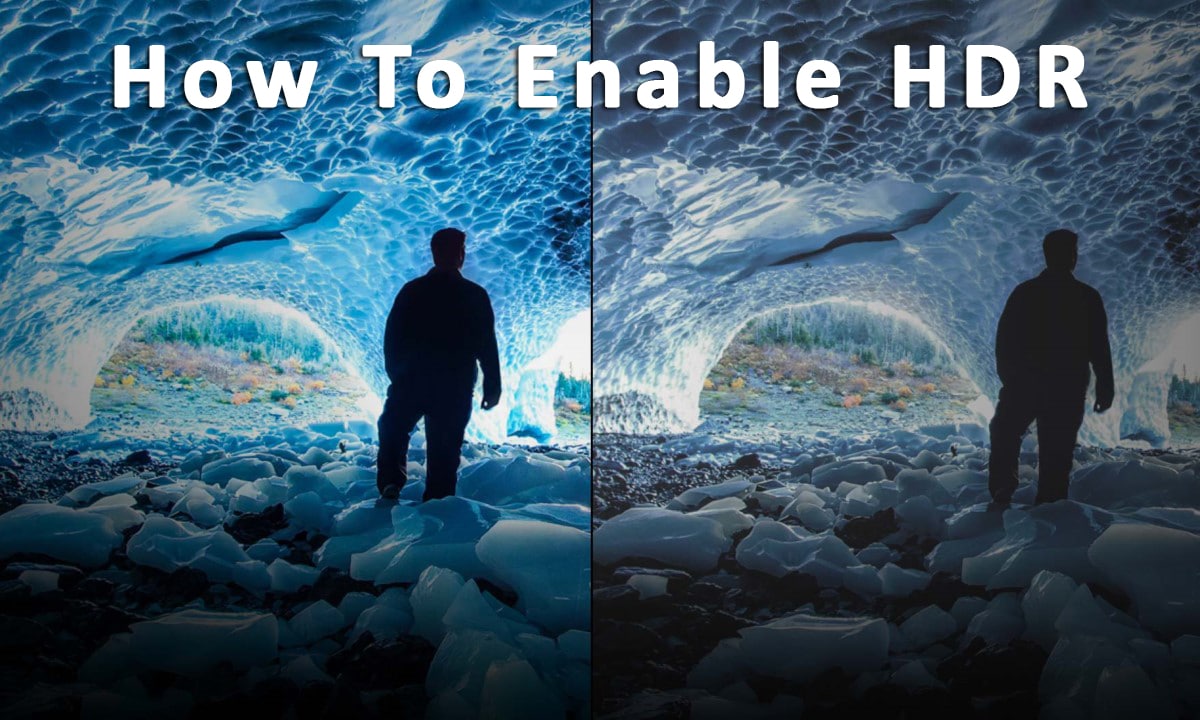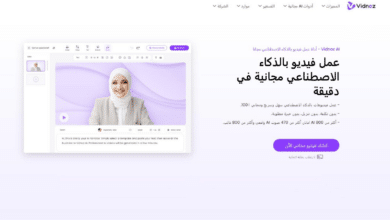En esta guía, una explicación paso a paso de cómo habilitar la tecnología HDR para monitores y portátiles compatibles con Windows 11. Lo hemos explicado antes ¿Qué es HDR? En detalle, puedes ver el artículo desde el enlace anterior, y ahora te mostramos cómo activar la tecnología HDR en Windows 11.
Cómo habilitar HDR en Windows 11
أولاً ما هو الـ HDR: هو اختصار لمصطلح High Dynamic Range والذي يعني باللغة العربية “النطاق/المجال الديناميكي العالي”. هذه التقنية هي عبارة عن تجربة مرئية دراماتيكية مُفعمة بالألوان النابضة بالحياة وبمثابة ترقية هائلة في معدلات السطوع ومستويات التباين مقارنة بتكنولوجيا SDR القياسية المعروفة أيضاً باسم Standard Dynamic Range.
Lea también: Se le presenta una rica lista La mejor cámara móvil 2023Los mejores móviles en cuanto a cámara y precisión de imagen.
El contenido HDR siempre se ve más brillante, más vívido, lleno de color y tiene una calidad de detalle superior en comparación con el contenido SDR tradicional.
Sin duda, notará una diferencia sorprendente cuando vea películas, programas de televisión o videojuegos compatibles con HDR, siempre que el monitor de su computadora, la pantalla de su televisor o la pantalla de su computadora portátil admitan contenido HDR.
HDR se ha convertido en una tecnología de experiencia visual muy popular por su capacidad para aumentar la productividad y brindar a los usuarios una excelente experiencia visual al mejorar la calidad general de la imagen del contenido que se muestra en la pantalla. La tecnología HDR intenta brindarle una nueva dimensión de precisión de detalles al mejorar la calidad del color, los niveles de contraste y las tasas de brillo de la pantalla.
La compatibilidad con la tecnología HDR se introdujo en Windows 11, así como en Windows 11. Pero la tecnología no está habilitada de forma predeterminada en ninguno de los sistemas operativos, lo que significa que debe habilitarla manualmente en la configuración de Windows para aprovechar al máximo su HDR. -Pantalla de dispositivo compatible.
Además, si no está seguro de si la pantalla de su dispositivo es compatible con la tecnología HDR, esta guía lo ayudará a verificar si su pantalla está lista para aprovechar esta tecnología o no.
Si su pantalla es compatible con contenido HDR, todo lo que necesita hacer es buscar contenido compatible con HDR, ya sean juegos o películas. Pero si te queda claro que tu pantalla no es compatible, no encontrarás la forma de habilitar la tecnología HDR desde la configuración de Windows.
▼ Requisitos mínimos para HDR
Estos son los requisitos mínimos para habilitar y reproducir contenido HDR en su monitor o computadora portátil:
- El sistema operativo: Windows 10, versión 1803, abril de 2018 o posterior.
- procesador central: Cualquier procesador central de Intel de 7ª generación o equivalente de AMD, siempre que admita tecnología de decodificación de vídeo de 10 bits.
- Procesador de gráficos: La tarjeta gráfica es compatible con la tecnología PlayReady para reproducir contenido HDR.
- la pantalla: لوحة عرض بدقة 1820×1080 بكسل أو أعلى منها.
- brillo de la pantalla: Con un promedio de 300 lúmenes o más.
- Si no estás seguro del tipo de procesador central o tu versión de Windows soporta la tecnología HDR, sigue estos pasos:
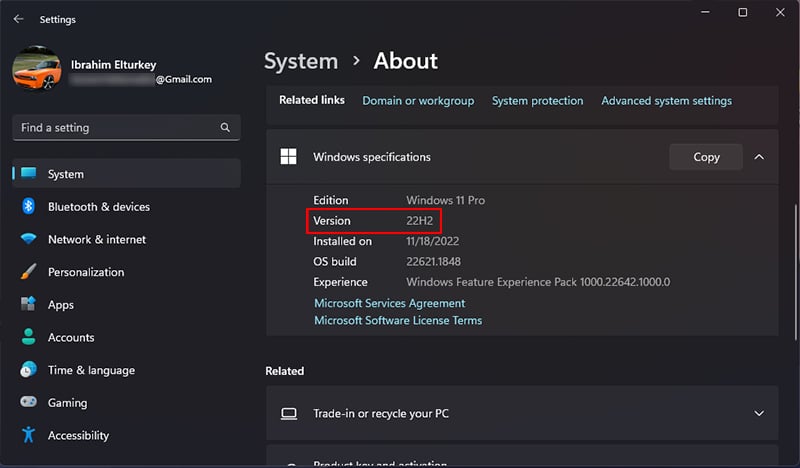
- Abra Configuración haciendo clic en un acceso directo ventanas + yo.
- Haga clic en una pestaña Sistema desde la barra de opciones a la izquierda de la ventana Configuración.
- Desplácese hacia abajo y toque una opción Acerca de.
- Desde el frente Procesador Puede averiguar su tipo de procesador.
- من أسفل قسم Windows Specifications انظر إلى الإصدار من أمام “Versión“.
■ Cómo habilitar HDR en Windows

Siga las instrucciones a continuación para habilitar HDR desde la configuración de Windows 11:
- Haga clic en un acceso directo ventanas + yo para abrir la ventana Configuración Ajustes.
- Asegúrate de estar en una pestaña Sistema.
- En el lado derecho de la ventana, haga clic en Opción Mostrar.
- Haga clic en una opción HDR.
- قم بالتمرير لأسفل قليلاً وقم بتفعيل المؤشر من أمام “Usar HDR“.
■ ¿Su pantalla es HDR, pero el indicador de activación de la tecnología no está presente en la configuración de Windows?
إذا كانت شاشتك داعمة لمحتوى HDR وتأكدت أن لديك مواصفات جهازك (معالج وكارت شاشة وإصدار ويندوز) تفي بمتطلبات تفعيل التقنية، ومع ذلك مؤشر تفعيل “Use HDR” غير ظاهر في إعدادات الويندوز فقط بتنفيذ الخطوات التالية:
- Si está utilizando una computadora portátil, conecte el dispositivo al cargador de red.
- Apague la pantalla y vuelva a encenderla.
- Si está utilizando una computadora de escritorio, desconecte el cable del monitor y luego vuelva a instalarlo.
- Intente cambiar usando los cables HDMI y Displayport que posee.
- Asegúrese de que Windows esté actualizado y que el controlador de la tarjeta gráfica esté actualizado.
- Busque una opción para habilitar contenido HDR en el menú de controles del propio monitor.
■ ¿Le gustaría habilitar HDR en un monitor externo?

Si tiene un monitor externo que admite la tecnología HDR y desea conectarlo a su computadora portátil, debe asegurarse de que el monitor externo sea compatible con el contenido HDR.
Estos son los requisitos mínimos para ejecutar HDR en monitores externos:
- Pantalla compatible con imágenes HDR10.
- Conecte el monitor a HDMI 2.0 o DisplayPort 1.4.
- Asegúrese de que la computadora portátil tenga un procesador de gráficos compatible con PlayReady 3.0 para reproducir contenido HDR, por ejemplo, procesadores de gráficos integrados Intel Intel HD 600 Series o superior, tarjetas NVIDIA GTX 10 Series o tarjetas AMD Radeon RX 400 Series.
- La plataforma es compatible con los códecs HEVC o VP9 para decodificar contenido de 10 bits.
- Controlador de tarjeta gráfica WDDM 2.4 o posterior.
Lea también: Los mejores monitores de TV 4K 120Hz para PS5 y XBOX Series X
Conclusión
En conclusión, lo que debe saber sobre la tecnología HDR es que es una de las cosas que consume una gran cantidad de energía porque el contenido HDR generalmente muestra más colores y puede llevar los límites de la pantalla a su brillo máximo, así como poner más alto. presión sobre la CPU y las características de procesamiento gráfico en los procesos de decodificación de video HDR y que consumen más recursos de energía.
أيضاً يجب الأخذ بعين الاعتبار أنه في حال قيامك بتفعيل وضع “موفر البطارية” فسوف يتم تعطيل خاصية HDR تلقائياً للحفاظ على عمر البطارية.