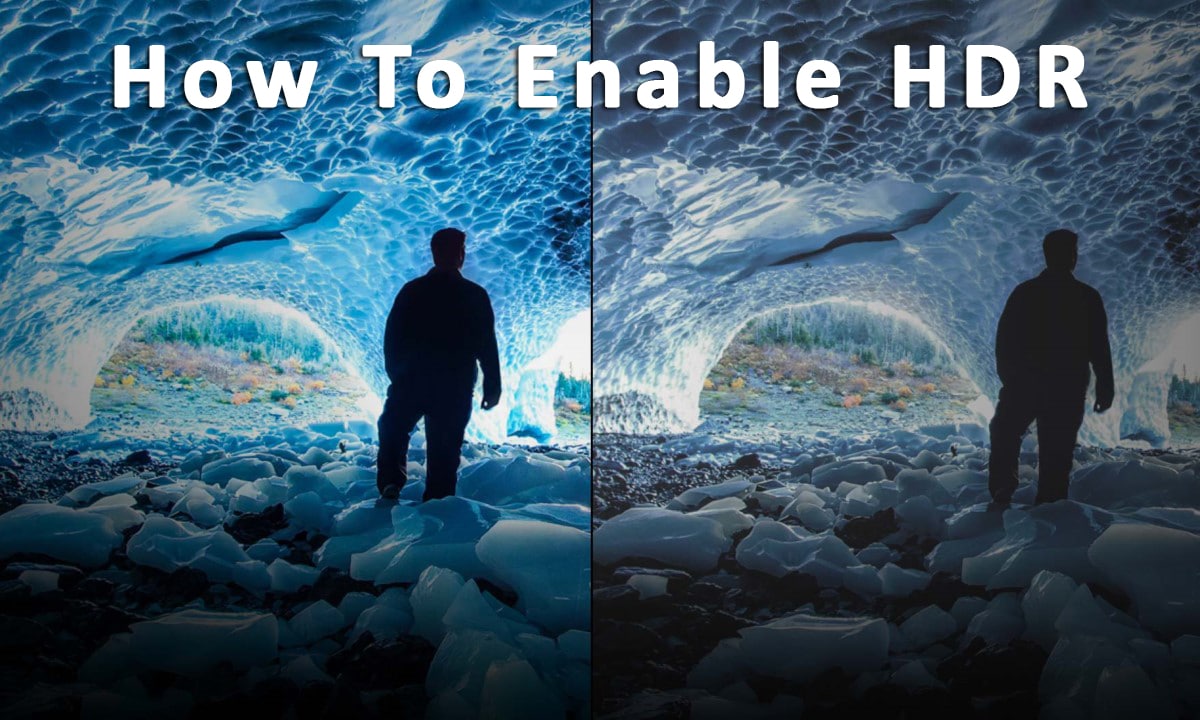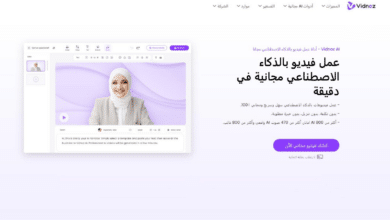Dans ce guide, une explication étape par étape de la façon d'activer la technologie HDR pour les moniteurs et les ordinateurs portables pris en charge sur Windows 11. Nous avons expliqué précédemment Qu'est-ce que le HDR ? En détail, vous pouvez consulter l'article du lien précédent, et maintenant nous vous montrons comment activer la technologie HDR sur Windows 11.
Comment activer HDR sur Windows 11
أولاً ما هو الـ HDR: هو اختصار لمصطلح High Dynamic Range والذي يعني باللغة العربية “النطاق/المجال الديناميكي العالي”. هذه التقنية هي عبارة عن تجربة مرئية دراماتيكية مُفعمة بالألوان النابضة بالحياة وبمثابة ترقية هائلة في معدلات السطوع ومستويات التباين مقارنة بتكنولوجيا SDR القياسية المعروفة أيضاً باسم Standard Dynamic Range.
A lire aussi : Une riche liste vous est présentée La meilleure caméra mobile 2023Les meilleurs mobiles en termes de précision de l'appareil photo et de l'imagerie.
Le contenu HDR est toujours plus lumineux, plus vif, plein de couleurs et offre une qualité de détail supérieure par rapport au contenu SDR traditionnel.
Sans aucun doute, vous remarquerez une différence étonnante lorsque vous regardez des films, des émissions de télévision ou des jeux vidéo prenant en charge le HDR tant que votre écran d'ordinateur, votre écran de télévision ou votre écran d'ordinateur portable prend en charge le contenu HDR.
Le HDR est devenu une technologie d'expérience visuelle très populaire pour sa capacité à augmenter la productivité et à offrir aux utilisateurs une excellente expérience visuelle en améliorant la qualité d'image globale du contenu affiché à l'écran. La technologie HDR essaie de vous apporter une nouvelle dimension de précision des détails en améliorant la qualité des couleurs, les niveaux de contraste et les taux de luminosité de l'écran.
La prise en charge de la technologie HDR a été introduite dans Windows 11, ainsi que dans Windows 11. Mais la technologie n'est activée par défaut sur aucun des systèmes d'exploitation, ce qui signifie que vous devez l'activer manuellement dans les paramètres Windows pour tirer le meilleur parti de votre HDR. -écran de l'appareil compatible.
De plus, si vous ne savez pas si l'écran de votre appareil prend en charge la technologie HDR, ce guide vous aidera à vérifier si votre écran est prêt à tirer parti de cette technologie ou non.
Si votre écran est compatible avec le contenu HDR, il vous suffit de rechercher du contenu compatible HDR, qu'il s'agisse de jeux ou de films. Mais s'il vous apparaît clairement que votre écran n'est pas pris en charge, vous ne trouverez pas le moyen d'activer la technologie HDR à partir des paramètres Windows.
▼ Exigences minimales pour le HDR
Voici les exigences minimales pour activer et lire le contenu HDR sur votre moniteur ou ordinateur portable :
- Système d'exploitation: Windows 10, version 1803, avril 2018 ou version ultérieure.
- processeur central : Tout processeur central d'Intel 7e génération ou équivalent d'AMD, à condition qu'il prenne en charge la technologie de décodage vidéo 10 bits.
- Processeur graphique : La carte graphique est compatible avec la technologie PlayReady pour lire du contenu HDR.
- l'écran: لوحة عرض بدقة 1820×1080 بكسل أو أعلى منها.
- luminosité de l'écran: En moyenne à 300 lumens ou plus.
- Si vous n'êtes pas sûr du type de processeur central ou si votre version de Windows prend en charge la technologie HDR, suivez ces étapes :
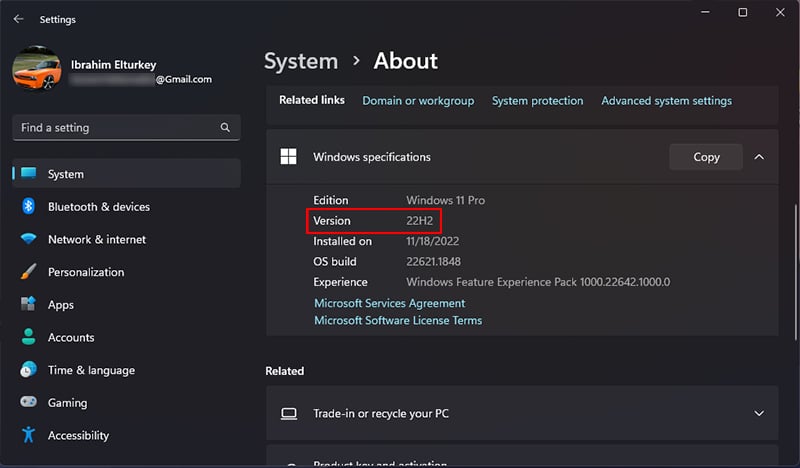
- Ouvrez les paramètres en cliquant sur un raccourci Windows + je.
- Cliquez sur un onglet Système dans la barre d'options à gauche de la fenêtre Paramètres.
- Faites défiler vers le bas et appuyez sur une option À propos.
- par devant Processeur Vous pouvez connaître votre type de processeur.
- من أسفل قسم Windows Specifications انظر إلى الإصدار من أمام “Version“.
■ Comment activer le HDR sous Windows

Suivez les instructions ci-dessous pour activer le HDR à partir des paramètres de Windows 11 :
- Cliquez sur un raccourci Windows + je pour ouvrir la fenêtre Paramètres Paramètres.
- Assurez-vous que vous êtes dans un onglet Système.
- Sur le côté droit de la fenêtre, cliquez sur Option Afficher.
- Cliquez sur une option HDR.
- قم بالتمرير لأسفل قليلاً وقم بتفعيل المؤشر من أمام “Utiliser HDR“.
■ Votre écran est HDR, mais l'indicateur d'activation de la technologie n'est pas présent dans les paramètres Windows ?
إذا كانت شاشتك داعمة لمحتوى HDR وتأكدت أن لديك مواصفات جهازك (معالج وكارت شاشة وإصدار ويندوز) تفي بمتطلبات تفعيل التقنية، ومع ذلك مؤشر تفعيل “Use HDR” غير ظاهر في إعدادات الويندوز فقط بتنفيذ الخطوات التالية:
- Si vous utilisez un ordinateur portable, connectez l'appareil au chargeur secteur.
- Éteignez l'écran, puis rallumez-le.
- Si vous utilisez un ordinateur de bureau, débranchez le câble de l'écran, puis réinstallez-le.
- Essayez de changer en utilisant les câbles HDMI et Displayport que vous possédez.
- Assurez-vous que Windows est à jour et que le pilote de la carte graphique est à jour.
- Recherchez une option pour activer le contenu HDR dans le menu des commandes du moniteur lui-même.
■ Souhaitez-vous activer HDR sur un moniteur externe ?

Si vous avez un moniteur externe prenant en charge la technologie HDR et que vous souhaitez le connecter à votre ordinateur portable, vous devez vous assurer que le moniteur externe est compatible avec le contenu HDR.
Voici la configuration minimale requise pour exécuter le HDR sur des moniteurs externes :
- Écran prenant en charge les visuels HDR10.
- Connectez le moniteur à HDMI 2.0 ou DisplayPort 1.4.
- Assurez-vous que l'ordinateur portable contient un processeur graphique prenant en charge PlayReady 3.0 pour lire le contenu HDR, par exemple, les processeurs graphiques intégrés Intel Intel HD 600 Series ou supérieur, les cartes NVIDIA GTX 10 Series ou les cartes AMD Radeon RX 400 Series.
- La plate-forme est compatible avec les codecs HEVC ou VP9 pour le décodage de contenu 10 bits.
- Pilote de carte graphique WDDM 2.4 ou ultérieur.
A lire aussi: Les meilleurs moniteurs TV 4K 120Hz pour PS5 et XBOX Series X
Conclusion
Ce que vous devez savoir sur la technologie HDR en conclusion, c'est que c'est l'une des choses qui draine une grande quantité d'énergie car le contenu HDR affiche généralement plus de couleurs et est capable de repousser les limites de l'écran à sa luminosité maximale ainsi que de mettre plus haut pression sur le processeur et les caractéristiques de traitement graphique dans les processus de décodage vidéo HDR et consommant plus de ressources énergétiques.
أيضاً يجب الأخذ بعين الاعتبار أنه في حال قيامك بتفعيل وضع “موفر البطارية” فسوف يتم تعطيل خاصية HDR تلقائياً للحفاظ على عمر البطارية.