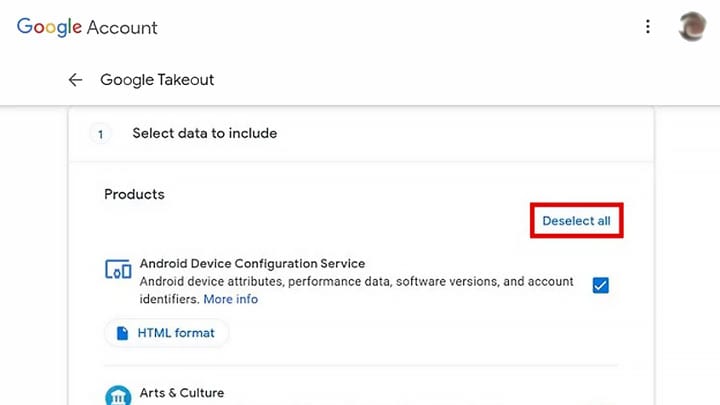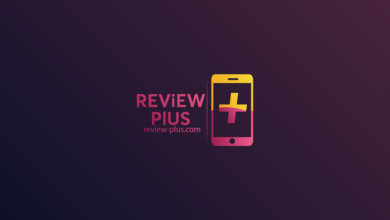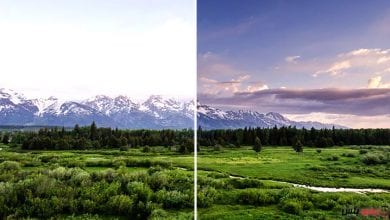كيفية نقل الصور من صور جوجل إلى iCloud من اندرويد الى ايفون

إذا نفدت مساحة التخزين الخاصة بك على صور جوجل ولديك جهاز أيفون، فقد ترغب في التفكير لبدأ نقل الصور إلى iCloud. يتيح لك iCloud الوصول إلى جميع صورك على أي جهاز يدعم iCloud باستخدام معرف Apple الخاص بك.
هل أنت جاهز لنقل صورك من صور جوجل إلى حسابك على iCloud؟ إليك كيفية البدء في ذلك من خلال هذه المقالة.
تحميل الصور من Google على جهازك
قم بتنزيل جميع صورك من صور Google باستخدام جهاز كمبيوتر شخصى أو جهاز Mac عبر زيارة هذا الرابط.
قبل أن تبدأ في نقل الصور، قد ترغب في التحقق من لقطات السكرين شوت والخلفيات والصور الأخرى غير المرغوب فيها وإزالتها من صور جوجل. ما عليك سوى فتح صور جوجل في متصفح الويب على جهاز الكمبيوتر أو جهاز Mac لحذف تلك الصور غير المرغوب فيها.
- افتح Google Takeout في متصفح الويب.
- قم بتسجيل الدخول إلى حساب Google الخاص بك.
- اضغط على زر إلغاء تحديد الكل بالقرب من أعلى القائمة لإلغاء تحديد العناصر الأخرى.
قم بالتمرير لأسفل وحدد المربع الخاص بصور Google. اضغط على كل ألبومات الصور المضمنة لاختيار ألبومات محددة فقط حسب السنة أو الشهر.
قم بالتمرير إلى أسفل واضغط على التالي للمتابعة.
يمكنك اختيار كيفية تسليم Google لك هذه الصور. حدد القائمة المنسدلة أسفل طريقة التسليم لتحديد خيار. يمكنك الحصول على رابط عبر البريد الإلكتروني، أو إضافة تلك الصور إلى خدمات التخزين السحابية مثل Google Drive وDropbox وOneDrive وBox.
تابع أيضًا على ريفيو بلس: شرح كيفية ازالة خلفية الصورة أونلاين بدون برامج.
عند الانتهاء، حدد زر إنشاء تصدير. سترسل لك جوجل الرابط عبر البريد الإلكتروني بمجرد أن يصبح التحميل جاهزًا في Takeout. ستقوم جوجل بتقسيم الملفات إلى مجموعات من حزم 2 جيجابايت إذا كان حجم الصورة كبيرًا.
يعتمد وقت انتظار هذا البريد الإلكتروني على عدد الصور التي لديك، وقد يستغرق الأمر ساعات أو أيام. ستحصل على روابط التنزيل المباشرة لصورك في البريد الإلكتروني، والتي ستتيح لك تنزيلها على جهاز الكمبيوتر أو جهاز التخزين الخارجي.
ضع في اعتبارك أن روابط تنزيل Takeout صالحة لمدة سبعة أيام فقط من اليوم الذي تطلبها فيه.
نقل الصور من جوجل إلى الهاتف ايفون (iCloud)
قد يبدو تحميل كل هذه الصور على iCloud Photos أمرًا سهلاً. ولكن إذا كنت تخطط لإضافة جميع الصور من صور Google إلى iCloud باستخدام موقع iCloud في متصفح الويب، فقد يؤدي ذلك إلى تجميد متصفحك أو حتى تعطله.
لا بد أن يحدث هذا إذا كنت تريد نقل كمية كبيرة من الصور. لذلك من الجيد استخدام جهاز كمبيوتر يعمل بنظام تشغيل ويندوز 10 أو جهاز Mac لاستيراد تلك الصور من صور جوجل إلى صور iCloud بسلاسة.
ذات صلة: تعرف على كيفية نقل الأسماء من iPhone إلى Android اتوماتيكيًا في خطوات بسيطة.
كيفية نقل الصور من اندرويد الى ايفون iCloud عبر نظام ويندوز
قم بتحميل إصدار iCloud الخاص بويندوز من Microsoft Store (إذا لم تكن قد قمت بذلك بالفعل)، وقم بتسجيل الدخول باستخدام مُعرف آبل الخاص بك، وتحقق من جهاز الكمبيوتر الخاص بك.
اضغط على مفتاح Windows + E لفتح File Explorer. انقر فوق صور iCloud في جزء التنقل. إذا كنت تفتحه لأول مرة، فستستغرق صور iCloud بضع دقائق لتنزيل الصور المصغرة للصور الرئيسية.
- افتح نافذة File Explorer أخرى بالضغط على مفتاح Windows + E، وانتقل إلى مجلد صور جوجل الذي تم فك ضغطه.
- من مجلد صور جوجل، حدد جميع الصور التي تريد تصديرها إلى iCloud.
- اسحب تلك الصور المحددة إلى مجلد صور iCloud.
- سيتم الآن تخزين صورك في iCloud بكل نجاح.
خطوات استيراد الصور من جوجل إلى iCloud على جهاز Mac
- افتح تطبيق الصور على جهاز Mac الخاص بك
- سحب صورك من مجلد تنزيل صور جوجل إلى iCloud
- أثناء فتح تطبيق الصور، انتقل إلى التفضيلات> iCloud وتأكد من تحديد مربع صور iCloud
بعد ذلك، ستتمكن من الوصول إلى صورك باستخدام مكتبة صور iCloud على أجهزة ماك وايفون وأجهزة الايباد والأجهزة الأخرى التي تتوافق مع iCloud.
يحزم iCloud بعض الحيل في جعبته أيضًا. لهذا السبب من الحكمة استخدام كل من صور iCloud وصور جوجل للاستفادة من جميع ميزاته الرئيسية.
إذا نفدت المساحة على أي من كلا الخيارين، فيمكنك دائمًا ترقية خطتك وزيادة مساحة التخزين.