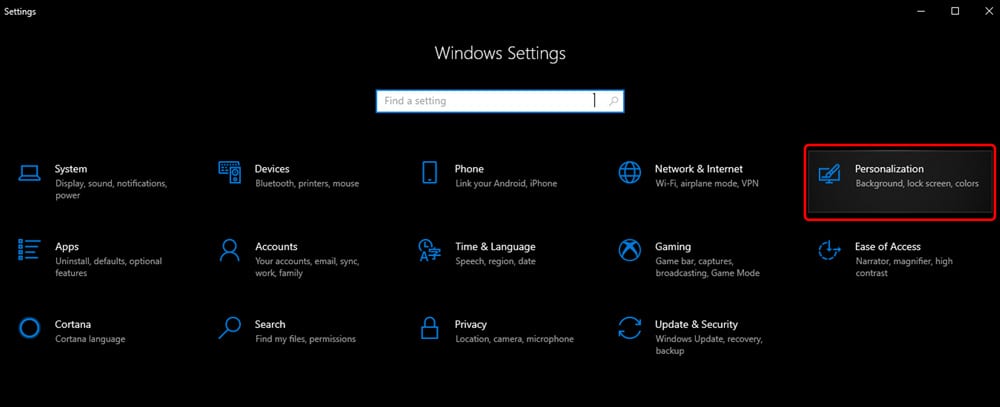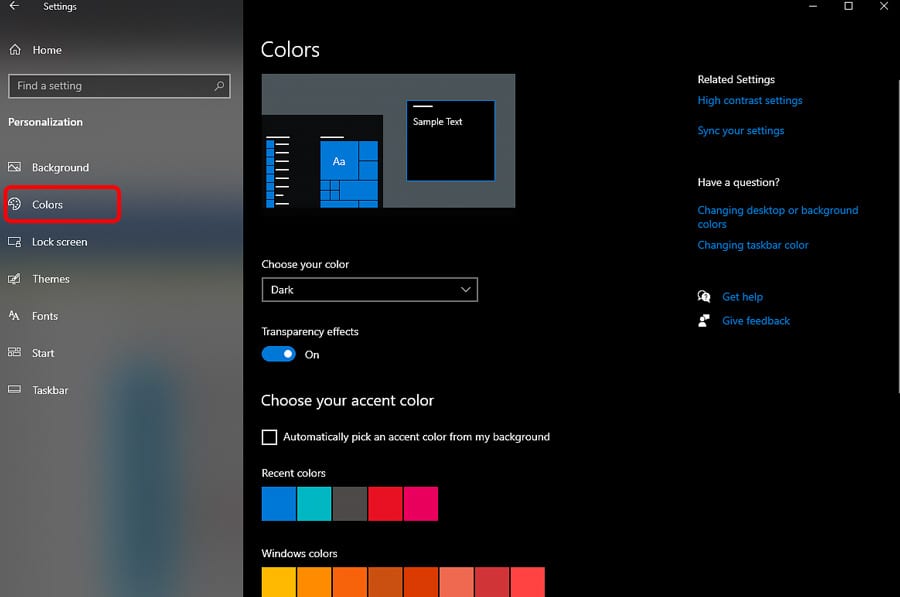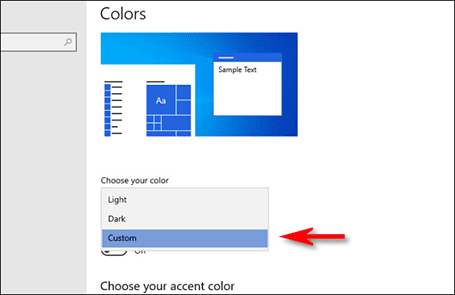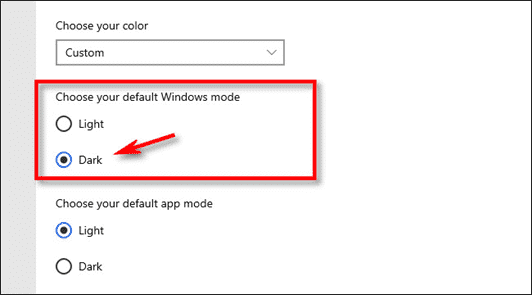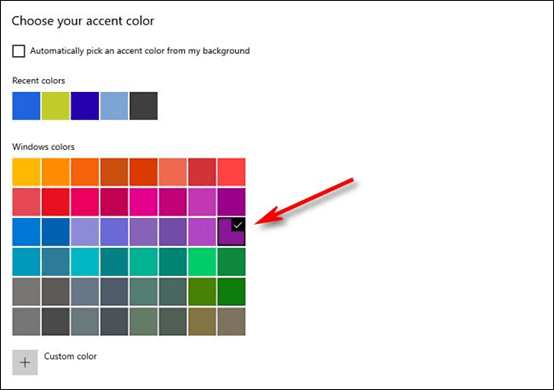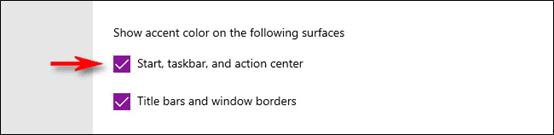شرح طريقة تغيير لون الخط وشريط المهام وتفعيل الوضع المظلم على نظام التشغيل ويندوز 10 خطوة بخطوة. منذ إعلان شركة مايكروسوفت انتهاء دعم Windows 7 وهى تقوم بإصدار تحديثين جديدين كل عام لنظام التشغيل Windows 10 بشكل دوري كل ستة أشهر.
التحديث السابق لـ ويندوز 10 جلب معه كم هائل من الميزات الجديدة، وفي 21 أكتوبر الحالي أصدرت مايكروسوفت رسمياً التحديث الثاني للعام الحالي باسم 20H2.
في الحقيقة لا يحمل التحديث الجديد 20H2 ذلك الكم الهائل من الميزات التي كانت متواجدة في تحديث شهر مايو لكن يمكن وصفه بـ “المكمل” للتحديث السابق فهو قادم بعدة تحسينات وإصلاحات لإضفاء تجربة أفضل للمستخدم.
في حال قد قمت بإجراء تحديث مايو السابق فلن يستغرق تحديث شهر أكتوبر سوى بضعة دقائق لكن بخلاف ذلك فقد يستغرق الأمر حوالي 30 دقيقة.
ومن أهم الميزات القادمة بتحديث أكتوبر “20H2” هو إمكانية تخصيص لون معين لقائمة ابدأ وشريط المهام واكانية اختيار لون مخصص للخطوط هذا بالأضافة إلى امكانية تغيير خلفية سط المكتب بلون مخصص من اختيارك.
يمكنك اختيار الألوان حسب ما تفضله وفيما يلي سنقوم بشرح مبسط لهذا الأمر وطريقة تشغيل الوضع المظلم والمزيد.
ذات صلة: شرح كيفية إعداد وتثبيت تطبيق Your Phone لعرض الاشعارات والمكالمات على الكمبيوتر
تغيير وتخصيص الألوان وقائمة Start وتفعيل الوضع المظلم ويندوز 10
1- في البداية نقوم بفتح قائمة “الإعدادات – Setting” وذلك من خلال الذهاب لقائمة “ابدأ – Start” والضغط على مفتاح “الترس” المتواجد بالقائمة المنسدلة على يسار الشاشة، او يمكنك الذهاب سريعاً لهذه القائمة من خلال الضغط على مفتاحي “Windows + i” من لوحة المفاتيح.
2- بعد فتح قائمة الاعدادات نقوم بالضغط على خيار “التخصيص” أو “Personalization”.
3- بعد ذلك سينسدل شريط جانبي يحتوي على العديد من التبويبات، نختار التبويب الثاني “ألوان” أو “Colors”.
4- ومن خلال ذلك التبويب ستظهر قائمة “أختار لونك” أو “Choose Your Color” وتحتوي على ثلاثة خيارات “فاتح – Light” و “مظلم – Dark” و “مخصص – Custom”، فنقوم باختيار الخيار الثالث “مخصص – Custom”.
5- بمجرد الضغط على “تخصيص” ستظهر لك قائمة جديدة باسم “اختيار وضع ويندوز الافتراضي الخاص بك وإذا كان نظام التشغيل الخاص بك يعمل باللغة الإنجليلز، فسوف تظهر نفس الجملة بالشكل التالي “Choose your default Windows Mode” وتحتوي على خيارين إما “فاتح – Light” أو “مظلم – Dark” فنقوم باختيار الوضع المظلم لتفعيل الوضع المظلم على ويندوز 10.
ملاحظة: لتلوين قائمة “ابدأ” الخاصة بك يجب ان يكون الوضع الافتراضي للويندوز نفسه هو المظلم لكن في حال كنت تريد استخدام التطبيقات بالوضع الفاتح فيمكن تخصيص ذلك من خلال قائمة “اختيار وضع التطبيق الافتراضي” أو “Choose your default app mode” والمتواجدة أسفل القائمة السابقة مباشراً.
تابع أيضًا: أفضل مجموعة برامج محاكي اندرويد لتشغيل تطبيقات والعاب الاندرويد على الكمبيوتر
6- بعد ذلك نقوم بالتمرير لأسفل حتى نصل إلى قسم “اختيار لون التمييز الخاص بك” أو “Choose your accent color”وهناك ستجد قائمة بجميع الألوان المتاحة والألوان التي سبق وقمت باختيارها كما يوجد خيار أخر يسمى “اللون المخصص” أو “Custom Color” لإنشاء تركيبة معينة من الألوان التي تفضلها
في حال كنت تريد أن يتطابق اللون الذي قمت باختياره مع خلفية سطح المكتب فقم بوضع علامة ☑ أمام خيار “Automatically pick an accent color from my background.”
7- في النهاية وبعد اختيار لونك المفضل نقوم بالتمرير لأسفل قليلاً حتى نجد قائمة “أعرض لون التمييز على الأسطح التالية” أو” Show accent color on the following surfaces” ونقوم بوضع علامة ☑ أمام خيار “أبدأ، شريط المهام و مركز الإجراءات”.
يمكنك أيضًا متابعة: طريقة تغيير الخط لهواتف واجهزة الاندرويد.
وفي المرة القادمة التي تقوم بها بفتح قائمة ابدأ ستجد أنها أصبحت باللون الذي تم اختياره، وفي حال كنت تريد العودة إلى اللون الافتراضي قم فقط بالعودة للخطوة الرابعة و اختيار وضع “فاتح – Light” من قائمة “أختار لونك” أو “Choose Your Color”.