Wir zeigen Ihnen Schritt für Schritt, wie Sie Windows 11 als virtuelles System auf VirtualBox installieren. Windows 11 ist das neueste Betriebssystem von Microsoft, aber aufgrund der Einschränkungen der erforderlichen Betriebsanforderungen kann es für die meisten Benutzer schwierig sein, es zu überwinden.
Diese Einschränkungen werden durch die Notwendigkeit eines TMP 2.0-Sicherheitschips und die Unterstützung der Computerplattform für den sicheren Startprozess dargestellt, und wenn die Plattform (Hauptplatine und Zentralprozessor) nicht qualifiziert ist, diese Funktionen zu unterstützen, können Sie dies nicht Windows 11 installieren.
Installieren Sie Windows 11 als virtuelles System auf VirtualBox
Daher ist jetzt der richtige Zeitpunkt, sich auf Programme für virtuelle Betriebssysteme wie Hyper-V oder VirtualBox zu verlassen, die es dem Benutzer ermöglichen, Windows 11 in einer virtuellen Umgebung zu installieren und dabei alle strengen Einschränkungen und Betriebsanforderungen zu umgehen, die Windows 11 benötigt.
Wenn Sie also die Nutzung von Windows 11 auf Ihrem Computer erleben möchten, obwohl der Computer keine offiziellen Betriebsanforderungen hat, machen Sie sich keine Sorgen, Sie können das Betriebssystem trotzdem in einer virtuellen Arbeitsumgebung mithilfe von VirtualBox oder Hyper-V installieren. Wir bevorzugen jedoch das erste Programm, da es Ihnen mehr Steuerelemente, Anpassungen und die Möglichkeit bietet, auf die UIFI-BIOS-Schnittstelle zuzugreifen.
Zuerst: Aufrufen der BIOS-Schnittstelle des Motherboards oder Laptops
Um Windows 11 mit dem VirtualBox-Programm installieren zu können, müssen Sie zunächst die Virtualisierungsfunktion in den BIOS-Einstellungen aktivieren, die echte Arbeitsumgebung, die Betriebssysteme benötigen.
Um diese Funktion aktivieren zu können, müssen Sie das BIOS aufrufen, indem Sie den Computer neu starten und dann auf die Taste klicken, die Ihnen die Möglichkeit gibt, das BIOS aufzurufen, häufig durch Drücken und Halten der Entf-, F2- oder F8-Taste , oder abhängig von den Eigenschaften Ihres Geräts.
Sie können die Einstellungen zum Aufrufen des BIOS-Programms auf Ihrem Gerät selbst anhand der mit dem Gerät gelieferten Bedienungsanleitung oder durch Suchen im Internet überprüfen.
Zweitens: Aktivieren Sie die Virtualisierung unter Windows 11
Leider können wir Sie nicht zum Speicherort der Virtualisierungsfunktion auf Ihren Geräten führen, da der Pfad ihrer Präsenz je nach Hersteller von Gerät zu Gerät und von Motherboard zu Motherboard unterschiedlich ist.
In den meisten Fällen finden Sie diese Funktion jedoch entweder in den Systemkonfigurationen oder den erweiterten Systemeinstellungen oder in den darunter aufgeführten Einstellungen.
Nehmen Sie sich Zeit, nach dem einen zu suchen, und sobald Sie ihn gefunden haben, aktivieren Sie ihn und stimmen Sie zu, Ihren Computer neu zu starten, und er wird sofort wirksam.
Dritte: Erstellen Sie ein virtuelles Windows 11 auf VirtualBox
Sie müssen eine Softwareversion herunterladen VirtualBox 7.0 Dies ist die neueste Version, die Oracle nach einem langen Dornröschenschlaf von mehr als vier Jahren veröffentlicht hat.
Keine Sorge, die Dimensity des Programms überschreitet höchstens 100 MB. Sobald Sie das Programm heruntergeladen haben, installieren Sie es auf Ihrem Gerät, auf dem Sie Windows 11 einrichten möchten.

- Nachdem Sie das Programm heruntergeladen und installiert haben, öffnen Sie das Programm und klicken Sie in der oberen Symbolleiste auf die Option „Neu“.
- Ein neues Fenster mit dem Titel erscheint Virtuelle Maschine erstellen Und darin viele Einstellungsmöglichkeiten.
- Jetzt vorNameNennen Sie es ein Placebo-System und so sei es Windows11.

- Dann von der vorderen RegisterkarteISO-ImageSuchen Sie den Pfad zu der Version von Windows 11, die Sie online heruntergeladen haben.
- Setzen Sie dann von unten ein Häkchen (Korrekt) in dem kleinen Kästchen neben einer Option Unbeaufsichtigte Installation überspringen.
- Klicken Sie unten auf die Registerkarte Weiter.Nächste“.

- Im nächsten Schritt benötigen Sie Festlegen einer bestimmten Menge an RAM (Widder) Und eine bestimmte Anzahl zentraler Prozessorkerne.
- Windows 11 benötigt RAM Mindestens 4 GB Es enthält einen zentralen Prozessor Zwei oder mehr Prozessorkerne. Daher ist es am besten, je nach Komponenten Ihres Geräts einen RAM-Speicher von mindestens 4 GB und zwei oder mehr Prozessorkerne festzulegen.
- Setzen Sie dann ein Häkchen (Rechts) in dem kleinen Kästchen neben einer Option Aktivieren Sie EFI (nur spezielle Betriebssysteme).
- Klicken Sie dann unten auf den Reiter „Weiter“.Nächste“.

- Im nächsten Fenster mit dem Titel Virtuelle Festplatte Wähle eine Option Erstellen Sie jetzt eine virtuelle Festplatte.
- Es steht vor dem Zeiger Festplattengröße Speicherplatz einstellen Nicht weniger als 64 GB.
- Wenn Sie mehr freien Speicherplatz haben, ist es besser, wenn möglich, den Speicherplatz auf 80 oder 100 GB zu erhöhen.

- Klicken Sie dann unten auf den Reiter „Weiter“.Nächste“.
- Klicken Sie dann auf die RegisterkarteFertigAuf diese Weise bin ich bestens darauf vorbereitet, Windows 11 in einer virtuellen Umgebung zu installieren.
Viertens: So installieren Sie Windows 11 mit VirtualBox
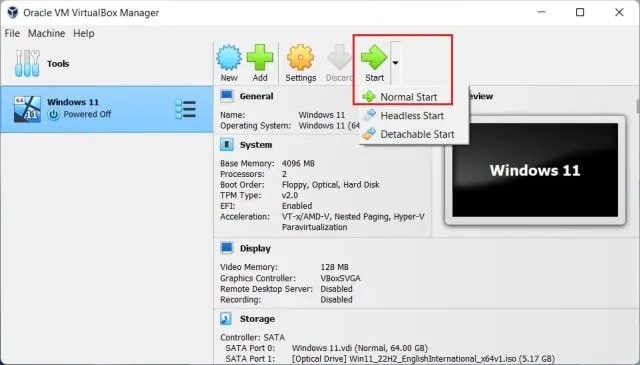
- Klicken Sie im ersten Schritt in der oberen Symbolleiste von VirtualBox auf Tab Start Dann wähle Normaler Start.
- Warten Sie einen Moment, und der Installationsvorgang von Windows 11 wird innerhalb weniger Sekunden gestartet.
- Jetzt können Sie einfach die Schritte zur Installation von Windows 11 wie bei jedem vorherigen Betriebssystem ausführen.

- Wie Sie nun anhand des vorherigen Beispielbilds selbst sehen können, erforderte Windows 11 keine Überprüfung des Vorhandenseins des TMP 2.0-Sicherheitschips oder die Notwendigkeit, die reguläre Secure Boot-Funktion zu aktivieren, wie dies im Standardzustand der Fall ist.
- Führen Sie die Installationsschritte von Windows 11 wie bei jedem anderen Betriebssystem durch.

Hinweis vor dem Start: Die neueste Version von VirtualBox unterstützt standardmäßig sowohl den TMP 1.2-Sicherheitschip als auch den TMP 2.0-Chip und das Secure Boot-System, das die Möglichkeit bietet, Windows 11 einfach und reibungslos auf jedem Computer zu installieren, der nur die zum Ausführen von Windows erforderlichen Komponenten enthält, z 4 GB RAM und ein zentraler Prozessor Es verfügt über zwei oder mehr Prozessorkerne und mindestens 64 GB freien Speicherplatz.
Aber es beseitigt die strengen Einschränkungen des Betriebssystems wie den TMP 2.0-Chip und die Secure Boot-Funktion, die für die meisten Benutzer oft die größte Einschränkung bei der Installation von Windows 11 darstellen.
Fazit
Obwohl die Methode zum Ausführen von Windows 11 als virtuelles System mit VirtualBox sicher und frei von Schwierigkeiten oder Komplikationen ist, sollten Sie bei der Verwendung des Betriebssystems mit einigen Einschränkungen rechnen.
Keine Sorge, die meisten Ihrer normalen Einstellungen und Steuerelemente können weiterhin normal verwendet werden.
Da dies jedoch nicht der offizielle Weg ist, das Betriebssystem zu installieren, ist es unvermeidlich, dass Sie bei der Verwendung des Systems auf einige Probleme oder Einschränkungen stoßen werden.
Aber zumindest umgehen Sie auf diese Weise die wesentlichen Einschränkungen, um Windows 11 zu erleben. Wenn Sie aber mit der Leistung von VirtualBox nicht zufrieden sind, gibt es immer noch viele Alternativen, auf die Sie sich verlassen können, wie z. B. VMware Workstation Pro, VMware Fusion, QEMU, Parallels Desktop und viele weitere Alternativen. Aber am Ende werden Sie feststellen, dass VirtualBox die meisten Ihrer Bedürfnisse abdeckt.






