Nous vous montrons une explication étape par étape sur la façon d'installer Windows 11 en tant que système virtuel sur VirtualBox. Windows 11 est le dernier système d'exploitation de Microsoft, mais en raison des limitations des exigences de fonctionnement dont il a besoin, il peut être difficile pour la plupart des utilisateurs de le surmonter.
Ces restrictions sont représentées par la nécessité d'une puce de sécurité TMP 2.0 et le support de la plate-forme informatique pour le processus de démarrage sécurisé, et si la plate-forme (carte mère et processeur central) n'est pas qualifiée pour prendre en charge ces fonctionnalités, vous ne pourrez pas installez Windows 11.
Installer Windows 11 en tant que système virtuel sur VirtualBox
Par conséquent, c'est le bon moment pour s'appuyer sur des proGrammes de système d'exploitation virtuels tels que Hyper-V ou VirtualBox qui permettent à l'utilisateur d'installer Windows 11 dans un environnement virtuel, en contournant toutes les restrictions strictes et les exigences de fonctionnement dont Windows 11 a besoin.
Par conséquent, si vous souhaitez faire l'expérience de l'utilisation de Windows 11 sur votre ordinateur même si l'ordinateur n'a pas d'exigences de fonctionnement officielles, ne vous inquiétez pas, vous pouvez toujours installer le système d'exploitation dans un environnement de travail virtuel à l'aide de VirtualBox ou Hyper-V, mais nous préférons le premier programme car il vous donnera plus de contrôles, de personnalisations et la possibilité d'accéder à l'interface UIFI BIOS.
d'abord: Entrer dans l'interface BIOS de la carte mère ou de l'ordinateur portable
Afin de pouvoir installer Windows 11 à l'aide du programme VirtualBox, vous devrez d'abord activer la fonctionnalité de virtualisation à partir des paramètres du BIOS, le véritable environnement de travail dont les systèmes d'exploitation ont besoin.
Pour pouvoir activer cette fonctionnalité, vous devrez entrer dans le BIOS en redémarrant l'ordinateur, puis en cliquant sur la touche qui vous permet d'entrer dans le BIOS, souvent en appuyant et en maintenant enfoncée la touche Suppr, F2 ou F8. , ou selon les caractéristiques de votre appareil.
Vous pouvez vérifier vous-même les paramètres d'accès au programme BIOS sur votre appareil via le manuel d'instructions fourni avec l'appareil ou en effectuant une recherche sur Internet.
Deuxièmement: Activer la virtualisation sur Windows 11
Malheureusement, nous ne pouvons pas vous guider vers l'emplacement de la fonctionnalité de virtualisation sur vos appareils, car le chemin de sa présence diffère d'un appareil à l'autre et d'une carte mère à l'autre, selon le fabricant.
Mais dans la plupart des cas, vous trouverez cette fonctionnalité soit dans les configurations système ou les paramètres avancés du système, soit dans les paramètres répertoriés ci-dessous.
Prenez votre temps pour rechercher celui-ci et une fois que vous l'avez trouvé, activez-le et acceptez de redémarrer votre ordinateur et il prendra effet immédiatement.
Troisième: Créer un Windows 11 virtuel sur VirtualBox
Vous devrez télécharger une version du logiciel VirtualBox 7.0 Il s'agit de la dernière version publiée par Oracle après un long sommeil de plus de quatre ans.
Ne vous inquiétez pas, la taille du programme ne dépasse pas 100 Mo. Une fois que vous avez téléchargé le programme, installez-le sur votre appareil sur lequel vous souhaitez configurer Windows 11.

- Une fois que vous avez terminé de télécharger et d'installer le programme, ouvrez le programme et dans la barre d'outils supérieure, cliquez sur l'option "Nouveau“.
- Une nouvelle fenêtre intitulée apparaîtra Créer une machine virtuelle Et à l'intérieur de nombreuses options de paramètres.
- Maintenant devantNomNommez-le un système placebo et ainsi soit-il Windows 11.

- Puis à partir de l'onglet avantImage ISORecherchez le chemin d'accès à la version de Windows 11 que vous avez téléchargée en ligne.
- Puis à partir du bas, cochez (corriger) dans la petite case à côté d'une option Ignorer l'installation sans surveillance.
- En bas, cliquez sur l'onglet Suivant.Suivant“.

- Dans la prochaine étape, vous aurez besoin Pour définir une quantité spécifique de RAM (béliers) Et un nombre spécifique de cœurs de processeur central.
- Windows 11 nécessite de la RAM Minimum de 4 Go Il contient un processeur central Deux cœurs de traitement ou plus. Par conséquent, il est préférable de définir un espace RAM d'au moins 4 Go et de définir deux cœurs de traitement ou plus, en fonction des composants de votre appareil.
- Cochez ensuite (Droite) dans la petite case à côté d'une option Activez EFI (systèmes d'exploitation spéciaux uniquement).
- Cliquez ensuite sur l'onglet "Suivant" en bas.Suivant“.

- Dans la fenêtre suivante intitulée Disque dur virtuel Sélectionnez une option Créer un disque dur virtuel maintenant.
- Il est devant le pointeur Taille du disque Définir l'espace de stockage Pas moins de 64 Go.
- Si vous avez plus d'espace de stockage libre, il est préférable d'augmenter l'espace de stockage jusqu'à 80 ou 100 Go si possible.

- Cliquez ensuite sur l'onglet "Suivant" en bas.Suivant“.
- Cliquez ensuite sur l'ongletFinirDe cette façon, je suis tout à fait prêt à installer Windows 11 dans un environnement virtuel.
Quatrièmement: Comment installer Windows 11 avec VirtualBox
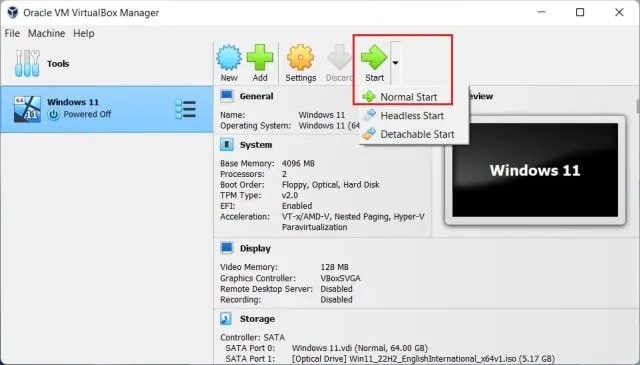
- Dans la première étape, dans la barre d'outils supérieure de VirtualBox, cliquez sur Tab Début Alors choisi Démarrage normal.
- Attendez quelques instants et le processus d'installation de Windows 11 démarrera dans quelques secondes.
- Maintenant, vous pouvez simplement suivre les étapes pour installer Windows 11 comme vous le feriez avec n'importe quel système d'exploitation précédent.

- Maintenant, comme vous pouvez le voir par vous-même à travers l'image d'exemple précédente, Windows 11 n'exigeait pas la vérification de la présence de la puce de sécurité TMP 2.0 ou la nécessité d'activer la fonction de démarrage sécurisé habituelle, comme c'est le cas dans son état par défaut.
- Effectuez les étapes d'installation de Windows 11 comme vous le feriez pour tout autre système d'exploitation.

Attention avant de commencer : La dernière version de VirtualBox prend en charge à la fois la puce de sécurité TMP 1.2 et la puce TMP 2.0 et le système de démarrage sécurisé par défaut, ce qui permet d'installer Windows 11 facilement et en douceur sur n'importe quel ordinateur qui ne contient que les composants nécessaires pour exécuter Windows tels que 4 Go de RAM et un processeur central Il possède deux cœurs de traitement ou plus et au moins 64 Go d'espace de stockage libre.
Mais il supprime les limitations strictes imposées par le système d'exploitation, telles que la puce TMP 2.0 et la fonction de démarrage sécurisé, qui sont souvent la plus grande limitation pour la plupart des utilisateurs pour pouvoir installer Windows 11.
Conclusion
Bien que la méthode d'exécution de Windows 11 en tant que système virtuel à l'aide de VirtualBox soit sûre et exempte de toute difficulté ou complication, vous devez vous attendre à certaines limitations lors de l'utilisation du système d'exploitation.
Ne vous inquiétez pas, la plupart de vos paramètres et commandes normaux seront toujours exploités pour être utilisés normalement.
Mais comme ce n'est pas le moyen officiel d'installer le système d'exploitation, il est inévitable que vous rencontriez des problèmes ou des limitations lors de l'utilisation du système.
Mais au moins de cette façon, vous contournez les principales limitations afin de faire l'expérience de Windows 11. Mais si vous n'êtes pas satisfait des performances de VirtualBox, il existe encore de nombreuses alternatives sur lesquelles vous pouvez compter, telles que VMware Workstation Pro, VMware Fusion, QEMU, Parallels Desktop et bien d'autres alternatives. Mais au final, vous constaterez que VirtualBox couvre la plupart de vos besoins.






