Mostramos uma explicação passo a passo de como instalar o Windows 11 como um sistema virtual no VirtualBox. O Windows 11 é o sistema operacional mais recente da Microsoft, mas devido às limitações dos requisitos operacionais necessários, pode ser difícil para a maioria dos usuários superá-lo.
Essas restrições são representadas pela necessidade de um chip de segurança TMP 2.0 e suporte da plataforma do computador para o processo Secure Boot, e se a plataforma (placa mãe e processador central) não for qualificada para suportar esses recursos, você não poderá instalar Windows 11.
Instale o Windows 11 como um sistema virtual no VirtualBox
Portanto, este é o momento certo para contar com proGramas de sistema operacional virtual, como Hyper-V ou VirtualBox, que permitem ao usuário instalar o Windows 11 em um ambiente virtual, contornando todas as rígidas restrições e requisitos operacionais de que o Windows 11 precisa.
Portanto, se você deseja experimentar o uso do Windows 11 em seu computador, mesmo que o computador não tenha os requisitos operacionais oficiais, não se preocupe, você ainda pode instalar o sistema operacional em um ambiente de trabalho virtual usando VirtualBox ou Hyper-V, mas preferimos o primeiro programa porque ele oferece mais controles, personalizações e a capacidade de acessar a interface UIFI BIOS.
Primeiro: Entrando na interface do BIOS da placa-mãe ou laptop
Para poder instalar o Windows 11 usando o programa VirtualBox, primeiro você deve ativar o recurso Virtualização nas configurações do BIOS, o ambiente de trabalho real que os sistemas operacionais precisam.
Para poder ativar esse recurso, você precisará entrar no BIOS reiniciando o computador e clicando na tecla que permite entrar no BIOS, geralmente pressionando e segurando a tecla Del, F2 ou F8 , ou dependendo das características do seu dispositivo.
Você mesmo pode verificar as configurações para entrar no programa BIOS do seu dispositivo através do manual de instruções que acompanha o dispositivo ou pesquisando na Internet.
Em segundo lugar: Ativar virtualização no Windows 11
Infelizmente, não podemos orientá-lo sobre a localização do recurso de virtualização em seus dispositivos, pois o caminho de sua presença difere de dispositivo para dispositivo e de uma placa-mãe para outra, dependendo do fabricante.
Mas, na maioria dos casos, você encontrará esse recurso nas configurações do sistema ou nas configurações avançadas do sistema ou nas configurações listadas abaixo de qualquer um deles.
Reserve um tempo para procurar por um e, assim que encontrá-lo, habilite-o e concorde em reiniciar o computador e ele entrará em vigor imediatamente.
Terceiro: Crie um Windows 11 virtual no VirtualBox
Você terá que baixar uma versão do software VirtualBox 7.0 Esta é a última versão lançada pela Oracle após um longo sono de mais de quatro anos.
Não se preocupe, o tamanho do programa não ultrapassa no máximo 100 MB. Depois de baixar o programa, instale-o no dispositivo em que deseja instalar o Windows 11.

- Depois de terminar de baixar e instalar o programa, abra o programa e na barra de ferramentas superior, clique na opção “Novo“.
- Uma nova janela intitulada aparecerá Criar máquina virtual E dentro dele muitas opções de configurações.
- Agora na frente deNomeChame-o de sistema placebo e que assim seja Windows 11.

- Em seguida, na guia frontalImagem ISOEncontre o caminho para a versão do Windows 11 que você baixou online.
- Em seguida, na parte inferior, coloque um carrapato (correto) na pequena caixa ao lado de uma opção Pular instalação autônoma.
- Na parte inferior, clique na guia Avançar.Próximo“.

- Na próxima etapa você precisará Para definir uma quantidade específica de RAM (carneiros) E um número específico de núcleos de processador central.
- O Windows 11 requer memória RAM Mínimo de 4 GB Ele contém um processador central Dois ou mais núcleos de processamento. Portanto, o melhor é definir um espaço RAM de pelo menos 4 GB e definir dois ou mais núcleos de processamento, dependendo dos componentes do seu dispositivo.
- Em seguida, coloque um carrapato (Direita) na pequena caixa ao lado de uma opção Habilite o EFI (somente sistemas operacionais especiais).
- Em seguida, clique na guia "Avançar" na parte inferior.Próximo“.

- Na próxima janela intitulada Disco Rígido Virtual Selecione uma opção Crie um disco rígido virtual agora.
- Está na frente do ponteiro Tamanho do disco Definir espaço de armazenamento Não inferior a 64 GB.
- Se você tiver mais espaço de armazenamento livre, é melhor aumentar o espaço de armazenamento para 80 ou 100 GB, se possível.

- Em seguida, clique na guia "Avançar" na parte inferior.Próximo“.
- Em seguida, clique na guiaTerminarDesta forma, estou totalmente preparado para instalar o Windows 11 em um ambiente virtual.
Em quarto lugar: Como instalar o Windows 11 usando o VirtualBox
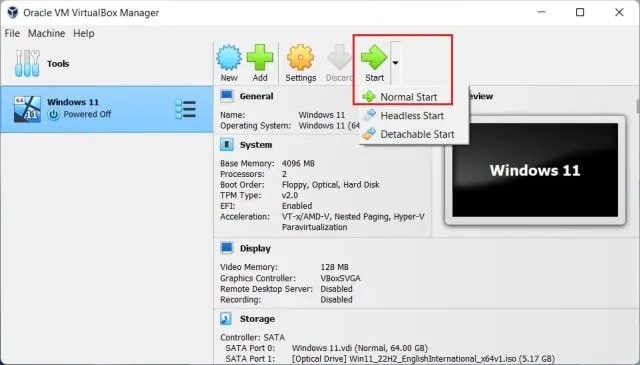
- Na primeira etapa, na barra de ferramentas superior do VirtualBox, clique em Tab Começar Então escolha início normal.
- Aguarde alguns instantes e o processo de instalação do Windows 11 será iniciado em alguns segundos.
- Agora você pode simplesmente concluir as etapas para instalar o Windows 11 como faria com qualquer sistema operacional anterior.

- Agora, como você pode ver por si mesmo na imagem de exemplo anterior, o Windows 11 não exigia a verificação da presença do chip de segurança TMP 2.0 ou a necessidade de ativar o recurso Secure Boot regular, como ocorre em seu estado padrão.
- Conclua as etapas de instalação do Windows 11 como faria com qualquer outro sistema operacional.

Observação antes de iniciar: A versão mais recente do VirtualBox suporta o chip de segurança TMP 1.2 e o chip TMP 2.0 e o sistema Secure Boot por padrão, o que permite instalar o Windows 11 de maneira fácil e sem problemas em qualquer computador que contenha apenas os componentes necessários para executar o Windows, como 4 GB de RAM e um processador central Possui dois ou mais núcleos de processamento e pelo menos 64 GB de espaço livre de armazenamento.
Mas ele se livra das duras limitações impostas pelo sistema operacional, como o chip TMP 2.0 e o recurso Secure Boot, que costumam ser a maior limitação para a maioria dos usuários na instalação do Windows 11.
Conclusão
Embora o método de executar o Windows 11 como um sistema virtual usando o VirtualBox seja seguro e livre de quaisquer dificuldades ou complicações, você deve esperar algumas limitações ao usar o sistema operacional.
Não se preocupe, a maioria de suas configurações e controles normais ainda serão aproveitados para uso normal.
Mas como não é a forma oficial de instalar o sistema operacional, é inevitável que você encontre alguns problemas ou limitações ao usar o sistema.
Mas pelo menos assim você contorna as principais limitações para experimentar o Windows 11. Mas se você não estiver satisfeito com o desempenho do VirtualBox, ainda existem muitas alternativas nas quais você pode contar, como VMware Workstation Pro, VMware Fusion, QEMU, Parallels Desktop e muitas outras alternativas. Mas, no final, você descobrirá que o VirtualBox cobre a maioria das suas necessidades.






