Was ist, wenn Sie Ihren Computer mit der Tastatur neu starten möchten, ohne die Maus zu verwenden? Gibt es keine Möglichkeit, dies zu erreichen? Lassen Sie mich Ihnen sagen, Sie sind an der richtigen Stelle. In dieser Anleitung zeigen wir Ihnen alle Möglichkeiten und Mittel, um den Computer über die Tastatur neu zu starten.
So führen Sie einen Computer-Reset mit der Tastatur ohne Maus durch
Jedes kleine Kind kann den Computer einschalten und problemlos neu starten. Bewegen Sie einfach Ihren Mauszeiger und klicken Sie auf das Windows-Logo-Symbol in der Taskleiste, klicken Sie dann auf den Netzschalter und wählen Sie „Neu starten“ aus dem Popup-Menü.
Aber was ist, wenn Sie aus irgendeinem Grund nicht auf Ihr Mauspad zugreifen können? Oder plötzlich ist die Maus kaputt oder eine ihrer Tasten kaputt?
In einigen anderen Fällen haben Sie möglicherweise das Gefühl, dass die Verwendung einer Maus eine mühsame Aufgabe ist, insbesondere wenn Sie einschlafen, während Sie Ihren Laptop im Bett verwenden. Das Betriebssystem erfordert jedoch einen Neustart, sei es, um die Installation der neuesten Updates abzuschließen, um einen vorübergehenden Ausfall des Betriebssystems zu vermeiden oder um einige Änderungen vorzunehmen, die für den Arbeitsablauf Ihrer Programme erforderlich sind.
Dann fragen Sie sich vielleicht:
„Gibt es nicht eine schnelle und einfache Tastenkombination, mit der Sie den Computer neu starten können, ohne die Maus verwenden zu müssen?“
Lassen Sie mich Ihnen sagen, lieber Leser, dass Ihre Wünsche in Erfüllung gegangen sind und Ihre Träume wahr werden werden. Sie müssen nicht hier und da suchen, wie Sie Ihre Anforderung erfüllen können.
Lesen Sie auch: Weitere wichtige Artikel finden Sie unter How to Installieren Sie Windows 11 als virtuelles System Auf VirtualBox zeigen wir Ihnen, wie Sie Windows 11 in einer virtuellen Umgebung installieren und dabei alle strengen Einschränkungen der Startanforderungen umgehen.
Da Sie auf der Suche nach Wissen zu uns gekommen sind, sind Sie hier genau richtig. Um Ihre Einführung nicht länger in die Höhe zu ziehen, lassen Sie sich anhand dieser Anleitung die Schritte und Methoden zum Neustart des Computers ohne Maus zeigen. Tatsächlich gibt es mehr als eine Methode, also lernen wir jede von ihnen im Detail kennen.
Tatsächlich stehen Windows-Benutzern mehrere Optionen zur Verfügung, um den Computer über die Tastatur neu zu starten. Diese Methode kann sehr nützlich sein, wenn Ihre Maus feststeckt oder Ihr Touchscreen nicht mehr richtig reagiert.
Lassen Sie uns Ihnen in den folgenden Abschnitten mehr als eine Möglichkeit zeigen, den Computer neu zu starten, ohne die Maus verwenden zu müssen.
Erste Methode: Fahren Sie den Computer mit dem Netzschalter herunter / starten Sie ihn neu
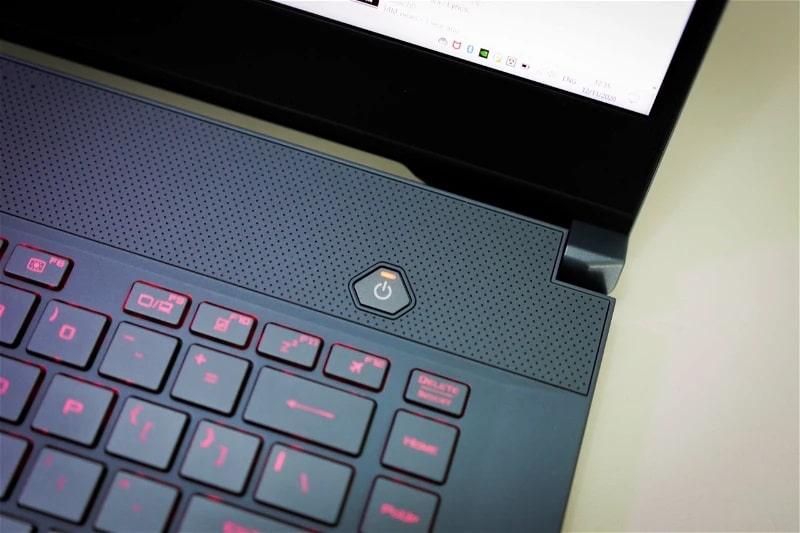
Die erste Möglichkeit, Ihren Computer neu zu starten, ohne eine Maus verwenden zu müssen, ist durch Klicken Sie lange auf den Netzschalter „Power Buttonfür etwa 10 Sekunden.
In diesem Fall wird der Computer neu gestartet und der Cache wird von allen Anweisungen oder Informationen bereinigt, die Konflikte mit der ordnungsgemäßen Funktionsweise des Betriebssystems verursachen könnten.
Es gibt unendlich viele Vorteile, Ihren Computer auf diese Weise neu zu starten.
Zum Beispiel, wenn der Computer nicht mehr normal reagiert oder einige Peripheriegeräte wie eine Maus oder externe Speichergeräte nicht reagieren oder gefunden werden BSOD Bluescreen des Todes Und das Betriebssystem reagiert nicht mehr oder Sie können den Computer aufgrund eines Notfallproblems nicht mehr verwenden. Sie können den Computer einfach neu starten, indem Sie den Netzschalter einige Sekunden lang gedrückt halten, bis der Computer automatisch neu startet.
Dies ist möglicherweise nicht die beste Methode, da die BIOS-Einstellungen möglicherweise auf ihre Standardkonfiguration zurückgesetzt werden. Daher müssen Sie die Spannungen und Übertaktungseinstellungen von Anfang an zurücksetzen, als ob Sie sie noch nie zuvor geändert hätten.
Natürlich wird diese Methode empfohlen, um einen Neustart des Computers zu erzwingen, wenn der Computer nicht mehr richtig funktioniert. Oder wenn der Bildschirm keine Bilder mehr anzeigt oder wenn das Trackpad nicht normal reagiert.
Wenn Sie jedoch einen Desktop-Computer besitzen, ist es sehr wahrscheinlich, dass Sie oben am Computergehäuse neben dem Netzschalter einen „Neustart“-Knopf haben.
Über diese Schaltfläche können Sie den Computer mit einem Klick neu starten, wenn der Computer vollständig nicht mehr reagiert, wie z Komponenten oder Störungen im Windows-System, die dazu führen, dass es nicht mehr normal reagiert.
In einigen anderen Fällen müssen Sie möglicherweise einen erzwungenen Neustart durchführen, indem Sie auf den Netzschalter klicken und ihn gedrückt halten, wenn der „Neustart“-Knopf seine Arbeit eingestellt hat. Angenommen, Sie haben versucht, auf die Schaltfläche „Neustart“ zu klicken, und der Computer wurde nicht neu gestartet, dann müssen Sie in diesem Fall einige Momente lang auf die Ein-/Aus-Taste klicken und gedrückt halten, bis der Computer einen erzwungenen Neustart startet.
Die zweite Methode: Fahren Sie den Computer herunter oder führen Sie einen Neustart mit der Tastenkombination Alt + F4 durch

Das Fenster Herunterfahren ist sehr nützlich, wenn Sie Ihren Computer über die Tastatur neu starten möchten.
Alles, was Sie tun müssen, ist auf eine Verknüpfung zu klicken Alt + F4 Halten Sie gedrückt, bis alle geöffneten Anwendungen und Fenster geschlossen sind und das Hauptfenster des Desktops angezeigt wird, und klicken Sie dann erneut auf eine Verknüpfung Alt + F4 Um das Shutdown-Fenster zu starten.
Wenn das Fenster angezeigt wird, verwenden Sie den Abwärtspfeil auf Ihrer Tastatur, um das Energiemenü zu erweitern, und scrollen Sie weiter nach unten, bis Sie die Option „Neustart“ erreichen. Klicken Sie dann auf die Tabulatortaste, um die Auswahl zum Neustart des Computers zu bestätigen. Sobald die richtige Option ausgewählt ist, drücken Sie Drücken Sie die Leertaste (Lineal), um einen Neustart durchzuführen Schalten Sie den Computer nach Belieben ein oder aus.
Leider funktioniert diese Methode möglicherweise nicht in allen Fällen, insbesondere wenn der Computer aufgrund eines Problems mit der Definition der Grafikkarte oder ähnlichem Probleme bei der Anzeige von Inhalten auf dem Bildschirm hat.
In diesem Fall müssen Sie eine andere Verknüpfung verwenden, indem Sie drei Tasten gleichzeitig anklicken, nämlich Windows + Ctrl + Enter In diesem Fall gibt der Computer eine Reihe von Signaltönen als Hinweis auf die Anzahl der auf dem Desktop geöffneten Fenster und Anwendungen aus.
Danach können Sie auf Shortcut klicken Alt + F4 Schließen Sie alle geöffneten Programmfenster und klicken Sie so lange auf diese Verknüpfung, bis das Fenster zum Herunterfahren vor Ihnen angezeigt wird. In diesem Fall wird das Fenster zum Herunterfahren automatisch ausgewählt, und Sie können die Taste R drücken, um den Computer automatisch neu zu starten.
Dritte Methode: über das Power-Menü
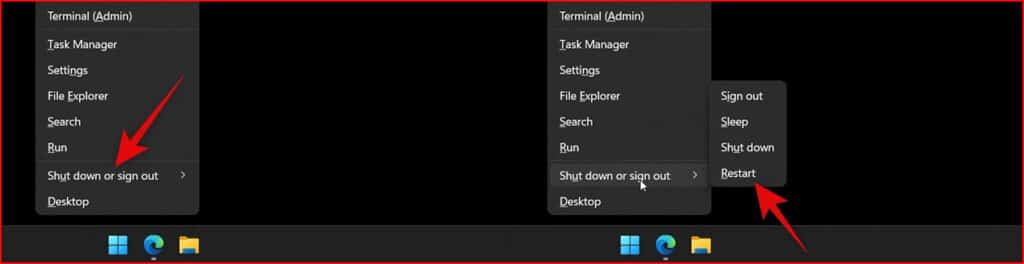
Das Power-Menü enthält einige Funktionen und Tools, die mit der Tastatur bedient werden können. Dieses Menü enthält die Option zum Öffnen von Einstellungen, Eingabeaufforderung, Installierte Anwendungen, Computer-Manager, Datei-Explorer, Konfigurationsfenster, Ausführungsfenster oder Befehlszeilentool. Power Shell Und mehr.
Zu den Funktionen, auf die über das Power-Menü zugegriffen werden kann, gehört die Option, den Computer herunterzufahren oder sich von Windows abzumelden. Alles, was Sie tun müssen, ist auf eine Verknüpfung zu klicken Sieg + X , um das Power-Menü zu öffnen, und beginnen Sie dann mit der Aufwärts- oder Abwärtstaste, um durch die Gruppe der Menüoptionen zu navigieren.
Sobald Sie zu einer Option kommen Herunterfahren oder abmelden Klicken Sie mit der rechten Maustaste auf die Mahnwache, um das Menü zu erweitern, und verwenden Sie weiterhin die Pfeile auf Ihrer Tastatur, bis Sie „Neu startenKlicken Sie nach der Auswahl auf die Taste Eingeben. Dann wird der Computer sofort neu gestartet.
Vierte Methode: über das Ausführen-Fenster
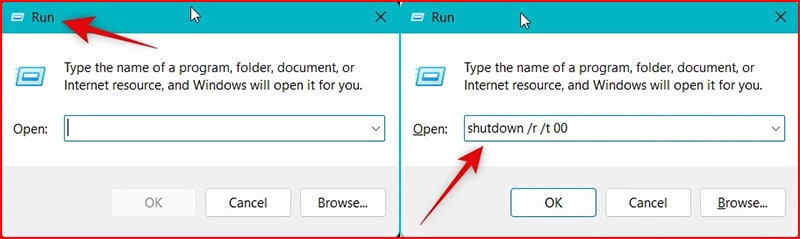
Das Ausführen-Fenster im Windows-Betriebssystem ermöglicht es Ihnen, viele Befehle über die Tastatur zu öffnen oder auszuführen, und unter diesen Befehlen ist die Möglichkeit, den Computer neu zu starten. Klicken Sie zuerst auf die Verknüpfung Win + R, um das Fenster Ausführen zu öffnen, und geben Sie dann diesen Befehl in das leere Feld ein shutdown /r /t 00 Klicken Sie dann auf die Eingabetaste, um den Computer neu zu starten.
Wenn Sie jedoch keinen Inhalt auf dem Bildschirm sehen können, können Sie den Computer mit derselben Methode neu starten, da dies beim Öffnen des Ausführen-Fensters sofort und automatisch ermittelt wird und Sie anschließend mit dem Schreiben eines Befehls beginnen können shutdown /r /t 00 Dann klicken Sie auf eine Taste Eingeben Um den Computer neu zu starten.
Versuchen Sie einfach, den Befehl richtig zu schreiben, denn es wird etwas schwierig sein, ihn einzugeben, ohne dass er vor Ihnen auf dem Bildschirm sichtbar ist. Aber Sie können es mehr als einmal versuchen, wenn Sie beim letzten Mal fehlgeschlagen sind, indem Sie ein Fenster schließen Laufen Durch Klicken auf eine Verknüpfung Alt + F4 Öffnen Sie dann ein Fenster Laufen Versuchen Sie erneut, den Befehl erneut einzugeben, bis es Ihnen schließlich gelingt, einen Neustart des Computers durchzuführen.
Fünfte Methode: Verwenden Sie die Tastenkombination Alt + Strg + Entf
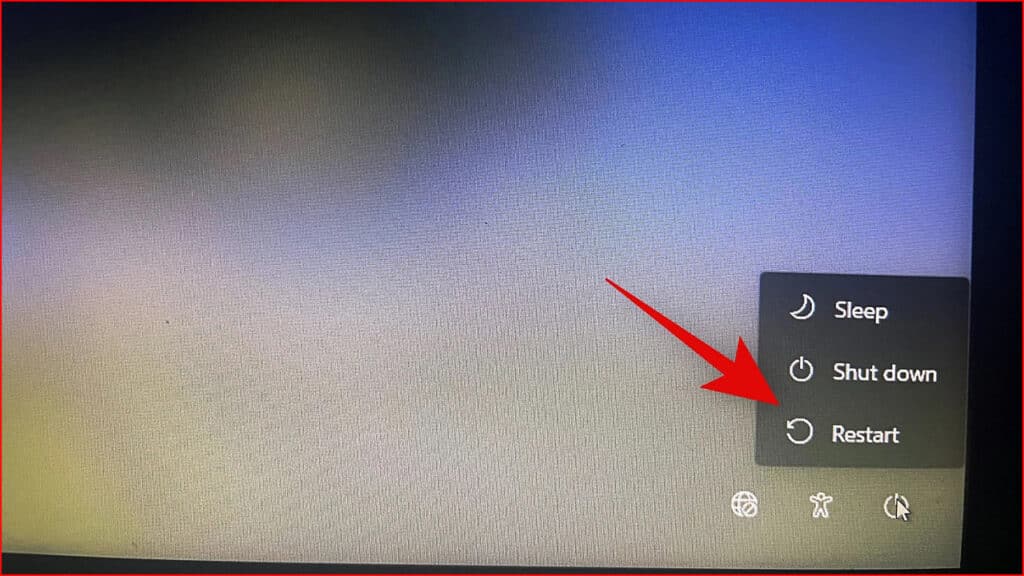
Zu guter Letzt haben wir eine gängige Methode, die wir oft verwenden, wenn wir den Task-Manager öffnen möchten.TaskmanagerZum Beenden einiger Vorgänge des Managers, um Speicherplatz im RAM freizugeben oder um Programme zu beenden, die dazu führen, dass der Computer stottert und nicht richtig reagiert.
Aber um Ihren Computer mit dieser Methode neu zu starten, müssen Sie zuerst auf eine Verknüpfung klicken Alt + Ctrl + Del Klicken Sie dann weiter auf eine Taste Tab Bis die Option ausgewählt ist, klicken Sie auf den Power-Kreis in der unteren rechten Ecke und dann auf die Leertaste (Herrscher), um das Energiemenü zu erweitern und mit den Aufwärts- oder Abwärtspfeilen durch das Menü zu navigieren. Sobald Sie die Option Neustart ausgewählt haben, drücken Sie die Eingabetaste, um den Computer neu zu starten.
Falls Sie das Bild nicht auf dem Bildschirm sehen können und diese Methode verwenden möchten, klicken Sie auf eine Verknüpfung Alt + Ctrl + Del Klicken Sie dann auf eine Taste Tab Sieben Mal hintereinander, um die Menüoption Power auszuwählen, drücken Sie dann die Leertaste (Lineal), klicken Sie dann zweimal auf die Abwärtspfeiltaste, drücken Sie dann die Eingabetaste, und der Computer wird neu gestartet.
Lesen Sie auch: Was ist Smart App Control in Windows 11 und warum sollten Sie es aktivieren?
Sechste Methode: Starten Sie Ihren Mac-Computer ohne die Maus neu
Bei Macs, die Leistungsprobleme haben oder nicht auf die Benutzeroberfläche zugreifen können, können Sie zunächst den Netzschalter auf der Tastatur ausprobieren, indem Sie 5 bis 10 Sekunden lang ununterbrochen darauf klicken, bis der Computer heruntergefahren wird. Warten Sie danach einige Augenblicke und schalten Sie das Gerät dann wieder ein, indem Sie auf denselben Netzschalter klicken.
Wenn Sie sich jedoch auf eine bestimmte Tastenkombination auf der Tastatur verlassen möchten, um den Mac-Computer ohne den Netzschalter neu zu starten, müssen Sie in diesem Fall drei Tasten zusammenklicken, die sind Ctrl + CMD + Power Button Der einzige Nachteil dieser Verknüpfung ist, dass ein Popup angezeigt wird, in dem Sie gefragt werden, ob Sie Ihre letzte Arbeit behalten möchten, was schwierig sein kann, wenn Sie kein Bild auf dem Bildschirm sehen können.
Fazit
Wir hoffen, dass wir die Frage beantwortet haben, wie Sie einen Neustart des Computers ohne Verwendung einer Maus durchführen können. Der beste und direkteste Weg, dies zu tun, ist, Alt + F4 zu drücken, bis das Fenster Herunterfahren erscheint, und mit den Pfeiltasten navigieren, bis Sie die Option Neustart erreichen, und sie mit der Tab-Taste auswählen und die Leertaste drücken, um den Neustartvorgang durchzuführen .
Wenn diese Methode jedoch nicht funktioniert, können Sie sich auf eine der anderen oben in diesem Handbuch vorgestellten Methoden verlassen.






