Cosa succede se si desidera riavviare il computer con la tastiera senza utilizzare il mouse? Non c'è modo di raggiungere questo obiettivo? Lascia che te lo dica, sei capitato nel posto giusto. In questa guida, ti mostreremo tutti i modi e i mezzi possibili per far (riavviare) il computer utilizzando la tastiera.
Come fare un reset del computer usando la tastiera senza il mouse
Qualsiasi bambino può accendere il computer e riavviarlo con facilità. Basta spostare il puntatore del mouse e fare clic sull'icona del logo di Windows dalla barra delle applicazioni, quindi fare clic sul pulsante di accensione e scegliere "Riavvia" dal menu a comparsa.
Ma cosa succede se non riesci ad accedere al tuo mousepad per qualsiasi motivo? O improvvisamente il mouse è rotto o uno dei suoi pulsanti è rotto?
In alcuni altri casi, potresti sentire che usare un mouse è un compito noioso, specialmente quando ti addormenti mentre usi il tuo laptop a letto. Tuttavia, il sistema operativo richiede un riavvio, sia per completare l'installazione degli ultimi nuovi aggiornamenti, per evitare un guasto temporaneo nel sistema operativo o per implementare alcune modifiche necessarie per il flusso di lavoro dei programmi.
Allora potresti chiederti:
"Non esiste una scorciatoia da tastiera semplice e veloce che funge da scorciatoia per riavviare il computer senza dover utilizzare il mouse?"
Lascia che ti dica, caro lettore, che i tuoi desideri sono stati esauditi e i tuoi sogni stanno per avverarsi. Non è necessario cercare qua e là come soddisfare le tue esigenze.
Leggi anche: Per articoli più importanti, vedere Come Installa Windows 11 come sistema virtuale Su VirtualBox, ti mostriamo come installare Windows 11 in un ambiente virtuale aggirando tutte le rigide restrizioni sui requisiti di avvio.
Dato che sei venuto da noi in cerca di conoscenza, sei nel posto giusto. Per non prolungare ulteriormente la tua introduzione, lascia che ti mostriamo attraverso questa guida i passaggi e il metodo per riavviare il computer senza mouse. In effetti, esiste più di un metodo, quindi conosciamo ciascuno di essi in dettaglio.
In effetti, ci sono diverse opzioni disponibili per gli utenti Windows per riavviare il computer utilizzando la tastiera. Questo metodo può essere molto utile se il mouse è bloccato o il touch screen ha smesso di rispondere correttamente.
Lascia che ti mostriamo attraverso i paragrafi seguenti più di un modo per riavviare il computer senza la necessità di utilizzare il mouse.
Primo metodo: Spegnere/riavviare il computer utilizzando il pulsante di accensione
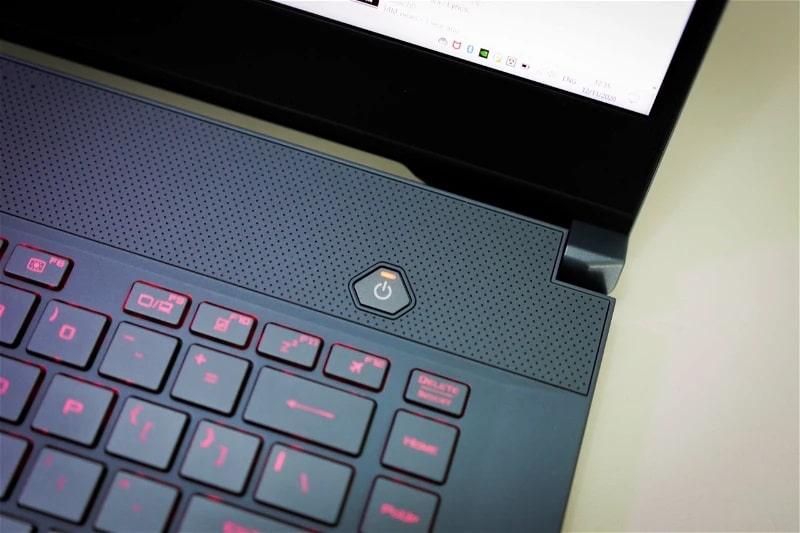
Il primo modo per riavviare il computer senza dover utilizzare il mouse è attraverso Fare clic a lungo sul pulsante di accensione “Power Buttonper circa 10 secondi.
In questo caso, il computer verrà riavviato e la cache verrà ripulita da qualsiasi istruzione o informazione che possa causare conflitti nel corretto funzionamento del sistema operativo.
Ci sono un numero infinito di vantaggi nel riavviare il computer in questo modo.
Ad esempio, se il computer smette di rispondere normalmente o alcuni accessori periferici come un mouse o dispositivi di archiviazione esterni non rispondono o si incontrano Schermata blu della morte BSOD E il sistema operativo smette di rispondere o qualsiasi problema di emergenza ti rende incapace di utilizzare il computer, puoi semplicemente riavviare il computer tenendo premuto il pulsante di accensione per diversi secondi fino a quando il computer non si avvia automaticamente.
Potrebbe non essere il metodo migliore poiché potrebbe ripristinare le impostazioni del BIOS alla loro configurazione predefinita. Pertanto, dovrai ripristinare le impostazioni di voltaggio e overclock dall'inizio, come se non le avessi mai modificate prima.
Naturalmente, questo metodo è consigliato per forzare il riavvio del computer nei casi in cui il computer smette di funzionare correttamente. O se lo schermo smette di visualizzare le immagini o anche se il trackpad non risponde normalmente.
Ma se possiedi un computer desktop, è molto probabile che tu abbia un pulsante di "riavvio" nella parte superiore del case del computer accanto al pulsante di accensione.
Tramite questo pulsante è possibile riavviare il computer con un clic nei casi in cui il computer smetta di rispondere completamente, come i casi di blocco che si verificano a causa di un conflitto nelle definizioni del software con il sistema operativo o in seguito a un guasto tecnico nel computer componenti o eventuali problemi tecnici nel sistema Windows che causano che smette di rispondere normalmente.
In alcuni altri casi, potresti trovarti costretto a eseguire un riavvio forzato facendo clic e tenendo premuto il pulsante di accensione se il pulsante "Riavvia" ha smesso di funzionare. Supponendo che tu abbia provato a fare clic sul pulsante Riavvia e il computer non si è riavviato, in questo caso sei costretto a fare clic e tenere premuto il pulsante di accensione per diversi istanti fino a quando il computer non avvia un riavvio forzato.
Il secondo metodo: Spegnere il computer o riavviare utilizzando la scorciatoia Alt + F4

La finestra di spegnimento è molto utile se desideri riavviare il computer utilizzando la tastiera.
Tutto quello che devi fare è cliccare su un collegamento Alt+F4 Tenere premuto finché tutte le applicazioni e le finestre aperte non vengono chiuse e viene visualizzata la finestra principale del desktop, quindi fare nuovamente clic su un collegamento Alt+F4 Per avviare la finestra di spegnimento.
Una volta visualizzata la finestra, utilizzare la freccia giù sulla tastiera per espandere il menu di accensione e continuare a scorrere verso il basso fino a raggiungere l'opzione Riavvia. Quindi fare clic sul tasto Tab per confermare la scelta di riavviare il computer. Una volta selezionata l'opzione corretta, premere la barra spaziatrice (righello) per eseguire un riavvio Accendi o spegni il computer secondo le tue preferenze.
Sfortunatamente, questo metodo potrebbe non funzionare in tutti i casi, soprattutto quando il computer riscontra problemi nella visualizzazione dei contenuti sullo schermo a causa di un problema con la definizione della scheda grafica o qualcosa del genere.
In questo caso, dovrai utilizzare un'altra scorciatoia, ovvero facendo clic su tre tasti insieme, vale a dire Windows + Ctrl + Enter In questo caso, il computer emetterà una serie di segnali acustici come indicazione del numero di finestre e applicazioni aperte sul desktop.
Successivamente puoi fare clic su Collegamento Alt+F4 Per chiudere tutte le finestre del programma aperto e continuare a fare clic su questo collegamento fino a quando non viene visualizzata la finestra di spegnimento, in questo caso la finestra di spegnimento verrà selezionata automaticamente e sarà possibile fare clic sul tasto R per riavviare automaticamente il computer.
Terzo metodo: utilizzando il menu di alimentazione
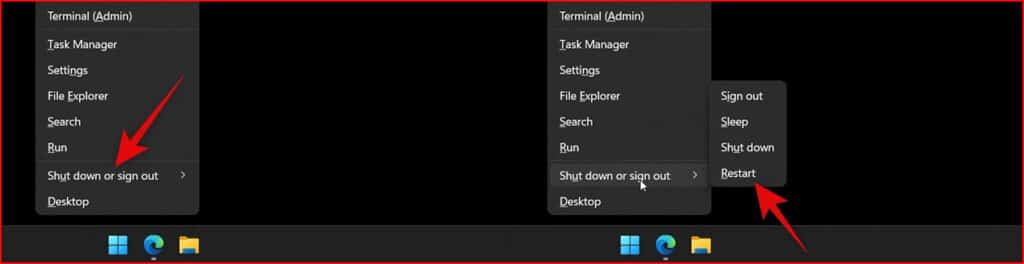
Il menu Power contiene alcune funzioni e strumenti che possono essere utilizzati con la tastiera. Questo menu contiene l'opzione per aprire Impostazioni, Prompt dei comandi, Applicazioni installate, Gestione computer, Esplora file, Finestra di configurazione, Finestra Esegui o Strumento della riga di comando. PowerShell E altro ancora.
Tra le funzionalità a cui è possibile accedere tramite il menu di accensione c'è l'opzione per spegnere il computer o disconnettersi da Windows. Tutto quello che devi fare è cliccare su una scorciatoia Vinci + X per aprire il menu di alimentazione e quindi iniziare a utilizzare il tasto di veglia su o giù per navigare nel gruppo di opzioni del menu.
Una volta che si arriva a un'opzione Spegni o esci Fai clic con il pulsante destro del mouse sulla veglia per espandere il menu e continua a utilizzare le frecce sulla tastiera finché non puoi selezionare "RicominciaUna volta selezionato, fare clic sulla chiave accedere. Quindi il computer si riavvierà immediatamente.
Quarto metodo: utilizzando la finestra Esegui
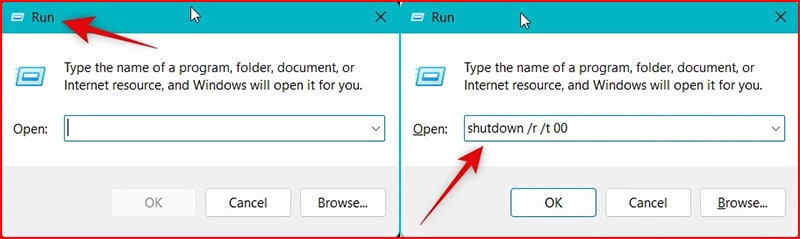
La finestra Esegui nel sistema operativo Windows consente di aprire o eseguire molti comandi utilizzando la tastiera e tra questi comandi c'è la possibilità di riavviare il computer. Innanzitutto, fai clic sul collegamento Win + R per aprire la finestra Esegui, quindi digita questo comando nel campo vuoto shutdown /r /t 00 Quindi fare clic sul tasto Invio per riavviare il computer.
Ma se non riesci a vedere alcun contenuto sullo schermo, puoi utilizzare lo stesso metodo per riavviare il computer, perché una volta aperta la finestra Esegui, verrà determinato immediatamente e automaticamente, dopodiché potrai iniziare a scrivere un comando shutdown /r /t 00 Quindi fai clic su un tasto accedere Per riavviare il computer.
Prova solo a scrivere correttamente il comando perché digitarlo senza che sia visibile davanti a te sullo schermo sarà un po' difficile. Ma puoi riprovare più di una volta se hai fallito l'ultima volta chiudendo una finestra Correre Facendo clic su una scorciatoia Alt+F4 Poi apri una finestra Correre Di nuovo e prova a inserire nuovamente il comando finché non riesci finalmente a riavviare il computer.
Quinto metodo: Usa la scorciatoia Alt + Ctrl + Canc
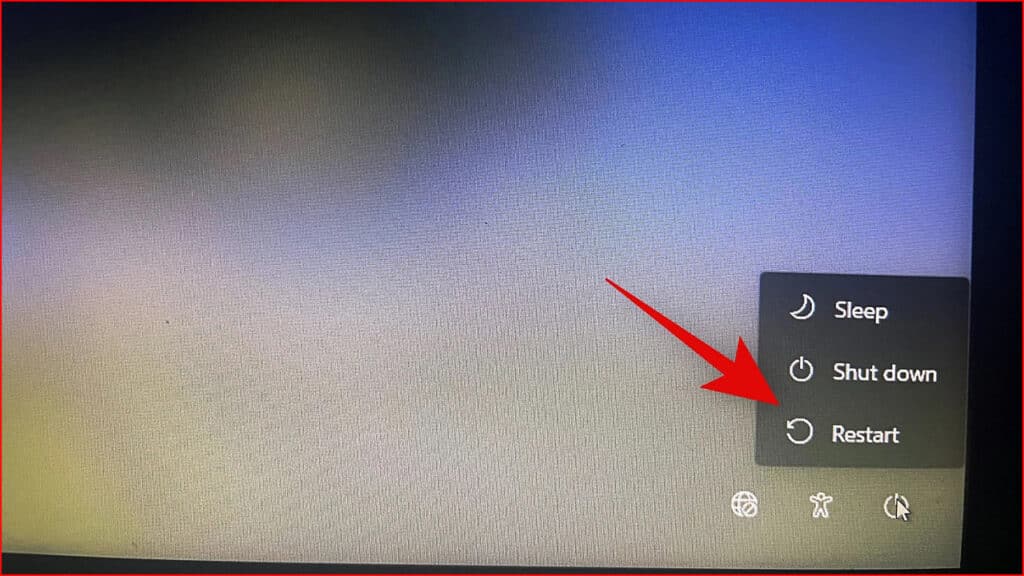
Ultimo ma non meno importante, abbiamo un metodo comune che usiamo spesso quando vogliamo aprire il task manager.Gestore attivitàPer terminare alcune operazioni dal gestore per liberare spazio sulla RAM o per terminare i programmi che fanno balbettare il computer e non rispondere correttamente.
Ma per riavviare il computer utilizzando questo metodo, dovrai prima fare clic su un collegamento Alt + Ctrl + Del Quindi continua a fare clic su un tasto Scheda Fino a quando l'opzione non è selezionata, fai clic sul cerchio del potere nell'angolo in basso a destra, quindi fai clic sulla barra spaziatrice (governate) per espandere il menu di accensione e iniziare a utilizzare le frecce su o giù per navigare nel menu e una volta selezionata l'opzione Riavvia, premere il tasto Invio per riavviare il computer.
Nel caso in cui non si riesca a vedere l'immagine sullo schermo e si desideri utilizzare questo metodo, fare clic su un collegamento Alt + Ctrl + Del Quindi fare clic su una chiave Scheda Sette volte di seguito per selezionare l'opzione del menu Alimentazione, quindi premere la barra spaziatrice (righello), quindi fare clic due volte sul tasto freccia giù, quindi premere il tasto Invio e quindi il computer si riavvierà.
Leggi anche: Cos'è Smart App Control in Windows 11 e perché dovresti abilitarlo?
Sesto metodo: Riavvia il tuo computer Mac senza il mouse
Per i Mac che riscontrano problemi di prestazioni o l'impossibilità di accedere all'interfaccia utente, puoi inizialmente provare il pulsante di accensione sulla tastiera facendo clic su di esso per 5-10 secondi continuamente fino allo spegnimento del computer. Dopodiché attendi qualche istante, quindi riaccendi il dispositivo facendo clic sullo stesso pulsante di accensione.
Ma se vuoi affidarti a una scorciatoia specifica sulla tastiera per poter riavviare il computer Mac senza il tasto di accensione, in questo caso dovrai cliccare tre tasti insieme, che sono Ctrl + CMD + Power Button L'unico aspetto negativo di questa scorciatoia è che visualizzerà un pop-up che ti chiede se desideri conservare il tuo lavoro recente, che può essere difficile da gestire se non riesci a vedere alcuna immagine sullo schermo.
Conclusione
Speriamo di aver risposto alla domanda su come riavviare un computer senza utilizzare il mouse. Il modo migliore e più diretto per farlo è premere Alt + F4 finché non viene visualizzata la finestra di spegnimento e navigare con i tasti freccia fino a raggiungere l'opzione Riavvia e selezionarla con il pulsante Tab e premere la barra spaziatrice per eseguire l'operazione di riavvio .
Ma se questo metodo non funziona, puoi fare affidamento su uno qualsiasi degli altri metodi presentati sopra in questa guida.






