¿Qué sucede si desea reiniciar su computadora con el teclado sin usar el mouse? ¿No hay manera de lograr esto? Déjame decirte que has venido al lugar correcto. En esta guía, le mostraremos todas las formas y medios posibles para hacer (reiniciar) la computadora usando el teclado.
Cómo hacer un reinicio de la computadora usando el teclado sin el mouse
Cualquier niño pequeño puede encender la computadora y reiniciarla con facilidad. Simplemente mueva el puntero del mouse y haga clic en el ícono del logotipo de Windows en la barra de tareas, luego haga clic en el botón de encendido y elija "Reiniciar" en el menú emergente.
Pero, ¿qué sucede si no puede acceder a su mousepad por algún motivo? ¿O de repente se rompe el mouse o se rompe uno de sus botones?
En algunos otros casos, puede sentir que usar un mouse es una tarea tediosa, especialmente cuando se queda dormido mientras usa su computadora portátil en la cama. Sin embargo, el sistema operativo requiere un reinicio, ya sea para terminar de instalar las últimas actualizaciones nuevas, para evitar una falla temporal en el sistema operativo o para implementar algunos cambios necesarios para el flujo de trabajo de sus programas.
Entonces usted puede preguntarse:
"¿No hay un atajo de teclado rápido y fácil que actúe como un atajo para reiniciar la computadora sin tener que usar el mouse?"
Déjame decirte, querido lector, que tus deseos se han cumplido y tus sueños están a punto de hacerse realidad. No hay necesidad de buscar aquí y allá cómo lograr su requerimiento.
Lea también: Para obtener artículos más importantes, consulte Cómo Instalar Windows 11 como un sistema virtual En VirtualBox, le mostramos cómo instalar Windows 11 en un entorno virtual sin pasar por todas las estrictas restricciones de requisitos de arranque.
Ya que has venido a nosotros en busca de conocimiento, estás en el lugar correcto. Para no prolongar más su introducción, permítanos mostrarle a través de esta guía los pasos y el método para reiniciar la computadora sin un mouse. De hecho, hay más de un método, así que conozcamos cada uno de ellos en detalle.
De hecho, hay varias opciones disponibles para los usuarios de Windows para reiniciar la computadora usando el teclado. Este método puede ser muy útil si su mouse está atascado o su pantalla táctil ha dejado de responder correctamente.
Permítanos mostrarle a través de los siguientes párrafos más de una forma de reiniciar la computadora sin la necesidad de usar el mouse.
Primer método: Apague/reinicie la computadora usando el botón de encendido
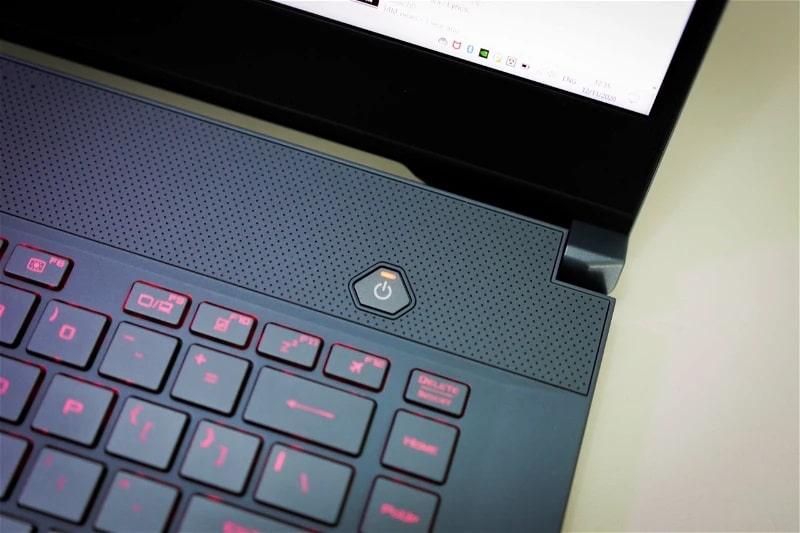
La primera forma de reiniciar su computadora sin tener que usar un mouse es a través de Haga clic largo en el botón de encendido “Power Buttondurante unos 10 segundos.
En este caso, la computadora se reiniciará y la memoria caché se limpiará de cualquier instrucción o información que pueda causar algún conflicto en la forma en que el sistema operativo funciona correctamente.
Hay un número infinito de beneficios al reiniciar su computadora de esta manera.
Por ejemplo, si la computadora deja de responder normalmente o algunos accesorios periféricos, como un mouse o dispositivos de almacenamiento externo, no responden o no se encuentran BSOD pantalla azul de la muerte Y el sistema operativo deja de responder o cualquier problema de emergencia le impide usar la computadora, simplemente puede reiniciar la computadora presionando y manteniendo presionado el botón de encendido durante varios segundos hasta que la computadora comience a reiniciarse automáticamente.
Puede que no sea el mejor método, ya que puede restablecer la configuración del BIOS a su configuración predeterminada. Así, tendrás que resetear los voltajes y los ajustes de overclocking desde el principio, como si nunca antes los hubieras modificado.
Naturalmente, se recomienda este método para forzar el reinicio de la computadora en los casos en que la computadora deja de funcionar correctamente. O si la pantalla deja de mostrar imágenes o incluso si el trackpad no responde con normalidad.
Pero si posee una computadora de escritorio, es muy probable que tenga un botón de "reinicio" en la parte superior de la carcasa de la computadora junto al botón de encendido.
A través de este botón, puede reiniciar la computadora con un solo clic en los casos en que la computadora deja de responder por completo, como los casos de congelamiento que ocurren debido a un conflicto en las definiciones del software con el sistema operativo, o como resultado de una falla técnica en la computadora. componentes, o cualquier falla en el sistema de Windows que cause que deje de responder normalmente.
En algunos otros casos, puede verse obligado a realizar un reinicio forzado haciendo clic y manteniendo presionado el botón de encendido si el botón "Reiniciar" ha dejado de funcionar. Suponiendo que intentó hacer clic en el botón Reiniciar y la computadora no se reinició, entonces en este caso se ve obligado a hacer clic y mantener presionado el botón de Encendido durante varios momentos hasta que la computadora inicie un reinicio forzado.
El segundo método: Apague la computadora o reinicie usando el atajo Alt + F4

La ventana de apagado es muy útil si desea reiniciar su computadora usando el teclado.
Todo lo que necesita hacer es hacer clic en un acceso directo Alt+F4 Mantenga presionado hasta que todas las aplicaciones y ventanas abiertas se cierren y aparezca la ventana principal del escritorio, y luego haga clic nuevamente en un acceso directo Alt+F4 Para iniciar la ventana de apagado.
Una vez que aparezca la ventana, use la flecha hacia abajo en su teclado para expandir el menú de encendido y continúe desplazándose hacia abajo hasta llegar a la opción Reiniciar. Luego haga clic en la tecla Tab para confirmar la opción de reiniciar la computadora. Una vez seleccionada la opción correcta, presione la barra espaciadora (regla) para realizar un reinicio Encienda o apague la computadora según su preferencia.
Desafortunadamente, este método puede no funcionar en todos los casos, especialmente cuando la computadora encuentra algún problema para mostrar contenido en la pantalla debido a un problema con la definición de la tarjeta gráfica o algo por el estilo.
En este caso, deberá usar otro atajo, que es haciendo clic en tres teclas juntas, a saber Windows + Ctrl + Enter En este caso, la computadora emitirá una serie de pitidos como indicación de la cantidad de ventanas y aplicaciones abiertas en el escritorio.
Después de eso, puede hacer clic en Acceso directo Alt+F4 Para cerrar todas las ventanas abiertas del programa y seguir haciendo clic en este acceso directo hasta que aparezca la ventana de apagado frente a usted. En este caso, la ventana de apagado se seleccionará automáticamente y puede hacer clic en la tecla R para reiniciar la computadora automáticamente.
Tercer método: usando el menú de encendido
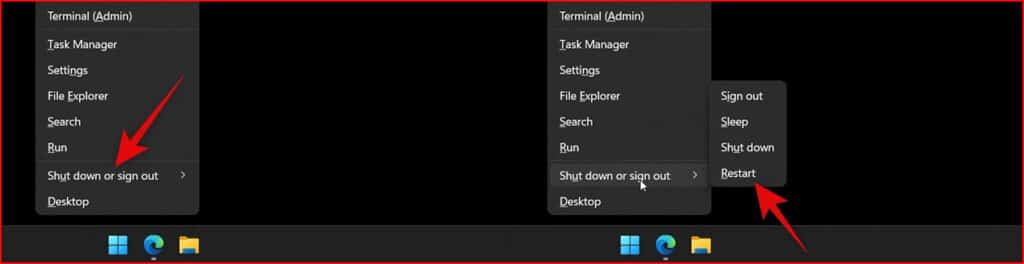
El menú de energía contiene bastantes características y herramientas que se pueden operar con el teclado. Este menú contiene la opción para abrir Configuración, Símbolo del sistema, Aplicaciones instaladas, Administrador de equipos, Explorador de archivos, Ventana de configuración, Ventana de ejecución o Herramienta de línea de comandos. Potencia Shell Y más.
Entre las funciones a las que se puede acceder a través del menú de encendido está la opción de apagar la computadora o cerrar sesión en Windows. Todo lo que tienes que hacer es hacer clic en un acceso directo Ganar + X para abrir el menú de encendido y luego comience a usar la tecla de vigilancia hacia arriba o hacia abajo para navegar por el grupo de opciones del menú.
Una vez que llegue a una opción Cerrar o cerrar sesión Haga clic con el botón derecho en la vigilia para expandir el menú y siga usando las flechas de su teclado hasta que pueda seleccionar "ReanudarUna vez seleccionado, haga clic en la tecla Ingresar. Entonces la computadora se reiniciará inmediatamente.
Cuarto método: utilizando la ventana Ejecutar
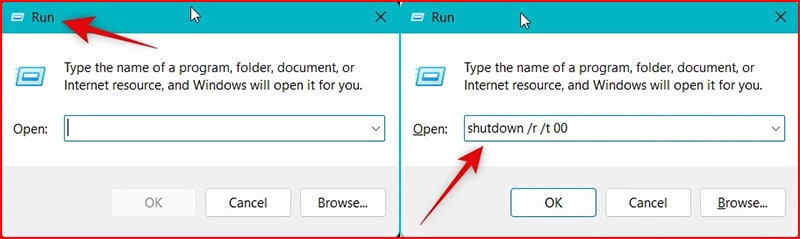
La ventana Ejecutar en el sistema operativo Windows le permite abrir o ejecutar muchos comandos usando el teclado, y entre estos comandos se encuentra la capacidad de reiniciar la computadora. Primero, haga clic en el atajo Win + R para abrir la ventana Ejecutar, luego escriba este comando en el campo vacío shutdown /r /t 00 Luego haga clic en la tecla Intro para reiniciar la computadora.
Pero si no puede ver ningún contenido en la pantalla, puede usar este mismo método para reiniciar la computadora, porque una vez que abra la ventana Ejecutar, se determinará de forma inmediata y automática, y luego podrá comenzar a escribir un comando. shutdown /r /t 00 Luego haces clic en una tecla Ingresar Para reiniciar la computadora.
Solo intente escribir el comando correctamente porque escribirlo sin que sea visible frente a usted en la pantalla será un poco difícil. Pero puede volver a intentarlo más de una vez si falló la última vez cerrando una ventana Correr Al hacer clic en un acceso directo Alt+F4 Luego abre una ventana Correr Nuevamente e intente ingresar el comando nuevamente hasta que finalmente logre reiniciar la computadora.
Quinto método: Use el atajo Alt + Ctrl + Supr
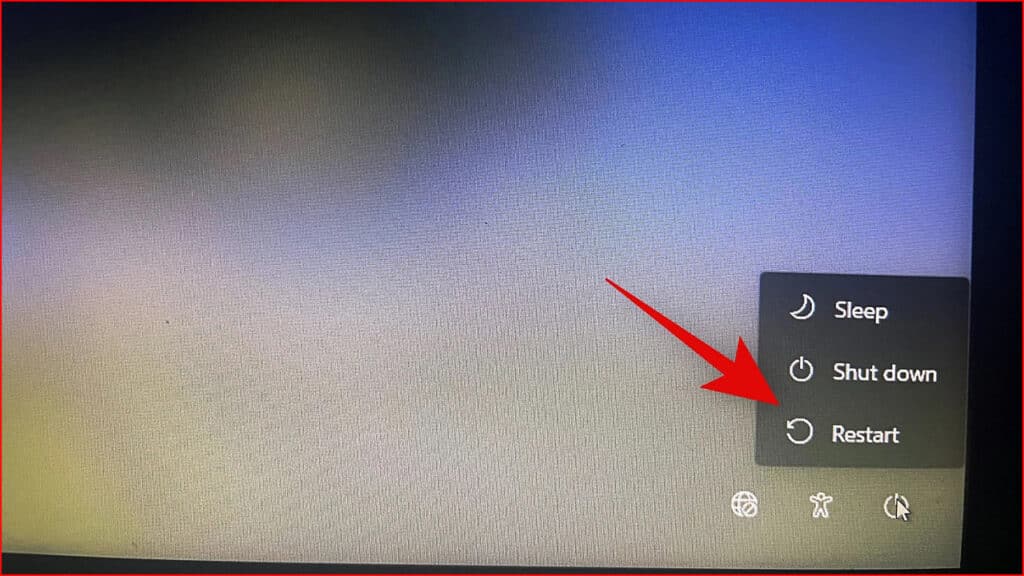
Por último, pero no menos importante, tenemos un método común que usamos a menudo cuando queremos abrir el administrador de tareas.Administrador de tareasPara finalizar algunas operaciones del administrador para liberar espacio en la memoria RAM o para finalizar programas que hacen que la computadora tartamudee y no responda correctamente.
Pero para reiniciar su computadora usando este método, primero deberá hacer clic en un acceso directo Alt + Ctrl + Del Luego sigue haciendo clic en una tecla Pestaña Hasta que se seleccione la opción, haga clic en el círculo de poder de la esquina inferior derecha y luego haga clic en la barra espaciadora (gobernante) para expandir el menú de encendido y comience a usar las flechas hacia arriba o hacia abajo para navegar por el menú y una vez que seleccione la opción Reiniciar, presione la tecla Intro para reiniciar la computadora.
En caso de que no pueda ver la imagen en la pantalla y desee utilizar este método, haga clic en un acceso directo Alt + Ctrl + Del Luego haga clic en una tecla Pestaña Siete veces seguidas para seleccionar la opción del menú Encendido, luego presione la barra espaciadora (regla), luego haga clic dos veces en la tecla de flecha hacia abajo, luego presione la tecla Intro y luego la computadora se reiniciará.
Lea también: ¿Qué es Smart App Control en Windows 11 y por qué debería habilitarlo?
Sexto método: Reinicie su computadora Mac sin el mouse
Para las Mac que experimentan algún problema de rendimiento o la imposibilidad de acceder a la interfaz de usuario, inicialmente puede probar el botón de encendido en el teclado haciendo clic en él durante 5 a 10 segundos seguidos hasta que la computadora se apague. Después de eso, espere unos momentos y luego encienda el dispositivo nuevamente haciendo clic en el mismo botón de Encendido.
Pero si desea confiar en un atajo específico en el teclado para reiniciar la computadora Mac sin el botón de encendido, en este caso deberá hacer clic en tres teclas juntas, que son Ctrl + CMD + Power Button El único inconveniente de este acceso directo es que mostrará una ventana emergente que le preguntará si desea conservar su trabajo reciente, lo que puede ser difícil de manejar si no puede ver ninguna imagen en la pantalla.
Conclusión
Esperamos haber respondido a la pregunta de cómo puede hacer que una computadora se reinicie sin usar un mouse. La mejor y más directa forma de hacer esto es presionar Alt + F4 hasta que aparezca la ventana Apagar y navegar con las teclas de flecha hasta llegar a la opción Reiniciar y seleccionarla con el botón Tab y presionar la barra espaciadora para realizar la operación de reinicio. .
Pero si este método no funciona, puede confiar en cualquiera de los otros métodos presentados anteriormente en esta guía.






