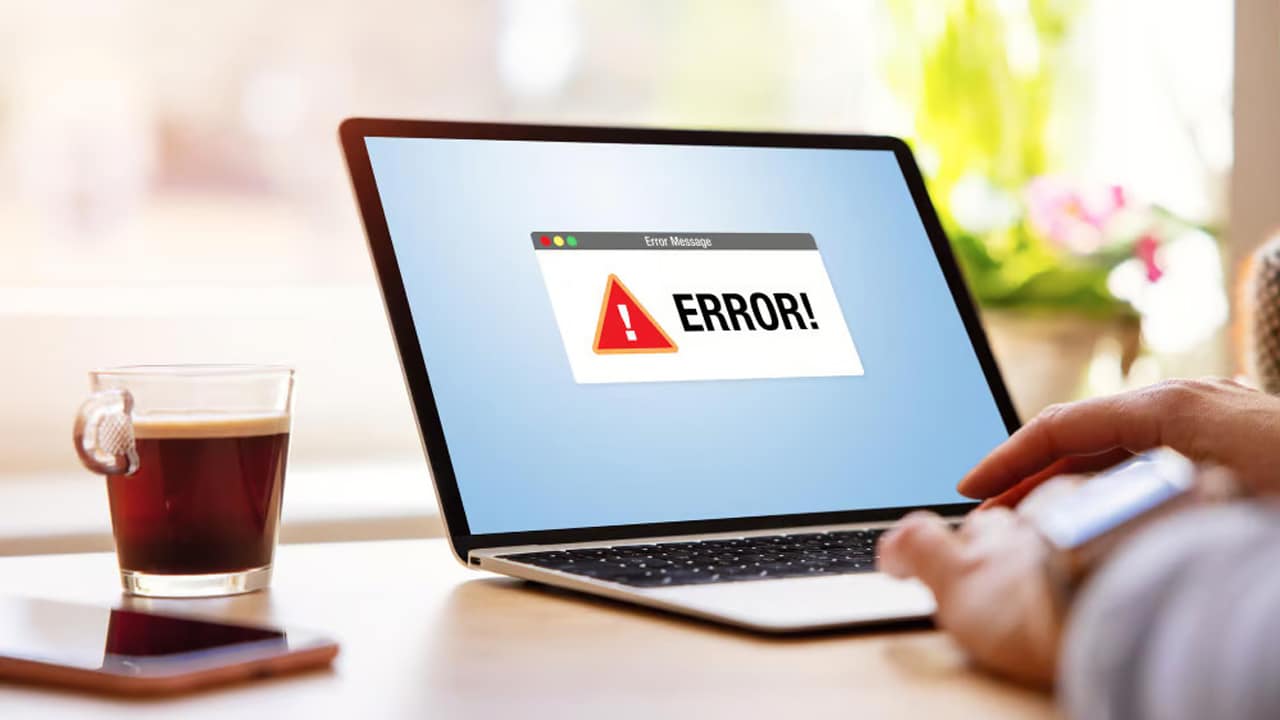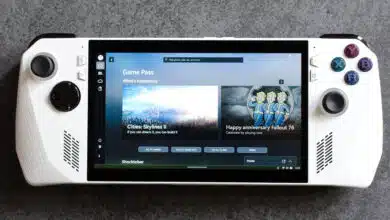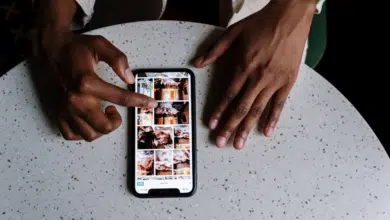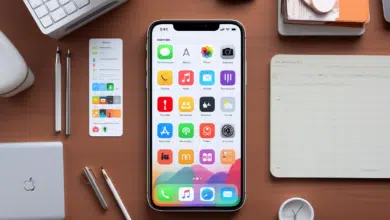Windows is not a perfect system, and it is expected that you will encounter many problems with it, especially during the installation phase of Windows Update updates. There is a common problem with many users, which is an error message 0x800B0109 that appears for some users on Windows 10/11.
We show you the reasons for the appearance of this problem, ways to solve it, and get rid of it permanently on the Windows 10 / Windows 11 operating systems.
Fix 0x800B0109 problem on Windows 10
Code 0x800B0109 with error message Some update files aren't signed correctly is a common problem that most Windows users face, which means that there is missing code or files from the new update.
Follow up on Review Plus: If you are facing any blue screen of death error message, here it is BSOD blue screen problem solved Windows 11 or Windows 10 in detail.
This problem occurs for many reasons, including a power outage during the update phase, an interruption of the Internet connection, or any other reason that may result in damage to the files responsible for receiving the new update on Windows.
If this problem occurs, you will not be able to update Windows properly. Of course, as you know, Windows updates are one of the most important things to get new features, system improvements, security patches to fix security holes, and so on.
When this problem occurs, the operating system will stop completing the update process. In fact, it is possible for Windows to stop receiving any new updates after that if this problem is not fixed. So, we will try to give you some valuable solutions to fix this issue.
What is the cause of the 0x800B0109 problem on Windows?
We cannot ascertain an explicit cause for this problem. But of course, this problem means several different things that we can summarize as follows:
- Security expiration used to validate new Windows updates. When these files become invalid, Windows stops receiving new updates as a result of Windows not trusting them, which leads to disruption of the update process normally.
- It is also possible that the wrong components in the update files and instructions cause this problem, which may result from attempts to modify and manipulate the Windows Update work system by the user.
- A common reason for this problem to occur is also firewalls that prevent Windows from updating itself regularly, especially when relying on third-party antivirus software.
- As we mentioned in the introduction, a defect in the Internet connection during the update process may cause the update process to crash and stop responding as a result of intermittent connectivity and unstable Internet.
First solution: Check the time and date settings

If your system is not set to the correct default date or time settings, you can face many problems on Windows including the problem of irregular updates. Therefore, you will need to make sure that the time and date are set correctly in accordance with your timezone. In order to do that, follow these steps:
- Right-click the time and date on the taskbar in the lower-right corner and choose Adjust Date and Time.
- After opening the date and time settings, make sure that Set the time automatically is enabled.
- After that, from the Time Zone option, make sure that you choose the correct time zone.
- After adjusting these properties, you can restart your computer and try to update Windows again, hoping that the problem will be resolved.
Second solution: Install missing Certificates of Authenticity
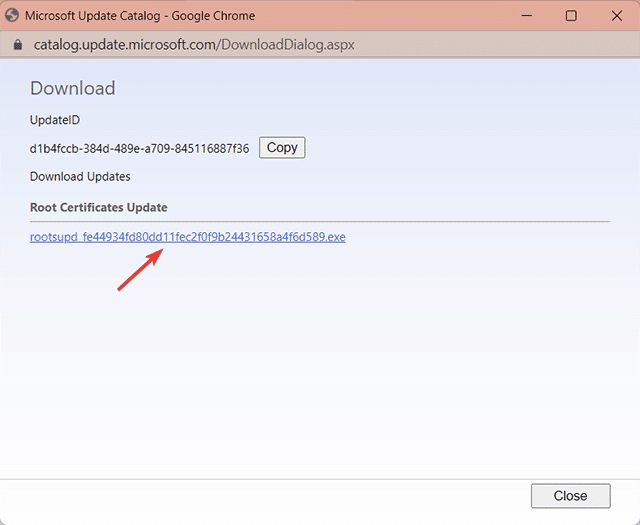
If the operating system loses any of the root certificates required to verify the validity and integrity of updates, Windows will stop receiving the new update normally. To fix this problem, follow these steps:
- Visit the following site https://www.catalog.update.microsoft.com/Home.aspx
- In the search box start searching for root certificate update and hit the Enter key to start the search.
- From the search results, make sure to choose Root Certification Update and download it.
- Click the update link and download it.
- Head to the Downloads section and click the program in .exe format to install the package.
- Follow the onscreen instructions to complete the installation process successfully.
- After completing the installation process, it is recommended to restart the computer.
- Now, you can try reinstalling the new Windows Update.
Third solution: Disable third-party antivirus software
It is very likely that third-party antivirus software can interfere with Windows updates. It won't take long to disable it temporarily to try to fix the problem.
- Now click on the antivirus program icon in the taskbar at the bottom right corner.
- Look for the Disable Antivirus option.
- The steps may differ slightly from one program to another but all you need is to disable the program temporarily.
- Once you have disabled your third-party antivirus, you can now try Windows Update. After completing the Windows update, you can reactivate the antivirus program again or try another antivirus that does not conflict with your system.
Fourth solution: Reset Windows Update components
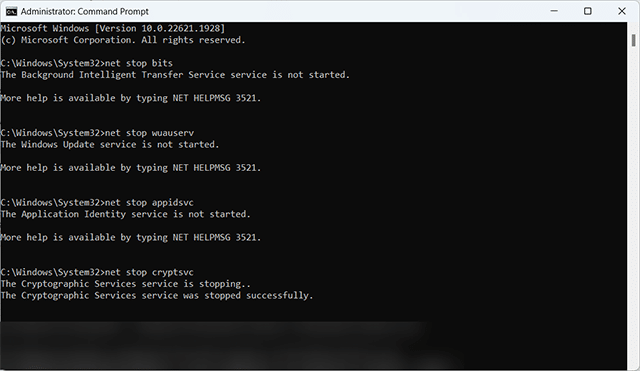
A very important step that most users may overlook, despite its importance, is the need to reset the Windows Update components. It is a slightly complicated step but useful to check if the reason for the update crash and error message is a glitch in the Windows Update components of the operating system.
Also read: What is Smart App Control In Windows 11 and why it should be activated
- Click the Win + R shortcut to open the Run menu.
- In the Run menu, type in the empty rectangle CMD and open it with Run as administrator.
- Once the command prompt window opens, type the following four commands one by one, and after writing each command, you must click on the Enter key:
- net stop wuauserv
- net stop cryptsvc
- net stop bits
- net stop msiserver
- After completing and executing the command line completely, you will also need the following command line:
ren C:\Windows\SoftwareDistribution SoftwareDistribution.old
- Then run the following command as well:
ren C:\Windows\System32\catroot2 Catroot2.old
- After completing the last command, return to the previous four command line one by one, and remember to click Enter after each command.
- Now you can close the command prompt, restart the computer, and then try updating Windows again.
Fifth solution: Run the troubleshooting tool
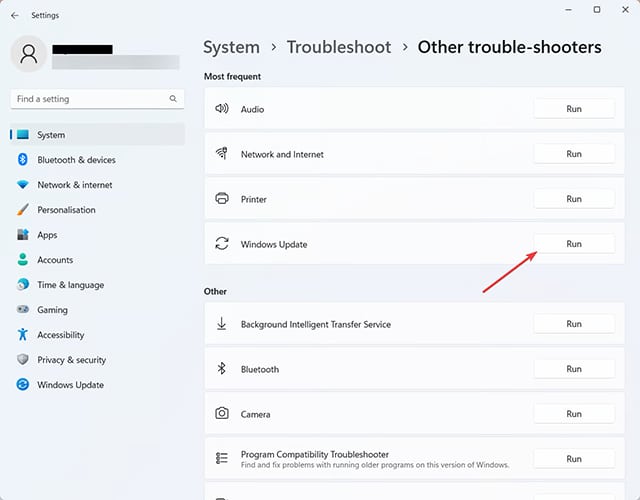
The operating system has a default automatic troubleshooting tool that is built into Windows settings. To run this tool, follow these steps:
- Click the Win + I shortcut to open the Settings window.
- Click on the system option, then on the right side of the window, click on the Troubleshoot option.
- From within the new window, look for the Other Troublshooters option.
- In the new window, click the Run button in front of Windows Update.
- Wait for the system to complete the repair process, then after completion, you can try updating Windows again.
Sixth solution: Disable proxy settings
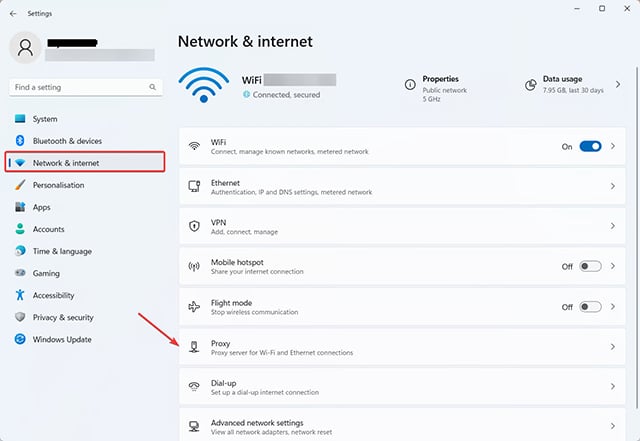
If you have enabled the proxy/proxy option on Windows, it may conflict with the Windows update process. Temporarily disabling the proxy is important and necessary in case of a conflict with Windows update or any problems associated with operating system updates.
- Open the Settings window by clicking the Win + I shortcut, then choose Network & Internet from the list of options on the left of the window.
- On the right side of the window, click the Proxy option.
- In the new window, click on the Edit option in front of use Proxy Server.
- Temporarily disable the proxy feature.
- Click the Save button and try Windows Update again.
Seventh solution: Perform a clean boot
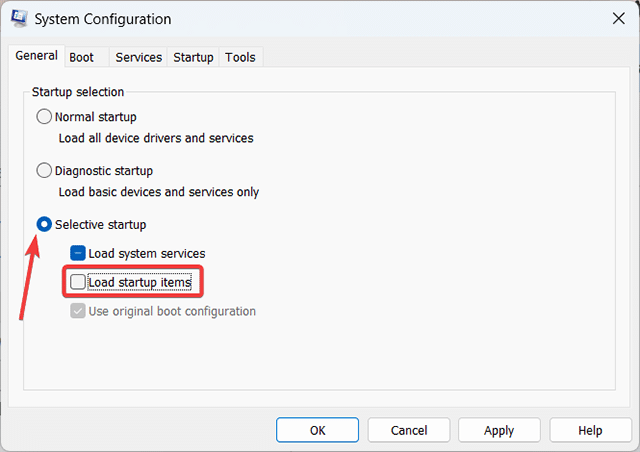
You may have heard about the clean boot process, or otherwise known as Clean Boot, which is a very important process when you encounter unwarranted problems on the Windows system. This process allows for a clean boot environment free of programs that may conflict with Windows during the normal update process.
- Open the Run menu by pressing Win + R shortcut.
- In the Run menu, type the following command: msconfig, then click the Ok button.
- In the System Configurations window, click the Selective startup option.
- Uncheck the box next to Load startup items.
- Now head to the Services tab from the top and check the bottom box next to Hide all Microsoft services.
- Now click on Disable All button.
- Next, head to the Startup tab and click on the Open Task Manager link.
- In the task manager, disable all programs that open during the initial boot phase of the computer by making Disable all programs.
- Close all open windows in front of you by clicking Ok if necessary to save the changes.
- Reboot your computer and then start trying Windows Update again.
Eighth solution: Delete temporary files for Windows updates
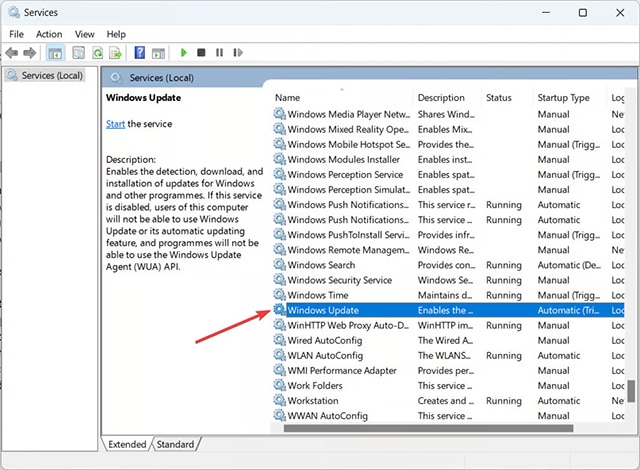
Deleting Windows update cache files can help solve the problem because there is a possibility that corrupted files in recent updates are blocking the next update process.
- Open the Run menu by pressing Win + R, and then type Services.msc in the empty box.
- After opening the Services window, search for the Windows Update Service.
- Right-click on this service and select Stop to stop it temporarily.
- Now close this window and go to the following path: C:\Windows\SoftwareDistribution.
- Select all files and folders from within SoftwareDistribution and delete them completely.
- You may have to obtain administrator privileges to delete these files.
- Now, open Services.msc window again and find Windows Update Service.
- Activate the service again and restart it.
How to prevent this problem from happening in the future
If you are afraid of facing this problem again in the future, there are some procedures or precautions that you need to adhere to in order to avoid this problem.
» Firstly Update Windows regularly and do not disable Windows updates in any way. Regular updates are essential to ensure that your system is protected from serious threats and brings patches for security vulnerabilities and attacks as well as features and improvements to enhance the performance of the operating system.
» secondly The need to use reliable and international anti-virus programs with a good reputation, because non-monthly protection programs and firewalls may conflict with operating system components and obstruct the update process.
» Third Ensure that the synchronized date and time system is enabled for your time zone by activating automatic date and time adjustment as indicated in the first paragraph of this repair guide.
» Fourthly Ensure that a stable Internet connection is provided during the Windows update process to avoid any problems that may cause damage to Windows files or instructions responsible for the update process and its components in the operating system.
» Fifth Make sure to back up your system regularly so that if you run into intractable problems with the operating system, you will be able to go back to a previous point when the operating system was stable.
» Sixthly Never try to download Windows updates from external sources and rely only on the default Windows Update because external sites may bring many viruses and malware to your system that may not only destroy your system but may also take away your precious data and personal accounts.
» Seventh Remember to do a regular system restart in order to clean the RAM and clear the operating system cache that may cause conflicts or problems during the Windows update process.
Also read on Review Plus Fix Black screen issue on Macbook devices.
Conclusion
In this way, dear ones, we have come to the conclusion of this article, in which we have dealt with you through all possible methods in order to fix the famous error code 0x800B0109 and the accompanying message as a result of the temporary failure during the Windows update process.
If you have no luck in fixing the problem, try all the solutions again as you may have forgotten to try some of them. But if all your attempts fail, you have no choice but to reset Windows again.