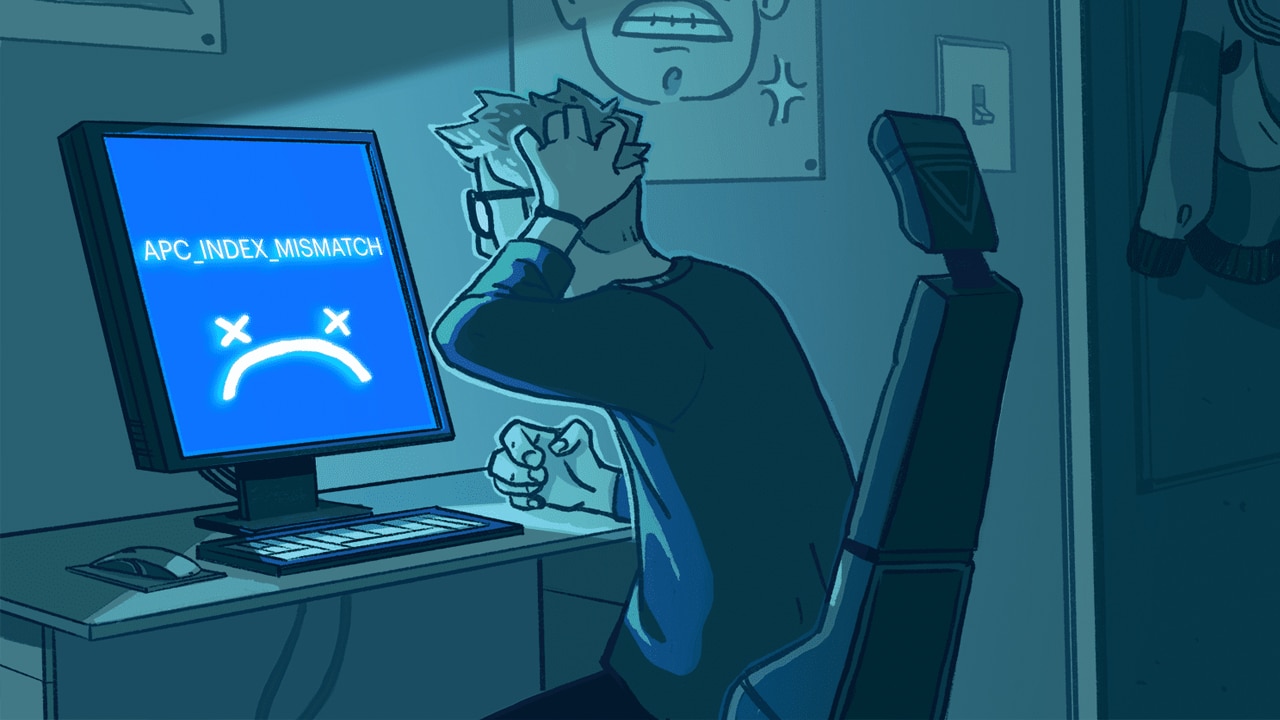Si recientemente se encontró con la pantalla azul en su computadora, le mostraremos algunas medidas simples que puede tomar para resolver el problema. pantalla azul de la muerte o BSOD O, como solemos llamarlo, la pantalla azul de la muerte, es un mensaje de error que muestran los sistemas operativos Windows cuando el sistema encuentra algún defecto de software que puede causar una condición conocida como bloqueo del sistema o System Crash, y que a menudo no se puede evitar. porque automáticamente provoca un reinicio de la computadora.
Solucionar el problema de la pantalla azul
Afortunadamente, la pantalla azul de la muerte se ha vuelto muy rara en estos días, pero no es imposible, ya que todavía hay algunos errores que pueden causar que ocurra de vez en cuando. Muchos usuarios informaron que encontraron el problema de la pantalla azul de la muerte justo después de actualizar a Windows 11.
Lea también: Para más artículos, puede ver cómo Instalar Windows 11 como un sistema virtual en VirtualBox.
Windows 11 existe desde hace más de un año y funciona en un estado estable y completamente estable sin ningún problema, y esto significa que el problema de la pantalla azul de la muerte es un problema individual limitado a algunos usuarios.
En su mayoría, este problema se puede eliminar de forma permanente siguiendo algunos procedimientos simples, que conoceremos juntos en breve.
Pero si persiste y no puedes deshacerte de él, es posible que tengas que reiniciar Windows 11 desde cero, ya que puede deberse a daños en el código o los archivos responsables del funcionamiento normal del sistema.
Esperamos que la situación no te lleve a reinstalar Windows desde cero, y por ello te recomendamos que sigas los procedimientos que te mostraremos a lo largo de las líneas del siguiente artículo para poder superarlo lo más rápido posible.
1- Reinicia la computadora
Sí, esta es solo una solución muy simple, pero como dicen a veces: "lo más simple es a menudo lo mejor". Ciertamente, encontrar la pantalla azul de la muerte hace que la computadora se reinicie automáticamente, pero si la pantalla azul continúa con un mensaje de error como: CRITICAL_PROCESS_DIED Y la computadora dejó de responder por completo durante un período de tiempo, luego puede reiniciar la computadora haciendo clic prolongadamente en el botón de encendido en la carcasa de la computadora o computadora portátil.
Si el problema desaparece por sí solo más tarde, esta es una muy buena noticia, y puede haber sido causado por una falla en algunos archivos de programa o el sistema operativo no pudo entender correctamente las aplicaciones que instaló recientemente y requirió un reinicio para comenzar a usar aplicaciones externas. aplicaciones normalmente.
Si el problema persiste después de esto, le recomiendo que continúe con los siguientes procedimientos.
2- Reparar el sistema y resolver el problema de la pantalla azul
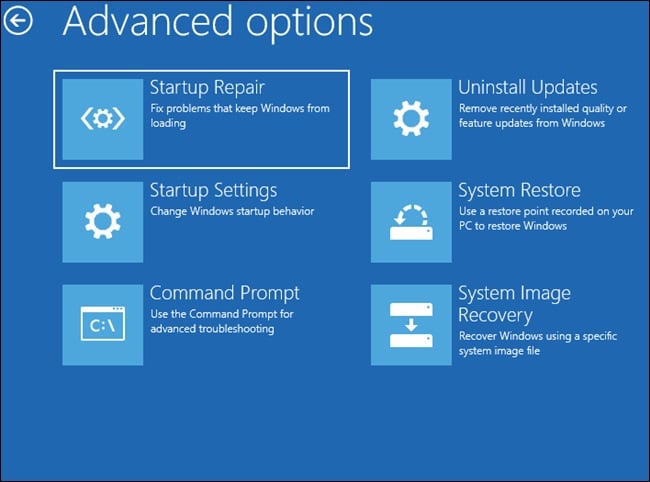
Al igual que Windows 10, Windows 11 tiene algunas configuraciones de mantenimiento integradas que le brindan la posibilidad de acceder a algunas herramientas de solución de problemas manualmente.
Esta configuración puede ser todo lo que necesita para resolver el problema de la pantalla azul en el sistema operativo. Para acceder al menú de reparación del sistema, encienda la computadora normalmente, pero mientras vuelve a cargar la pantalla de inicio cuando aparece el logotipo de Windows, haga clic en el botón de encendido en la carcasa de la computadora o la computadora portátil para apagar la computadora.
Ahora, vuelva a ejecutar el mismo paso anterior más de una vez hasta que el sistema operativo detecte que hay un mal funcionamiento que requiere ingresar al menú de reparación del sistema predeterminado.
Cuando intente encender la computadora por segunda o tercera vez, el sistema operativo intentará cargar automáticamente la Herramienta de reparación del sistema de Windows y aparecerá una pantalla que dice "Espere" pidiéndole que espere un poco.
Una vez que ingrese a la pantalla Reparación automática, haga clic en la pestaña "Opciones avanzadas" en la parte inferior, luego elija en la siguiente pantalla la opción Solucionar problemas y finalmente haga clic en la opción Reparación de inicio, y luego el sistema operativo se reiniciará por sí solo y comenzar a tratar de solucionar los problemas que se encontraron.
Esta herramienta debería poder solucionar problemas automáticamente.
Si el problema continúa apareciendo con usted de vez en cuando, esto significa que todavía existe y le aconsejo que complete los siguientes pasos para deshacerse de él.
3- Ejecute SFC Scan para escanear archivos del sistema

System File Checker brinda a los usuarios de Windows la capacidad de solucionar problemas y reparar archivos dañados automáticamente.
Este paso es ideal en muchos casos, incluida la resolución de un problema de pantalla azul de muerte. Puede ejecutar esta herramienta a través del símbolo del sistema desde la interfaz gráfica principal del sistema operativo.
Pero si no puede acceder a la interfaz gráfica de Windows, aún puede ejecutarla a través de la herramienta de solución de problemas predeterminada en la ventana de reparación, tal como explicamos en el párrafo anterior.
Una vez que ingrese al menú Reparación automática, haga clic desde abajo en la opción Opciones avanzadas, luego elija la opción Solucionar problemas, luego elija la opción Símbolo del sistema, y después de que se abra la ventana del símbolo del sistema, escriba el comando SFC / scannow, luego haga clic en Enter clave y espere un momento, y luego el sistema operativo intentará solucionar todos los problemas de interceptación, que entre ellos es el problema de la pantalla azul de la muerte.
Una vez que se complete el proceso de escaneo y reparación, Windows 11 se reiniciará automáticamente e intentará ingresar a la interfaz principal de Windows normalmente.
4- Elimine las actualizaciones recientes que instaló recientemente
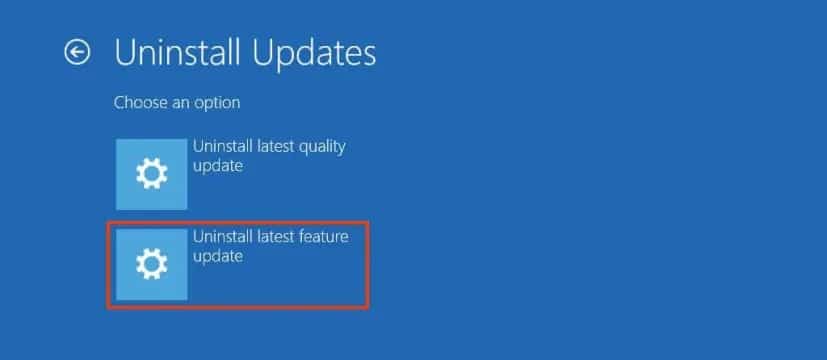
Un grupo de ingenieros humanos son responsables de introducir nuevas actualizaciones al sistema Windows y, por lo tanto, a veces están expuestos a cometer algunos errores como resultado de no garantizar la compatibilidad y estabilidad de las actualizaciones con todos los dispositivos y sus diversos componentes.
Si nota que el problema de la pantalla azul de la muerte comenzó a aparecer después de instalar algunas actualizaciones nuevas recientemente, lo mejor es eliminar estas actualizaciones y esperar las actualizaciones que la compañía presentará más adelante.
Para deshacerse de las últimas actualizaciones, ingrese nuevamente a la pantalla Reparación automática, luego haga clic en la pestaña "Opciones avanzadas" en la parte inferior, luego elija de la siguiente pantalla Desinstalar actualizaciones.
Luego elija la opción "Desinstalar las últimas actualizaciones de calidad”. Este tipo de actualizaciones son actualizaciones periódicas para proporcionar algunas características nuevas, mejoras o parches de seguridad para hacer frente a nuevas vulnerabilidades y amenazas. Sin embargo, estas actualizaciones pueden causar algunos problemas de intercepción. Por lo tanto, elimínelo.
Si está seguro de que las actualizaciones anteriores eran funciones importantes, es mejor que haga clic en la opción "Desinstalar actualizaciones de funciones más recientes".
Una vez que haga su elección, Windows 11 se reiniciará automáticamente y comenzará a eliminar las nuevas actualizaciones que se instalaron recientemente en su computadora.
Si el problema de la pantalla azul se debe a un error técnico en las actualizaciones recientes, el problema debería solucionarse después de eliminar las actualizaciones. Pero si el problema de la pantalla azul sigue apareciendo, eso significa que no tiene nada que ver con las actualizaciones.
5- Ingrese al modo de arranque seguro
El modo de inicio seguro es una metodología de inicio predeterminada en los sistemas operativos Windows que requiere recursos mínimos mediante el uso de una cantidad muy limitada de archivos y código esenciales para el flujo de trabajo del sistema.
Durante este modo, no puede ejecutar muchas aplicaciones y software de terceros, para ayudarlo a solucionar mejor los problemas.
Si resulta que la computadora funciona correctamente en modo de arranque seguro, esto significa que todos los controladores, instrucciones y archivos operativos de Windows 11 están completamente intactos y no tienen nada que ver con el problema al que se enfrenta.
Para ingresar al modo de inicio seguro, ingrese al menú Reparación automática, luego haga clic en la opción Opciones avanzadas, luego elija la opción Solucionar problemas, luego elija la opción Configuración de inicio, y desde la parte inferior, haga clic en la pestaña "Reiniciar", y tan pronto como la computadora comienza a reiniciarse, continúe haciendo clic Presione la tecla F4 para ingresar al modo de inicio seguro.
Ahora la computadora se reiniciará en modo de arranque seguro. Luego abra el menú Ejecutar haciendo clic en el atajo Win + R y en la barra de búsqueda del menú escriba la palabra appwiz.cpl y luego presione la tecla Enter. Luego, se abrirá la ventana Programas y aplicaciones dentro de la ventana del Panel de control tradicional.
A la izquierda de la ventana, haga clic en la opción Ver actualizaciones instaladas y elimine cualquier actualización que crea que podría ser la causa principal del problema de la pantalla azul.
Al mismo tiempo, si cree que hay algunos programas o aplicaciones sospechosos que ha instalado recientemente en su computadora, puede volver a la lista de aplicaciones instaladas y elegir cualquier aplicación y eliminarla seleccionando Desinstalar.
Esta es una manera fácil y directa de solucionar y solucionar problemas correctamente.
Una vez que haya terminado de eliminar las actualizaciones y desinstalar el software sospechoso, reinicie su computadora e inmediatamente Windows 11 intentará ingresar al modo de inicio para acceder a la interfaz gráfica normal y salir del modo de inicio seguro.
6- Volver a la versión anterior de los controladores
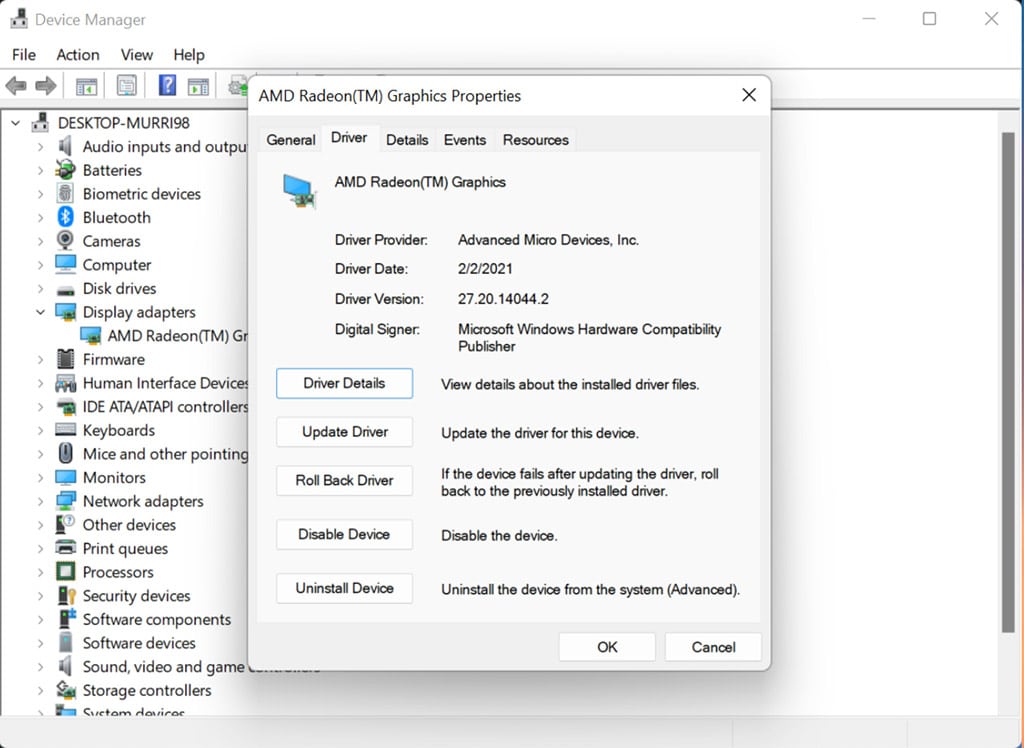
Si recientemente instaló un nuevo controlador para cualquier hardware y componente de la computadora, como una tarjeta gráfica, un chip de placa base o dispositivos periféricos y periféricos como unidades flash USB, teclados, cámaras web, etc., entonces puede ser la causa de el problema y la pantalla azul de la muerte se encuentran continuamente.
La buena noticia es que Windows le brinda la posibilidad de volver a una versión anterior de los controladores cuando Windows estaba completamente estable y funcionaba correctamente.
Para volver a la versión anterior de los controladores de software para los componentes de la computadora, haga clic en el acceso directo Win + X y elija en el menú desplegable la opción Administrador de dispositivos, y luego debe adivinar qué controladores están causando el problema.
Por ejemplo, si cree que el problema se debe a la definición de la tarjeta de pantalla, haga clic en Adaptador de pantalla para expandir la lista, haga clic en el nombre de la tarjeta de pantalla con el botón derecho del mouse y elija del menú desplegable enumere la opción Propiedades, luego, desde la parte superior, haga clic en la segunda pestaña, Controlador.
A través de esta ventana, haga clic en Revertir controlador y luego la computadora puede reiniciarse, eliminar la última definición y volver a la definición anterior. Debe realizar los mismos pasos para cualquier otro controlador sobre el que tenga dudas.
7- Desconecte cualquier accesorio que pueda estar causando el problema.
Windows 11 es un sistema operativo excelente y versátil capaz de admitir muchos periféricos y dispositivos.
Pero al final, nada en esta vida es perfecto. Teniendo en cuenta que todavía es un sistema relativamente nuevo, es posible que no sea totalmente compatible con algunos periféricos, como teclados, piezas de Bluetooth, consolas de juegos, soluciones de almacenamiento externo, auriculares, tarjetas de red inalámbrica y muchos otros dispositivos.
Si Windows 11 no puede reconocer los dispositivos que conectó recientemente a la computadora, esto significa que no puede encontrar los archivos y controladores básicos para estos componentes, lo que resulta en un defecto o error que hace que el sistema se bloquee y se enfrente. el problema de la pantalla azul de la muerte.
En este caso, se ve obligado a separar temporalmente estas piezas para comprobar su orden. Si el problema desaparece, debes buscar una definición estable y estable que sea compatible con la versión de Windows 11 que estás usando. Pero si descubres que todavía no hay un controlador compatible con esta pieza, no tienes más remedio que reemplazarlo por otra pieza.
8- Confíe en un punto de restauración del sistema
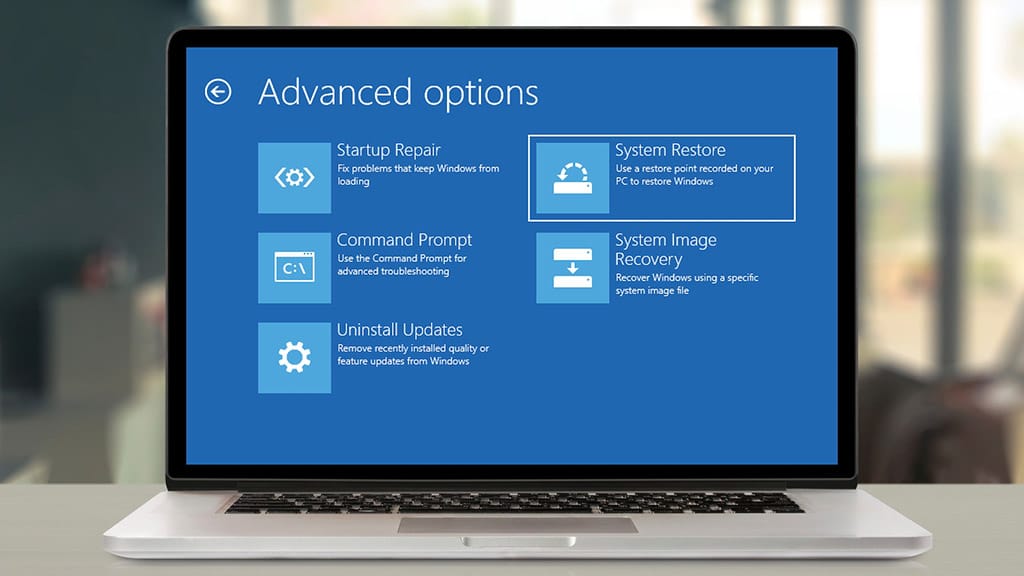
Windows 11 es capaz de crear puntos de restauración del sistema por sí solo, pero siempre es mejor crearlos manualmente.
Pero de cualquier manera, es mejor que lo pruebes tú mismo. A través de un punto de restauración del sistema, puede volver a un estado anterior del sistema operativo cuando funcionaba correctamente sin ningún error.
Precaución: debe realizar este paso tan pronto como encuentre el problema porque Windows crea puntos de restauración automáticos cada pocos días.
Para volver a un estado anterior desde un punto de restauración del sistema, ingrese nuevamente a la pantalla Reparación automática, elija la opción Solucionar problemas, luego haga clic en la opción Restaurar sistema y, en la siguiente pantalla, haga clic en Elegir el último punto de restauración y haga clic en la pestaña "Siguiente". , y luego Windows 11 comenzará a restaurar su estado. Se basan en la fecha en que se creó el punto de restauración.
Una vez completado, el sistema operativo se reiniciará automáticamente y el problema de la pantalla azul de la muerte puede solucionarse de forma permanente.
Restablecer el dispositivo de nuevo
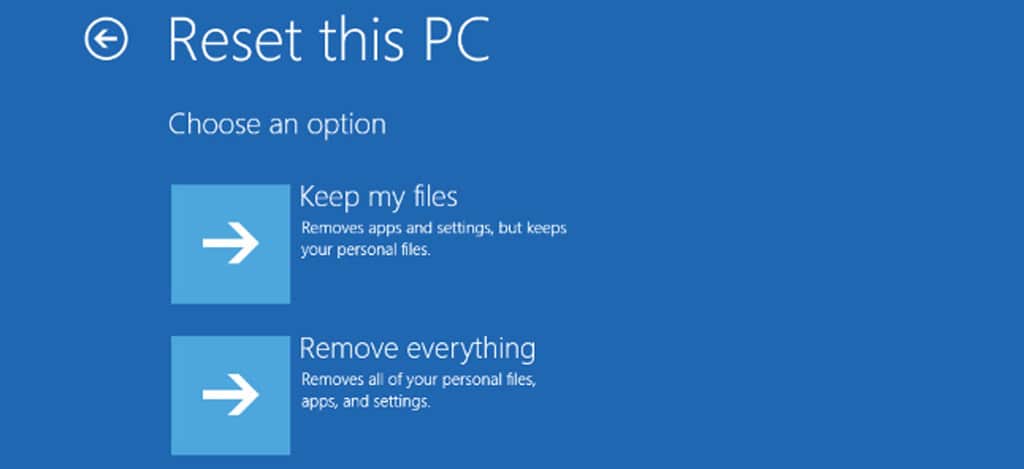
Windows 11 contiene una configuración sorprendente conocida como Restablecer o Restablecer PC, una característica que ha estado presente desde Windows 10, que se considera que es el regreso del dispositivo a su estado predeterminado, al igual que la configuración de fábrica en los teléfonos inteligentes, a través del cual todos los archivos e instrucciones ubicados en la partición C se eliminan y todos los archivos asociados con Windows, pero no elimina ningún dato personal de otras particiones de almacenamiento.
Solo recuerde que el proceso Restablecer PC eliminará cualquier archivo en su escritorio o en la carpeta Descargas, por lo que debe hacer una copia de seguridad de estos datos antes de comenzar el proceso.
Ahora vaya a la pantalla Reparación automática y elija Solucionar problemas, luego haga clic en la opción Restablecer PC y en la siguiente ventana elija Conservar mis archivos y espere unos momentos.
Luego, Windows 11 comenzará a reformatearse eliminando todos los archivos anteriores de Windows que pueden estar causando el problema y reinstalándose nuevamente.
También puedes ver cómo Restablecimiento de fábrica de Android Y restaurar la configuración predeterminada del teléfono para resolver la mayoría de los problemas del dispositivo.
Instalar Windows 11 desde cero
Esperamos que haya logrado deshacerse del problema de la pantalla azul de la muerte con los procedimientos anteriores. Pero si todos sus intentos fallan, desafortunadamente, no le queda nada más que la "solución nuclear" y la reinstalación de Windows 11 desde cero.
Pero a pesar de eso, después de instalar Windows, debe asegurarse de instalar todos los controladores que sean compatibles con los componentes exactos de su dispositivo y con la versión exacta de Windows que está utilizando. Además, es imperativo no instalar ninguna aplicación o programa sospechoso de terceros.
Conclusión
Estas fueron todas las soluciones posibles que podemos compartir con usted para superar el problema de BSOD en Windows 11.
Esperamos que pueda deshacerse de este antiguo problema y le garantizamos que cualquiera de las soluciones propuestas anteriormente es realmente capaz de solucionar este problema, ya que son soluciones predeterminadas integradas recomendadas por Microsoft.
Pero si el problema continúa apareciendo aunque estoy seguro de que su dispositivo tiene las mejores y correctas actualizaciones incluso después de reiniciar Windows 11 desde cero, entonces el problema puede deberse a una falla técnica en los componentes de hardware como RAM o discos de almacenamiento. o quizás como resultado de un aumento excesivo de la temperatura de la placa base, la tarjeta gráfica o el procesador central. Por lo tanto, tenga en cuenta todas las posibilidades para finalmente llegar a una solución positiva.