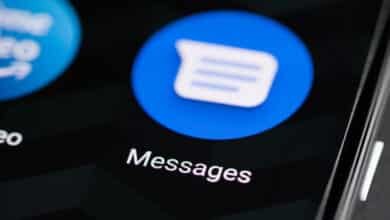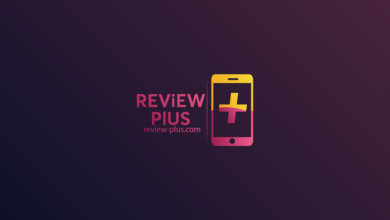9 طرق لإخلاء مساحة التخزين على الايفون وحذف System Data

هل أصبحت ذاكرة هاتفك الايفون ممتلئة وتبحث عن بعض الحلول التي تساعدك على تحرير القليل من هذه المساحة لتخزين محتوى إضافي على ذاكرة الهاتف؟ هنيئاً لك، أنت جئت إلى المكان المناسب حيث قررنا أن نستعرض لكم من خلال هذا المقال مجموعة من الإجراءات والحلول العملية لحل مشكلة مساحة التخزين ممتلئة في الايفون ودون حذف أي بيانات شخصية أو تطبيقات هامة.
يمكنك أيضًا الاطلاع على سبب سخونة الايفون ولماذا ترتفع درجة حرارته وكيفية حل هذه المشكلة.
إخلاء مساحة على ذاكرة التخزين في هاتف الايفون
مساحة التخزين ممتلئة في الايفون هي مشكلة مُزعجة للغاية، ولكنها في الواقع مشكلة شائعة جداً، ولكنها متوقعة نظراً لأن شركة ابل لا تسمح لنا بزيادة المساحة التخزينية بسبب عدم وجود منفذ لقارئ بطاقات الذاكرة الخارجية microSD.
لكن لا داعي للقلق. فلا يزال بإمكانك إخلاء مساحة لا بأس بها عن طريق حذف جزء من بيانات النظام والتي تُعرف باسم System Data والتي كانت تُعرف سابقاً باسم Other أو “أخرى” وذلك دون التأثير بأي شكل من الأشكال على بياناتك الثمينة التي تحتفظ بها.
بطبيعة الحال جزئية بيانات النظام أو System Data هي عبارة عن مجموعة من البيانات التي تتألف من بيانات ذاكرة التخزين المؤقتة والسجلات وأصوات سيري والعديد من الملفات الأخرى التي قد لا يحتاج إليها المستخدم. في الغالب، هذه البيانات لا تشغيل مساحة كبيرة من ذاكرة الهاتف، ولكن باستمرار الوقت، تتراكم هذه البيانات وتبدأ في استخدام مساحة أكبر من ذاكرة الهاتف الداخلية.
إذا كانت هذه هي حالتك فقد يكون هذا هو الوقت المناسب بالفعل للتدخل والتخلص من بعض هذه البيانات طالما لم تعد تحتاج إليها وتحرير مساحة لا بأس بها من ذاكرة الهاتف.
يمكنك أيضًا قراءة مقالتنا السابقة التي تحدثنا فيها عن أغلب مشاكل الايفون الشائعة وطريقة حلها.
والآن دعونا نبدأ بكيفية عرض ملفات بيانات النظام على هاتفك الايفون.
كيف تتحقق من ملفات System Data على هواتف الايفون

أولاً قم بالدخول إلى الإعدادات “Settings” ثم عام “General” ثم التخزين “iPhone Storage”.
ثانياً ستلاحظ تواجد شريط على شكل مخطط يوضح لك المساحة التي تستهلكها جميع بيانات الهاتف. فعلى سبيل المثال النسبة التي تظهر باللون الأحمر هي المساحة التي تستخدمها تطبيقاتك.
في حين أن اللون الرمادي الداكن يوضح المساحة التي يشغلها نظام iOS. بينما تشغيل الصور والوسائط مساحة إضافية من هذا الشريط.
بعد ذلك عند النظر إلى مساحة System Data أو بيانات النظام والتي كانت تُعرف سابقاً باسم “أخرى” فستجدها تظهر باللون الرمادي الفاتح وهذه هي المساحة التي تشغلها بيانات النظام.
إذا كانت هذه البيانات تشغل مساحة كبيرة من الذاكرة فمن الممكن أن تبدأ بالتدخل لحذف بعض البيانات منها لتحرير مساحة على الذاكرة.
والآن قم بالتمرير إلى الأسفل حتى تتخطى جزئية التطبيقات وتصل إلى قسم System Data أسفل قسم iOS النظام. فإذا نظرت في صورة المثال السابق فسوف تلاحظ أن المساحة التي تشغلها بيانات النظام تبلغ 10.48 جيجابايت.
كيفية تنظيف بيانات النظام System Data على الايفون
للأسف نظام iOS لا يوفر طريقة مباشرة لحذف بيانات النظام، بدلاً من ذلك سيتعين عليك تنفيذ بعض الإجراءات التي قد تتطلب بعض الوقت حتى تتمكن من التخلص منها. ولكن إذا كانت مساحة بيانات النظام على هاتفك لا تتعدى 5 جيجابايت فليس من الضروري أن تفعل أي شيء.
أما إذا كانت المساحة التي تشغلها هذه البيانات كبيرة جداً، أي أكبر من 10 جيجابايت، ففي هذه الحالة يمكنك اتباع الخطوات التالية لتنظيفها.
الطريقة الأولى: حذف سجلات المتصفح وبيانات التخزين المؤقتة الخاصة به
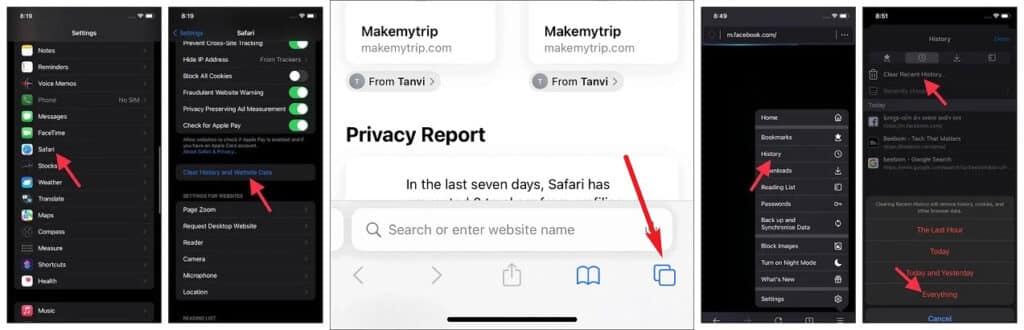
مع استمرار اعتمادك على متصفح سفاري من أجل الوصول إلى مواقع الويب يبدأ المتصفح في تخزين مجموعة ضخمة من البيانات التي من شأنها تحسين تجربة التصفح وجعلها أكثر سرعة وسلاسة.
ولكن بمرور الوقت تبدأ بيانات التخزين المؤقت وسجلات التصفح في استنزاف مساحة التخزين. في هذه الحالة يمكنك حذف هذه السجلات لتحرير مساحة على الذاكرة فضلاً عن تسريع أداء المتصفح.
- أولاً توجه إلى تطبيق الإعدادات.
- ثم انقر فوق تبويب متصفح سفاري.
- بعد ذلك انقر فوق تبويب حذف سجلات التصفح وبيانات الويب Clear History and Website Data.
- ستظهر لك رسالة منبثقة تُطالبك بالتأكيد على تنفيذ العملية، انقر فوق Clear History and Data للتأكيد.
في الحقيقة، هناك طريقة أخرى تتيح لك حذف سجلات التصفح وبيانات مواقع الويب من داخل متصفح سفاري نفسه دون أن تتسبب في إغلاق المتصفح. وإذا كنت تفضل هذه الطريقة فاتبع الخطوات التالية:
- قم بفتح متصفح سفاري.
- من شريط الأدوات المتواجد أسفل المتصفح انقر فوق أيقونة الإشارات المرجعية Bookmarks.
- انتقل إلى السجلات “History” وانقر فوق خيار تنظيف “Clear” المتواجد في الركن السفلي الأيمن.
- حينها يتيح لك متصفح سفاري مسح السجلات بناءً على أوقات زمنية محددة مثل “كل السجلات” أو “اليوم والأمس” أو “اليوم” أو “الساعة الأخيرة” انقر فوق “كل السجلات” أو “All Time“.
بهذا الشكل سوف يقوم متصفح سفاري بحذف جميع السجلات دون إغلاق المتصفح.
أما إذا كنت تعتمد على متصفح جوجل كروم فلا يزال بإمكانك أيضاً حذف سجلات التصفح وبيانات التخزين المؤقت تماماً مثلما فعلنا على متصفح سفاري.
- قم بفتح تطبيق جوجل كروم.
- انقر فوق رمز الثلاث نقاط المتواجد في الركن السفلي الأيمن من الشاشة.
- اختر السجلات “History” ثم انقر فوق حذف بيانات التصفح “Clear Browsing Data“.
اختر الفترة الزمنية التي تريدها وانقر مرة ثانية فوق حذف بيانات التصفح.
- أما إذا كنت تعتمد على متصفح موزيلا فايرفوكس فيمكنك حذف سجلات التصفح وبيانات المواقع باتباع الخطوات التالية:
- قم بفتح متصفح فايرفوكس.
- انقر فوق رمز الثلاثة أشرطة من الركن السفلي الأيمن لفتح القائمة.
- انقر فوق خيار السجلات “History” ثم انقر فوق حذف السجلات الحالية “Clear Recent History“.
- ستظهر لك قائمة بعدة خيارات، اختر منها “كل شيء” أو “Everything” لحذف جميع السجلات.
الطريقة الثانية: تعطيل خدمة صور الايكلاود

أحياناً بسبب مشاكل انقطاع اتصال الإنترنت تفشل خدمة ايكلاود في مزامنة الصور الخاصة بك بشكل صحيح. على الرغم من ذلك فهي لا تزال تحتفظ ببعض المعلومات المتبقية من عملية المزامنة الفاشلة والتي تستهلك مساحة من بيانات النظام.
للأسف يصعب تحديد المجلد الذي فشلت خدمة ايكلاود في مزامنة الصور الخاصة بك، ولكن لأنها من الممكن أن تشغل مساحة كبيرة، فمن الممكن تنظيفها عن طريق تعطيل خدمة صور ايكلاود لبعض الوقت.
- انتقل إلى الإعدادات ثم عام ثم الصور ثم صور ايكلاود وقم بتحريك المؤشر من أمام صور إيكلاود ليتحول لونه إلى الرمادي.
- أيضاً قم بفتح الإعدادات ثم عام ثم الصور ثم عمليات تحميل الصور أو My Photo Streams وبالمثل قم بتعطيلها هي الأخرى.
الطريقة الثالثة: مسح مرفقات الرسائل

من الضروري أن تهتم بشكل متواصل من حذف مرفقات الرسائل لأنها من الممكن ان تشغل مساحة كبيرة من ذاكرة الهاتف. الأخبار الجيدة هي أن تطبيق رسائل ايفون imessages يسمح بالقدرة على تتبع مرفقات الرسائل وحذفها يدوياً.
- انتقل إلى الإعدادات ثم عام ثم تخزين الايفون “iPhone Storage“.
- انقر فوق خيار الرسائل.
- اسفل قسم الوثائق “Documents” ستلاحظ ظهور قسم خاص يحتوي على الصور ومقاطع الفيديو والمحادثات. في هذه الحالة ستحتاج الانتقال إلى كل فئة من هذه الفئات وحذفها يدوياً لتحرير المساحة التي تشغلها.
- في نفس الوقت يمكنك أيضاً التخلص من الرسائل التي لم تعد تحتاج إليها. كلما ازداد عدد الرسائل الخاصة بك كلما ازدادت مساحة التخزين التي تشغلها. ولذلك من الأفضل حذفها طالما لم تعد ضرورية بالنسبة لك.
- توجه إلى الإعدادات ثم الرسائل ثم الاحتفاظ بالرسائل “Keep Messages“.
- بعد ذلك اختر الاحتفاظ بالرسائل لمدة 30 يوماً أو عاماً واحداً بدلاً من الاحتفاظ بها دائماً.
- حينها ستُطالب بالتأكيد على حذف الرسائل القديمة التي تعدى عليها فترة زمنية أكثر من المهلة التي قمت بتحديدها للتو. انقر فوق زر حذف “Delete” لحذف تلك الرسائل.
الطريقة الرابعة: حذف ملفات التخزين المؤقت للتطبيقات وإزالة التطبيقات الغير ضرورية
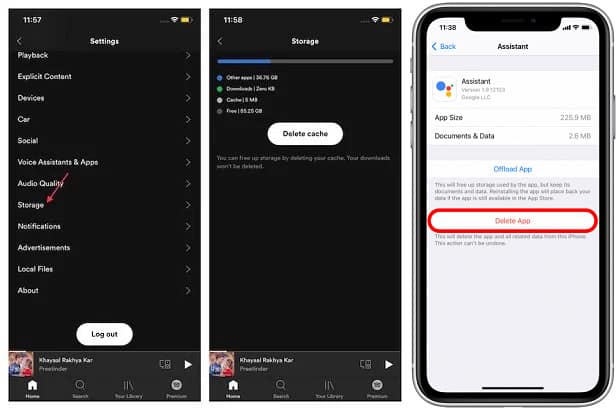
مع استخدامك المتواصل للتطبيقات تبدأ في الاحتفاظ بمجموعة كبيرة من ملفات التخزين المؤقت التي تعمل على تحسين تجربة استخدامك وتسريع فتحها كلما حاولت استخدامها لاحقاً. ولكن بمرور الوقت، تتراكم ملفات التخزين المؤقت ومن الممكن ألا تشغل مساحة تخزين كبيرة فحسب ولكن من الممكن أن تكون سبباً في تعطل التطبيق وتوقفه عن الاستجابة بشكل طبيعي.
للأسف iOS لا يسمح أحياناً بحذف ملفات التخزين المؤقت لبعض التطبيقات وفي هذه الحالة ستضطر على إزالة تثبيت التطبيق وإعادة تثبيته من جديد للتخلص من ملفات التخزين المؤقت الخاصة بك. ولكن لا يزال هناك عدد لا حصر له من التطبيقات التي تتيح لك القدرة على حذفها يدوياً.
- قم بفتح أي تطبيق تريده.
- انتقل إلى خيارات الإعدادات بداخل التطبيق.
- ابحث عن خيار يتيح لك حذف ملفات التخزين المؤقتة “Clear Cache“.
- أما إذا كان التطبيق لا يتيح لك حذف ملفات التخزين المؤقتة الخاصة بك فلا يوجد خيار أمامك سوى حذف التطبيق وإعادة تثبيته من جديد.
- انتقل إلى الإعدادات ثم عام ثم تخزين الايفون “iPhone Storage“.
قم بالتمرير في قسم التطبيقات بحثاً عن التطبيق الذي تود حذفه. لاحظ أن قائمة التطبيقات تكون مُصنفة بحسب أولوية أكثر التطبيقات استخداماً للمساحة التخزينية.
على سبيل المثال سترى أن أكثر التطبيقات استهلاكاً للمساحة هي تلك التطبيقات التي تتواجد في أعلى القائمة. اختر أي تطبيق وقم بحذفه عن طريق النقر فوق تبويب حذف التطبيق أو “Delete App“. وبعد ذلك يمكنك التوجه إلى متجر الآب ستور وإعادة تثبيت التطبيق من جديد.

هناك طريقة أخرى رائعة تتيح لك إمكانية حذف التطبيق الغير مستخدمة بشكل تلقائي ودون أي تدخل يدوي منك. بهذا الشكل، بمجرد أن يصبح التطبيق غير نشيط لبعض الوقت، سيقوم نظام iOS بإزالة التطبيق مع الاحتفاظ بجميع بيانات التسجيل الخاصة بهذا التطبيق، بمعنى أن اسم المُعرف وكلمة المرور الخاصة بك على هذا التطبيق ستظل محفوظة على الهاتف.
لكن سيتم حذف ملفات التخزين المؤقتة للتطبيق وحذف بعض البيانات الإضافية الأخرى المرتبطة بنفس ذلك التطبيق.
قم بالتوجه إلى الإعدادات ثم عام ثم تخزين الايفون “iPhone Storage” ثم قم بتفعيل ميزة Offload Unused Apps.
أما إذا كان هاتفك يعمل بنظام iOS 15 أو الأحدث منه فتوجه إلى الإعدادات ثم متجر App Store ثم قم بتفعيل ميزة Offload Unused Apps.
في نفس الوقت يمكنك تعيين حذف تلقائي للتطبيقات بشكل فردي يدوياً عن طريق التوجه إلى الإعدادات ثم عام ثم تخزين الايفون واختر أي تطبيق من القائمة وانقر فوقه ثم انقر فوق تبويب “تفريغ التطبيق” أو “Offload App”.
الطريقة الخامسة: قم بالتحديث إلى آخر إصدار من النظام

الإصدارات القديمة من نظام iOS كانت تعاني من مشكلة عدم القدرة على حذف بيانات النظام بشكل انتظامي مما قد يتسبب في امتلاء مساحة التخزين بشكل سريع. ولذلك، من الضروري أن تتأكد من تحديث هاتفك إلى آخر إصدار iOS متاح لطراز هاتفك لحذف جميع ملفات النظام القديمة من الهاتف.
- انتقل إلى الإعدادات ثم توجه إلى خيار عام ثم انقر فوق خيار تحديث النظام “Software Update“.
- قم بتنزيل آخر تحديث ثم بادر بتثبيته على الفور.
الطريقة السادسة: الحد من تطبيقات البث قدر المستطاع

تستخدم تطبيقات البث الخاصة بك مساحة كبيرة من بيانات النظام على شكل ملفات تخزين مؤقتة لتحسين تجربة الاستخدام على هذه التطبيقات.
انتقل إلى الإعدادات ثم قم بالنقر فوق إحدى تطبيقات البث التي تستخدمها غالباً مثل يوتيوب أو أي تطبيق لخدمات بث الفيديو الأخرى ثم انقر فوق التخزين “Storage” ثم انقر فوق خيار “تفريغ التطبيق” أو “Offload App” لحذف ملفات التخزين المؤقت الخاصة به.
الطريقة السابعة: تحقق من المذكرات الصوتية والملاحظات

في كل مرة تحاول فيها استخدام تطبيق المذكرات الصوتية أو الملاحظات للتسجيل يتم الاحتفاظ بهذه البيانات في قسم بيانات النظام والتي قد تبدأ في استهلاك مساحة كبيرة من ذاكرة التخزين.
في هذه الحالة ستحتاج للانتقال إلى هذه الملفات الصوتية أو المذكرات وحذف كل ما لم تعد تحتاج إليه بشكل يدوي.
- قم بفتح تطبيق الملاحظات.
- اختر المجلد الذي تود التخلص من الملاحظات المتواجدة بداخلة.
- انقر فوق خيار تعديل المتواجد في الركن العلوي الأيمن.
- اختر الملاحظة أو مجموعة الملاحظات التي تود حذفها.
- من الركن السفلي الأيسر انقر فوق خيار حذف.
- أما من أجل حذف المذكرات الصوتية قم بفتح تطبيق المذكرات الصوتية.
- انقر فوق خيار تعديل من الركن العلوي الأيمن.
- من قائمة المذكرات الصوتية قم بتحديد جميع المذكرات التي تود التخلص منها.
- بعد ذلك انقر فوق أيقونة حذف من الركن السفلي الأيمن.
الطريقة الثامنة: تعطيل خاصية تحديث تطبيقات الخلفية وتحديد الموقع

بطبيعة الحال تحاول التطبيقات تخزين مجموعة جديدة من البيانات في ملفات ذاكرة التخزين المؤقتة بمجرد الانتهاء من عملية تحديثها إلى الإصدار الأحدث.
أيضاً من المعروف أن هناك بعض التطبيقات التي تحتفظ ببيانات موقعك الجغرافي بمجرد مشاركة الموقع معها. في هذه الحالة ستحتاج لتعطيل خاصية تحديد التطبيقات في الخلفية وتعطيل خدمة تحديد الموقع الجغرافي.
- انتقل إلى الإعدادات ثم عام.
- انقر فوق خاصية تحديث تطبيقات الخلفية أو “Background App Refresh“.
- قم بتعطيل الخاصية عن طريق تحريك المؤشر بجانبها لتحويل لونه إلى اللون الرمادي.
- أيضاً أنتقل إلى الإعدادات مرة أخرى ثم قم بالنقر فوق خيار الخصوصية “Privacy” ثم انقر فوق خدمات الموقع “Location Services” وقم بتعطيلها.
الطريقة التاسعة: إعادة ضبط المصنع للهاتف

إذا لم تفلح جميع الحلول السابق ذكرها في إخلاء مساحة على ذاكرة هاتفك فللأسف لم يعد متبقي أمامك خيار أخر سوى إعادة ضبط المصنع للهاتف.
- أولاً قم بفتح الإعدادات ثم انقر فوق خيار ايكلاود iCloud.
- الآن قم بتفعيل المؤشر من أمام جميع تطبيقاتك.
- بعد ذلك انقر فوق خيار الاحتفاظ بنسخة ايكلاود “iCloud Backup” ثم “Backup Now“.
- بمجرد الانتهاء من عملية الحفظ الاحتياطي عد مرة ثانية إلى الإعدادات.
- ثم انتقل إلى خيار عام.
- قم بالتمرير إلى الأسفل حتى تصل إلى خيار نقل أو إعادة تعيين ايفون “Transfer or reset iPhone“.
- الآن انقر فوق حذف كل شيء “Erase all content and settings“. ثم انقر فوق “متابعة” أو Continue.
- قم بإدخال كلمة المرور الخاصة بك للمتابعة ثم انقر فوق حذف البيانات.
الآن بمجرد الانتهاء من عملية إعادة التهيئة سيتم إعادة تشغيل هاتفك تلقائياً وسترى أمامك شاشة الترحيب. اتبع الخطوات الموضحة على الشاشة حتى تصل إلى شاشة البيانات والتطبيقات.
قم بتسجيل الدخول باستخدام حساب ابل الخاص بك وحدد النسخة الاحتياطية التي تود استردادها من الايكلاود.
حينها سيبدأ الهاتف في استرداد النسخة الاحتياطية ولكن تأكد أولاً من وجود سعة شحن كافية بالبطارية واتصال ثابت بالإنترنت قبل البدء بالعملية. بمجرد الانتهاء من عملية الاسترداد يمكنك البدء في إعداد هاتفك مرة ثانية.

أما إذا كنت تفضل النسخ الاحتياطي والاسترداد عبر خدمة الايتونز فاتبع الخطوات التالية: ولكن قبل البدء تأكد أنك تمتلك أحدث إصدار من برنامج ايتونز على جهاز الكمبيوتر الخاص بك سواء كان يعمل بنظام ويندوز أو mac. ولكن إذا كان جهاز الماك الخاص بك يعمل بنظام Catalina أو أحدث منه فيمكنك الاعتماد على برنامج Finder بدلاً من الايتونز.
- والآن قم بتوصيل هاتفك إلى الكمبيوتر وقم بفتح برنامج ايتونز على الكمبيوتر.
- ستظهر لك شاشة منبثقة على الهاتف تطلب منك الوثوق بالجهاز، انقر فوق “Trust” للثقة بجهاز الكمبيوتر.
- سيظهر أمامك أيقونة صغيرة في الركن العلوي الأيسر من البرنامج على شكل هاتف، انقر فوقها.
- الآن من أسفل قسم Automatically Back Up اختر “هذا الكمبيوتر“.
- قم بتحديد خيار Encrypt local backup واختر كلمة سر محددة ولابد أن تتذكرها دوماً.
- الآن انقر فوق خيار Back Up Now.
- بمجرد الانتهاء من عملية الاحتفاظ بالنسخة الاحتياطية انقر فوق خيار Restore iPhone واتبع الإرشادات الموضحة على الشاشة.
- بمجرد الانتهاء انقر فوق Restore iPhone واختر النسخة الاحتياطية التي تود استردادها على جهازك.
- قم بإدخال كلمة السر التي قمت بتعيينها للتو لاستكمال عملية الاسترداد.
- لا تحاول فصل الهاتف عن الكمبيوتر وإلا قد تفشل عملية الاسترداد.
بمجرد الانتهاء من عملية الاسترداد تحقق من مساحة التخزين على هاتفك. فهل تلاحظ الآن أن مساحة التخزين التي تشغلها بيانات النظام أصبحت أصغر بشكل ملحوظ؟
الخاتمة
هذه كانت جميع المحاولات الممكنة من أجل إخلاء مساحة على ذاكرة هاتفك الايفون والتخلص من بعض البيانات التي تشغلها بيانات النظام. بالتأكيد من الأفضل اتباع هذه الحيل بين الفنية والأخرى حتى لا يمتلئ هاتفك بالبيانات بمرور الوقت.